Если вы стремитесь к автоматизации рутинных задач и повышению эффективности своей работы в AutoCAD, то установка ЛИСП-расширений – ваш надежный спутник. Эти сокровища могут значительно упростить вашу жизнь, но прежде чем погрузиться в мир программирования для AutoCAD, вам потребуется подготовить программу к приему этих инструментов.
Весь процесс займет всего несколько минут, но позволит вам открыть огромные возможности для автоматизации рутинных операций в AutoCAD. Имейте в виду, что ЛИСП-расширения не являются стандартной частью программы AutoCAD, поэтому для их использования вам придется выполнить несколько простых шагов.
Процесс установки ЛИСП-расширений не только повысит вашу производительность, но и расширит ваши возможности в работе с AutoCAD. Эти скрипты позволят вам автоматизировать рутинные задачи, создавать пользовательские команды и оптимизировать работу с чертежами. Не упускайте возможности для повышения своей эффективности и станьте мастером AutoCAD с помощью ЛИСП-расширений!
Получите доступ к мощному инструменту для проектирования и моделирования: загрузка и установка программы AutoCAD

Процесс загрузки и установки AutoCAD - это относительно простая задача, которая состоит из нескольких шагов. Вам потребуется надежное интернет-соединение и достаточно свободного места на жестком диске, чтобы запустить программу. После того, как вы загрузите установочный файл AutoCAD, вам нужно будет выполнить несколько шагов для запуска процесса установки.
Первым шагом является запуск установочного файла AutoCAD. Для этого просто найдите файл, который вы загрузили, и дважды щелкните по нему. После этого вы увидите диалоговое окно, которое будет вести вас через процесс установки. Вам могут быть предложены различные параметры установки, такие как выбор языка, разрешение экрана и путь установки. Выберите настройки согласно своим предпочтениям и компьютерным спецификациям.
Когда вы выберите все необходимые настройки, нажмите на кнопку "Установить", чтобы начать процесс установки AutoCAD. Вам может потребоваться некоторое время для того, чтобы дождаться завершения установки. После завершения процесса вы сможете запустить AutoCAD и начать использовать его для своих проектов.
Важно иметь в виду, что загрузка и установка AutoCAD может отличаться в зависимости от версии программы и операционной системы вашего компьютера. При установке обратите внимание на инструкции, которые появляются на экране, и следуйте им, чтобы успешно установить программу.
AutoCAD предлагает множество возможностей для воплощения ваших идей в реальность. Загрузка и установка программы - первый шаг на пути к созданию и редактированию удивительных проектов. Следуйте нашей пошаговой инструкции, чтобы в короткие сроки начать использовать AutoCAD и воплощать свои идеи в жизнь.
Понимание понятия ЛИСП и его применение в AutoCAD

Ключевыми чертами ЛИСП являются функциональность и гибкость. С помощью ЛИСП программисты могут создавать собственные команды и функции, что позволяет им адаптировать AutoCAD под свои потребности и упростить повторяющиеся задачи. Это делает работу в AutoCAD более эффективной и продуктивной.
Применение ЛИСП в AutoCAD может быть очень разнообразным. С его помощью можно создавать и редактировать объекты, проводить сложные вычисления и анализ данных, управлять параметрами и настройками программы, создавать интерфейсы пользователя и многое другое.
Более того, ЛИСП предоставляет доступ к API (Application Programming Interface) AutoCAD, что позволяет программистам взаимодействовать с программой и ее компонентами, создавая новые возможности и инструменты.
| Применение ЛИСП в AutoCAD: |
|
Поиск и выбор подходящих ЛИСП-приложений для автоматизации работы в AutoCAD

В данном разделе мы рассмотрим процесс поиска и выбора подходящих ЛИСП-приложений для AutoCAD. Ключевым фактором является совместимость ЛИСП-приложения с версией AutoCAD, которую вы используете. Важно проверить, что приложение совместимо и может без проблем работать с вашей версией программы.
Также следует обратить внимание на функциональность ЛИСП-приложения. Различные приложения предлагают разные возможности, поэтому важно определить, какие задачи вы хотите автоматизировать, и найти ЛИСП-приложение, которое предлагает соответствующие функции. При выборе приложения также стоит учитывать отзывы пользователей и рейтинги, чтобы получить представление о его надежности и эффективности.
| Критерии выбора ЛИСП-приложений | Важность |
|---|---|
| Совместимость с версией AutoCAD | Высокая |
| Функциональность и возможности | Средняя |
| Отзывы пользователей и рейтинги | Средняя |
Более подробную информацию о ЛИСП-приложениях можно найти на специализированных форумах и ресурсах, где пользователи делятся своим опытом и рекомендациями. Также можно обратиться к специалистам, знакомым с работой в AutoCAD, и узнать их рекомендации относительно ЛИСП-приложений.
Поиск и выбор подходящих ЛИСП-приложений требует некоторого времени и исследования, но справедливо может окупиться в увеличении производительности и оптимизации работы в AutoCAD. Найденное ЛИСП-приложение может значительно упростить и ускорить выполнение задач, а также добавить новые функциональные возможности, необходимые для эффективной работы в среде AutoCAD.
Загрузка и установка выбранного приложения на языке программирования для AutoCAD
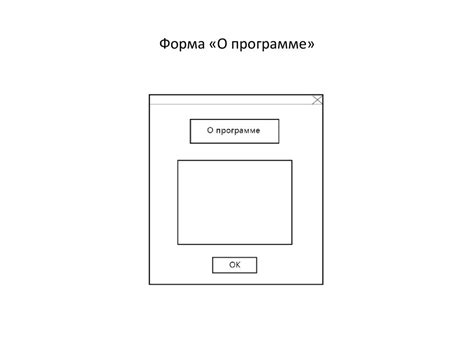
Первым шагом является загрузка выбранного приложения на ваш компьютер. Вы можете сделать это с официального сайта разработчика или из других надежных источников. Приложение должно быть доступно для скачивания в виде установочного файла.
После завершения загрузки установочного файла, откройте его и следуйте инструкциям по установке. Вам могут быть предоставлены различные опции и настройки, которые вы можете выбрать в зависимости от ваших потребностей и предпочтений.
Как только установка приложения будет завершена, вам может потребоваться перезагрузить AutoCAD, чтобы изменения вступили в силу. После перезагрузки AutoCAD, выберите соответствующую команду или меню, чтобы активировать приложение.
Прежде чем начать использовать приложение, рекомендуется ознакомиться с его документацией или руководством пользователя, чтобы получить информацию о доступных функциях и способах использования.
Теперь вы готовы использовать выбранное ЛИСП-приложение в AutoCAD и наслаждаться улучшенным опытом работы с программой!
Настройка окружения AutoCAD для работы с ЛИСП-приложениями
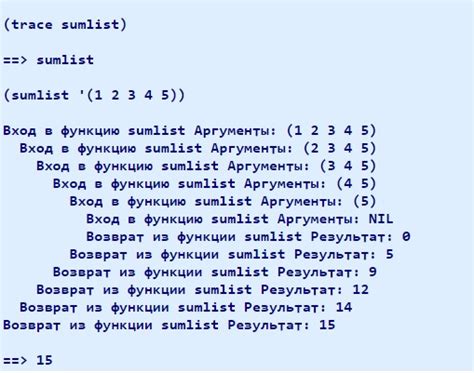
В данном разделе мы рассмотрим необходимые шаги для настройки окружения AutoCAD с использованием ЛИСП-приложений. Здесь вы найдете полезную информацию о том, как активировать и установить дополнительные инструменты, определить настройки и настроить интерфейс программы для эффективного использования ЛИСП-приложений.
Перед началом использования ЛИСП-приложений в AutoCAD необходимо убедиться, что ваше окружение правильно настроено. Вам потребуется активировать специальные инструменты, которые позволят вам взаимодействовать с ЛИСП-приложениями, а также установить соответствующие настройки, чтобы обеспечить их корректное выполнение.
Для активации ЛИСП-приложений вам может потребоваться перейти в меню "Настройки" или "Настройки программы" и выбрать соответствующие опции активации. Затем вам необходимо установить дополнительные инструменты, предоставляемые AutoCAD, для работы с ЛИСП-приложениями. Это может включать в себя установку плагинов или модулей, которые обеспечивают поддержку ЛИСП-кода.
После установки дополнительных инструментов вам следует обратить внимание на настройки программы, связанные с ЛИСП-приложениями. Вы можете установить предпочтительные значения для различных параметров, таких как размеры шрифтов, цвета, синтаксическое выделение и другие. Эти настройки помогут вам работать с ЛИСП-приложениями более эффективно и удобно.
Наконец, вы можете настроить интерфейс программы AutoCAD для удобного доступа к ЛИСП-приложениям. Это может включать в себя настройку панелей инструментов, горячих клавиш и других элементов интерфейса. Настройка интерфейса позволит вам быстро и эффективно выполнять действия, связанные с ЛИСП-приложениями, и упростит вашу работу в AutoCAD в целом.
- Активируйте ЛИСП-приложения в настройках программы.
- Установите дополнительные инструменты, поддерживающие ЛИСП-код.
- Настройте параметры программы для работы с ЛИСП-приложениями.
- Настройте интерфейс AutoCAD для комфортной работы с ЛИСП-приложениями.
Тестирование приложения после успешной установки
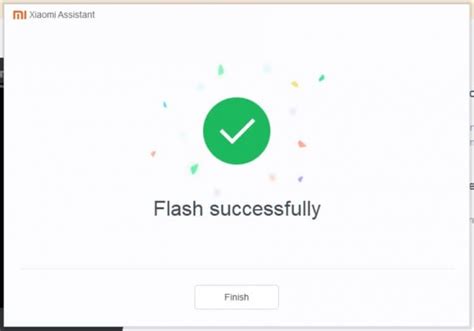
Когда ЛИСП-приложение успешно установлено в AutoCAD согласно предыдущей части нашей подробной процедуры, настало время протестировать его работу на конкретной задаче. Тестирование позволит вам оценить функциональность и эффективность приложения, а также проверить его совместимость с различными версиями AutoCAD и аппаратными требованиями.
Для начала выберите конкретную задачу, которую вы хотите решить с помощью ЛИСП-приложения. Это может быть, например, автоматическое создание масштабированных видов, генерация отчетов или выполнение сложных геометрических операций. Задача должна быть достаточно характерной и репрезентативной для оценки функциональности приложения в целом.
После выбора задачи, запустите AutoCAD и откройте необходимый чертеж. Затем активируйте ЛИСП-приложение и примените его к задаче. Внимательно наблюдайте за процессом и результатом работы приложения, а также обратите внимание на любые сообщения или ошибки, которые могут возникнуть в процессе.
После завершения работы приложения проанализируйте полученные результаты. Оцените их соответствие ожидаемым целям и требованиям задачи. Проверьте, что приложение выполнило необходимые операции корректно и без ошибок. Также убедитесь, что результаты работы приложения соответствуют вашим ожиданиям и требованиям к задаче.
Если в процессе тестирования возникнут проблемы или неточности в работе ЛИСП-приложения, приступайте к их анализу и устранению. Проверьте совместимость приложения с вашей версией AutoCAD и убедитесь, что у вас имеются все необходимые библиотеки и расширения. При необходимости обратитесь к разработчику ЛИСП-приложения или воспользуйтесь справочной документацией.
Важно проводить тестирование приложения на разных версиях AutoCAD, чтобы убедиться в его совместимости и стабильности работы. Также рекомендуется обратить внимание на производительность приложения и его возможности по оптимизации работы с большими объемами данных.
| Шаги тестирования: | Описание |
|---|---|
| 1 | Выберите конкретную задачу для тестирования |
| 2 | Откройте AutoCAD и чертеж |
| 3 | Запустите ЛИСП-приложение и примените его к задаче |
| 4 | Наблюдайте за процессом и результатом работы приложения |
| 5 | Анализируйте полученные результаты и проверьте их соответствие ожиданиям |
| 6 | Устраните любые проблемы или неточности в работе приложения |
| 7 | Проверьте совместимость и производительность приложения |
Вопрос-ответ

Как найти программу-установщик ЛИСП для AutoCAD?
Можно найти программу-установщик ЛИСП для AutoCAD на официальном сайте разработчика программы или на специализированных форумах и ресурсах, посвященных AutoCAD. Также можно воспользоваться поиском в интернете, введя соответствующий запрос.
Можно ли установить ЛИСП на бесплатную версию AutoCAD?
Да, ЛИСП можно установить на бесплатную версию AutoCAD. Установка ЛИСП не зависит от лицензии AutoCAD, поэтому она доступна для всех версий программы, включая бесплатную.
Какие преимущества дает использование ЛИСП в AutoCAD?
Использование ЛИСП в AutoCAD позволяет автоматизировать многие рутинные задачи, ускоряя процесс проектирования. Также ЛИСП предоставляет возможность создания собственных команд и функций, что значительно расширяет функциональность AutoCAD и помогает настроить его под индивидуальные потребности пользователя.
Какие навыки нужны для установки и использования ЛИСП в AutoCAD?
Для установки и использования ЛИСП в AutoCAD необходимы базовые навыки работы с компьютером и программой AutoCAD. Необходимо знать, как загружать и запускать приложения, а также как управлять командами и функциями AutoCAD. Более глубокие знания программирования помогут овладеть более сложными возможностями ЛИСП в AutoCAD.



