В наши дни все больше пользователей заинтересованы в использовании различных операционных систем на своих компьютерах. Разнообразие выбора позволяет создавать уникальные и настраиваемые рабочие среды, повышая эффективность работы и удовлетворяя индивидуальные потребности каждого.
Однако, установка новой операционной системы может быть вызывать определенные сложности и требовать наличия съемного носителя, такого как флешка или диск. В данной статье мы рассмотрим альтернативный метод, который позволяет установить вторую операционную систему без использования флешки, безопасно и с минимальными усилиями.
Суть метода заключается в создании дополнительного раздела на жестком диске компьютера, который будет использоваться для установки выбранной операционной системы. Это позволяет избежать необходимости использования съемных носителей, а также повышает удобство и надежность процесса установки.
Первоначальная подготовка перед установкой операционной системы
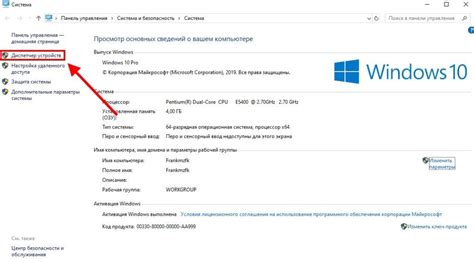
Прежде чем приступить к процессу установки альтернативной операционной системы на компьютер, необходимо предпринять несколько шагов, чтобы обеспечить успешное выполнение процедуры. Сначала рекомендуется провести резервное копирование всех важных данных и файлов, чтобы ничто не было потеряно в ходе установки. Отключение от интернета также может быть полезным, чтобы избежать возможных проблем обновления или вылетов системы во время установки.
Создание раздела для альтернативной операционной системы

В данном разделе рассматривается процесс создания отдельного раздела на жестком диске для установки альтернативной операционной системы. Этот шаг необходим для возможности параллельного использования нескольких операционных систем на одном компьютере.
- Перед началом процедуры убедитесь, что на вашем компьютере есть свободное место на жестком диске, которое можно выделить для нового раздела.
- Откройте программу управления дисками, которая доступна в вашей операционной системе.
- Выберите жесткий диск, на котором будет создан новый раздел, и выберите опцию "Создать новый раздел" или аналогичную по смыслу.
- В появившемся окне задайте необходимый размер для нового раздела, учитывая потребности альтернативной операционной системы, и нажмите кнопку "Создать".
- После создания раздела, присвойте ему уникальное имя, чтобы можно было легко его идентифицировать.
- Перед форматированием нового раздела, рекомендуется создать его резервную копию, чтобы в случае ошибки или проблемы было возможно восстановить данные.
- Выберите новосозданный раздел и запустите процесс его форматирования с помощью инструментов, предоставляемых вашей операционной системой.
- После завершения форматирования вы будете готовы установить альтернативную операционную систему в новый раздел. Следуйте инструкциям по установке этой системы, которые обычно предоставляются с ее дистрибутивом.
Создание отдельного раздела на жестком диске для альтернативной операционной системы позволяет вам пользоваться несколькими системами на одном компьютере и выбирать, с какой операционной системой работать при каждом запуске компьютера.
Получение необходимых файлов для установки операционной системы
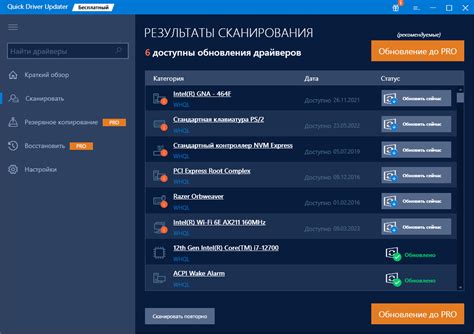
Для начала, требуется скачать образ операционной системы с официального сайта разработчика или из надежного источника. Важно убедиться, что выбранный образ соответствует требованиям и совместим с аппаратной частью компьютера, на котором планируется установка.
Загрузка образа производится путем перехода на страницу загрузки операционной системы, где пользователь может выбрать нужную версию и скачать соответствующий файл. Для сохранения образа на компьютере, можно воспользоваться опцией "Сохранить" или "Скачать".
После завершения загрузки, следует убедиться, что файл образа успешно сохранен на компьютере. Это можно проверить в соответствующей папке или панели загрузок браузера. Важно помнить местоположение сохраненного файла, так как он потребуется в последующих этапах установки.
Настройка загрузчика GRUB
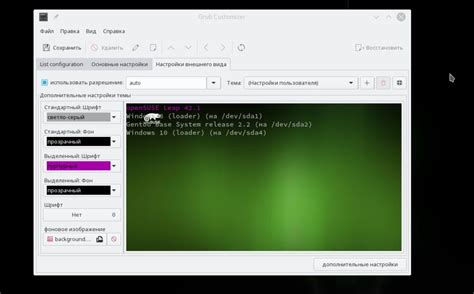
Шаг 1: Откройте терминал или консоль вашей операционной системы и введите следующую команду для запуска настройки GRUB:
sudo grub-config
Шаг 2: После запуска настройки GRUB вы увидите список доступных операционных систем на вашем компьютере. Выберите необходимую операционную систему, с которой вы хотите работать.
Шаг 3: Внесите изменения в параметры загрузки, если необходимо. Вы можете добавить или удалить параметры загрузки, а также изменить порядок загрузки операционных систем.
Шаг 4: После завершения настройки сохраните изменения и закройте настройку GRUB. Новые параметры загрузки будут применены при следующей перезагрузке компьютера.
Настройка загрузчика GRUB позволяет создать удобное окружение для запуска операционных систем на вашем компьютере. Следуйте указанным шагам и настройте GRUB в соответствии с вашими предпочтениями. Помните, что неправильные настройки могут привести к проблемам при загрузке операционной системы, поэтому будьте внимательны при внесении изменений.
Настройка параметров устанавливаемой операционной системы
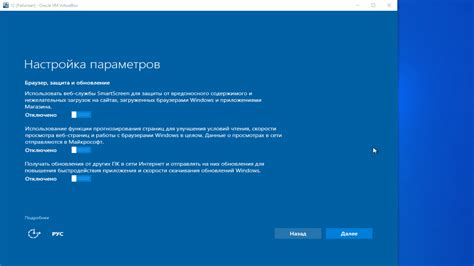
В данном разделе рассмотрим процесс настройки параметров, которые будут применены при установке операционной системы. Здесь вы найдете информацию о различных параметрах, которые могут быть настроены в соответствии с вашими индивидуальными предпочтениями и потребностями.
Перед началом установки операционной системы рекомендуется ознакомиться с доступными параметрами и выбрать те, которые вам наиболее подходят. Настройка параметров позволит вам настроить операционную систему таким образом, чтобы она отвечала вашим требованиям по производительности, безопасности и удобству использования.
В таблице ниже приведены основные параметры, которые могут быть настроены во время установки операционной системы.
| Параметр | Описание |
|---|---|
| Язык | Выбор языка интерфейса операционной системы |
| Раскладка клавиатуры | Выбор раскладки клавиатуры для удобного ввода текста |
| Часовой пояс | Настройка временной зоны для правильного отображения времени |
| Пароль администратора | Установка пароля для учетной записи администратора (root) |
| Сетевые настройки | Настройка параметров сетевого подключения для доступа к интернету и другим ресурсам |
| Обновления системы | Выбор настроек для автоматического обновления операционной системы |
Обратите внимание, что вы можете настроить эти параметры по своему усмотрению. Рекомендуется внимательно ознакомиться с документацией операционной системы, чтобы правильно установить и настроить параметры перед установкой.
Установка операционной системы на основе свободного программного обеспечения без использования переносного накопителя

В данном разделе будет рассмотрено необычное решение для установки рабочей операционной системы, основанной на Linux, без необходимости использования флешки или другого переносного накопителя.
Для достижения этой цели будет использован процесс монтирования раздела и установки системы, который позволяет избежать использования обычных способов прошивки и загрузки. Вместо этого мы будем использовать альтернативные методы, которые гарантируют стабильность и эффективность установки.
Шаг 1: | Подготовка рабочей системы к созданию раздела и установке новой операционной системы. Этот шаг включает в себя проверку доступного дискового пространства, создание резервной копии текущих данных и проверку наличия необходимых инструментов. |
Шаг 2: | Создание нового раздела на жестком диске, который будет использоваться для установки операционной системы. Будут рассмотрены различные методы создания раздела, включая использование командной строки или специализированных программных инструментов. |
Шаг 3: | Монтирование созданного раздела и подготовка его для установки операционной системы. В данном шаге будет рассмотрено перемещение необходимых файлов на раздел, настройка прав доступа и другие действия, которые обеспечат корректную работу системы после установки. |
Шаг 4: | Установка операционной системы на монтированный раздел. Будут предоставлены указания по выбору соответствующей дистрибуции Linux и методам ее установки на созданный раздел. |
Шаг 5: | Завершение установки и настройка новой операционной системы. В этом шаге будут рассмотрены необходимые настройки, советы по обновлению системы и установке необходимых драйверов и программного обеспечения. |
Следуя данным шагам, вы сможете успешно установить операционную систему на основе свободного программного обеспечения, не требуя использования флешки или других переносных накопителей. Этот метод позволит вам избежать неудобств, связанных с использованием внешних устройств, и создать стабильную и эффективную рабочую систему.
Настройка двух операционных систем на одном компьютере

В этом разделе мы рассмотрим процесс настройки двух операционных систем на одном компьютере. Мы покажем, как создать удобную и функциональную рабочую среду для ваших потребностей, позволяющую работать в разных операционных системах без необходимости использования флешки или других внешних устройств.
Для того чтобы настроить две системы на одном компьютере, мы используем метод, который позволяет разделить жесткий диск на две части и установить на каждую из них свою операционную систему. Это позволит вам выбирать нужную систему при каждом запуске компьютера и переключаться между ними в удобное для вас время.
Основное преимущество такой настройки заключается в том, что вы сможете использовать разные операционные системы для разных целей. Например, одна система может быть предназначена для работы, а другая для игр или развлечений. Вы сможете настроить каждую систему с учетом своих предпочтений и требований, создавая оптимальную среду для реализации своих задач.
Для установки двух операционных систем вам потребуется последовательно выполнить ряд действий, включая подготовку диска, создание разделов, установку операционных систем и настройку загрузчика. Мы подробно рассмотрим каждый этап и предоставим вам пошаговую инструкцию, сопровождаемую графическими схемами и объяснениями.
Наша инструкция позволит вам без проблем настроить две операционные системы на одном компьютере и наслаждаться удобством работы в нескольких средах, максимально подстраиваясь под свои потребности и задачи. Следуйте указаниям и добейтесь комфортного и эффективного использования вашего компьютера. |
Завершение настройки и проверка исправности системы
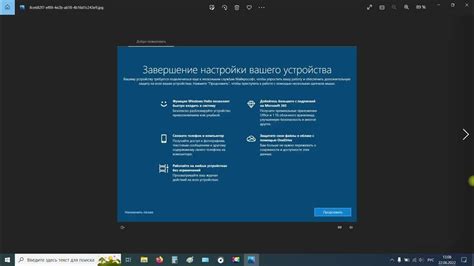
Когда все этапы установки операционной системы выполнены успешно, наступает момент завершения настройки и проверки работоспособности системы. В этом разделе мы рассмотрим последние шаги, которые позволят убедиться в правильности выполнения установки и готовности операционной системы к использованию.
1. Первым делом, необходимо проверить наличие актуальных обновлений для установленной системы. Можно воспользоваться менеджером пакетов и выполнить обновление, чтобы получить самые свежие версии программ и исправления ошибок.
2. Далее, рекомендуется настроить систему безопасности. Это включает в себя установку и настройку антивирусного программного обеспечения, настройку брандмауэра и другие меры защиты. Это поможет обеспечить безопасность операционной системы и защитить ее от вредоносных программ и атак.
3. Проверка работоспособности системы - это важный шаг, который позволит убедиться, что установленная операционная система функционирует корректно. Перед проведением более сложных действий, стоит убедиться, что базовые функции работают без проблем. Например, можно проверить работу сетевого подключения, звука, графического интерфейса и т.д.
4. Наконец, стоит протестировать работу приложений и программ, которые будут использоваться в повседневной жизни. Запустите различные программы, проверьте их стабильность и производительность. Если возникают какие-либо проблемы или ошибки, рекомендуется обратиться к документации и сообществу пользователей, чтобы получить помощь и решить проблему.
После выполнения этих шагов вы можете быть уверены, что операционная система успешно установлена и готова к использованию. Однако, помните о важности регулярного обновления системы и следования рекомендациям по безопасности, чтобы сохранить стабильность и защитить свою систему от угроз.
Вопрос-ответ

Как установить Линукс второй системой без флешки?
Для установки Линукс второй системой без флешки нужно выполнить следующие шаги: 1) Создать новый раздел на жестком диске; 2) Скачать образ диска с дистрибутивом Линукс; 3) Загрузить компьютер с этого образа диска; 4) Установить Линукс на созданный раздел; 5) Настроить двойную загрузку систем. Более подробная инструкция описана в статье.
Как создать новый раздел на жестком диске?
Для создания нового раздела на жестком диске можно воспользоваться программой для управления дисками, которая поставляется в комплекте с операционной системой. В Windows это может быть Диспетчер дисков, а в Linux – программы типа GParted. В программе выберите старый раздел и уменьшите его размер, освободив необходимое место для нового раздела. Затем создайте новый раздел, указав нужный размер и файловую систему.
Откуда скачать образ диска с дистрибутивом Линукс?
Образы дисков с дистрибутивами Линукс можно скачать с официальных сайтов разработчиков дистрибутивов. Например, для установки Ubuntu можно скачать образ с сайта https://ubuntu.com. Важно выбрать правильную версию дистрибутива для вашего компьютера (32-битную или 64-битную) и предпочитаемое окружение рабочего стола (GNOME, KDE и т.д.).
Как загрузить компьютер с образа диска Линукс?
Для загрузки компьютера с образа диска Линукс нужно в BIOS/UEFI настроить приоритет загрузки с CD/DVD или виртуального привода, в зависимости от того, каким способом вы подключили образ диска. Затем перезагрузите компьютер и он автоматически загрузится с диска. Если это не произошло, проверьте настройки BIOS/UEFI и сохраните их.
Как настроить двойную загрузку систем?
Для настройки двойной загрузки систем, после установки Линукс на созданный раздел, нужно войти в настройки загрузчика системы. В Ubuntu это можно сделать через приложение Boot-Repair. Запустите приложение, выполните его рекомендации и выберите, какая система должна быть загружена по умолчанию. После настройки, при загрузке компьютера вы увидите меню выбора операционной системы.
Можно ли установить Linux второй системой без флешки?
Да, установка Linux второй системой без флешки возможна. Для этого вы можете использовать различные методы, например, создать отдельный раздел на жестком диске или использовать виртуальную машину.
Как создать отдельный раздел на жестком диске для установки Linux второй системой?
Чтобы создать отдельный раздел на жестком диске для установки Linux второй системой, вам необходимо прежде всего освободить достаточное пространство на диске. Затем вы можете воспользоваться инструментами дискового управления, такими как GParted, чтобы создать новый раздел. После этого вы можете загрузиться с установочного диска или скачанного образа, выбрать созданный раздел в качестве места для установки Linux и выполнить процесс установки.




