В эпоху цифровой технологии, когда информационное пространство порой становится слишком многогранным и замысловатым, мы находимся перед постоянной необходимостью осваивать новые программы, инструменты и приложения. В мире интернета, где нас окружает волна инноваций, одним из самых впечатляющих достижений является установка кайтена на персональный компьютер. Это уникальная технология, сочетающая в себе все преимущества летательных аппаратов с современными возможностями вычислительной мощности компьютера.
Установка кайтена на компьютер – это, прежде всего, процесс настройки пространства машины для оперирования этим передовым программным обеспечением. Однако, не смотря на то, что установка программ может показаться тривиальной операцией, она требует определенных знаний и навыков, чтобы обеспечить безупречную работу и надежную защиту системы.
Прежде чем приступить к созиданию того небывалого пространства на вашем компьютере, которое примет в себя кайтена, стоит знать несколько фундаментальных правил. Во-первых, желательно провести предварительную проверку конфигурации компьютера на наличие необходимых ресурсов для работы с кайтеном. Также стоит убедиться, что операционная система и другие установленные программы совместимы с этим летательным аппаратом.
Определение задачи и выбор версии программы Кайтен
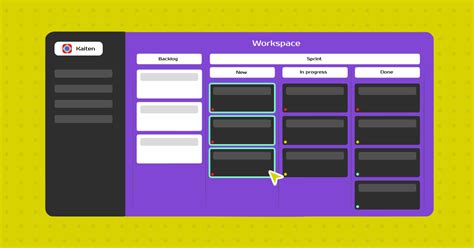
Прежде чем приступить к установке и использованию Кайтен, необходимо определить цель, которую вы намереваетесь достичь с помощью этой программы. Разные версии Кайтена могут предлагать разные функции и опции, которые могут быть полезны в различных сценариях использования.
Первоначально, определите, для чего вам понадобилась программа Кайтен. Например, вы можете использовать ее для создания и редактирования документов, работы с электронной почтой, просмотра веб-страниц или управления проектами. При этом стоит учесть специфические требования вашей работы или задачи.
После определения цели выберите версию Кайтена, которая лучше всего подходит для вашего конкретного случая. На данный момент доступны различные версии программы, такие как Кайтен Базовая, Кайтен Профессиональная и Кайтен Премиум. Каждая из них имеет свои особенности и возможности, поэтому важно выбрать ту версию, которая обладает необходимыми функциями для достижения ваших целей.
| Версия | Особенности |
|---|---|
| Кайтен Базовая | Позволяет создавать и редактировать текстовые документы, организовывать задачи и заметки, синхронизировать данные с другими устройствами. |
| Кайтен Профессиональная | Представляет расширенные возможности для работы с документами, электронной почтой, просмотра веб-страниц и управления проектами. |
| Кайтен Премиум | Включает в себя все функции предыдущих версий, а также дополнительные инструменты для повышения эффективности работы и защиты данных. |
Выбор версии Кайтена зависит от ваших потребностей и требований конкретной задачи. Анализируйте функциональные возможности каждой версии и выбирайте наиболее подходящую для ваших целей.
Загрузка и установка необходимого программного обеспечения для работы с приложением "Кайтен"
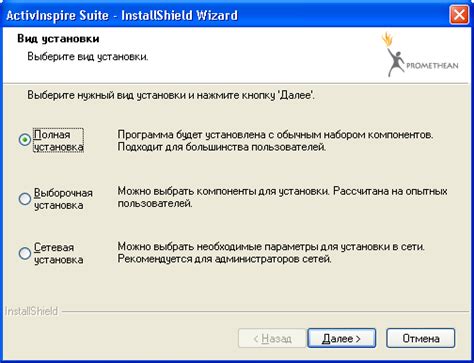
В данном разделе мы рассмотрим основные шаги для загрузки и установки необходимых программ, которые позволят вам наслаждаться полноценной работой с приложением "Кайтен".
- Выбор и загрузка браузера
- Установка браузера
- Загрузка и установка Java Runtime Environment (JRE)
- Установка и настройка IDE
Первым шагом необходимо выбрать и загрузить подходящий браузер для работы с приложением "Кайтен". Вы можете выбрать из множества популярных браузеров, таких как Гугл Хром, Мозила Файрфокс или операционная система Apple Safari. Они предоставляют надежные функции и совместимы с различными операционными системами.
После загрузки файла установки браузера необходимо запустить его и следовать инструкциям на экране. Обычно установка сводится к простым действиям, таким как подтверждение лицензионного соглашения и выбор места установки. Однако, рекомендуется внимательно прочитать инструкции и провести настройку параметров в соответствии с вашими предпочтениями.
Для работы с приложением "Кайтен" необходима установка Java Runtime Environment (JRE). Это программное обеспечение позволяет запускать Java-приложения на вашем компьютере. Вы можете загрузить JRE с официального сайта Oracle, выбрав соответствующую версию для вашей операционной системы. После загрузки, следуйте инструкциям по установке, которые будут представлены вам в процессе установки.
Последний шаг - установка и настройка интегрированной среды разработки (IDE) для работы с Java-приложениями. Рекомендуется использовать популярные IDE, такие как Eclipse или IntelliJ IDEA, которые предоставляют широкий набор инструментов для разработки и отладки приложений. Загрузите выбранную IDE с официального сайта, следуя инструкциям по установке. В процессе установки, вы можете настроить параметры и плагины согласно вашим предпочтениям, чтобы приступить к работе с "Кайтен".
После завершения этих шагов, вы будете готовы начать работу с приложением "Кайтен" на вашем компьютере. Установка необходимых программ позволит вам в полной мере наслаждаться функциональностью приложения и с легкостью реализовывать свои задумки и идеи.
Создание учетной записи на веб-ресурсе разработчика и получение ключа для лицензирования
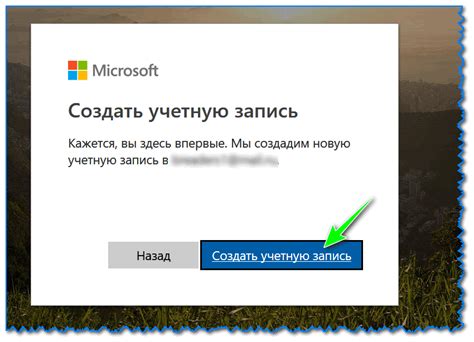
В данном разделе обсуждается процесс создания учетной записи на веб-ресурсе, принадлежащем разработчику программного обеспечения, и получение лицензионного ключа для использования указанного программного продукта.
Шаг 1. Регистрация на сайте разработчика
Первым шагом является создание учетной записи на сайте разработчика, что дает доступ к различным функциям и ресурсам. Это позволяет получить полный доступ к продукту и получить лицензионный ключ для его использования.
Для регистрации необходимо посетить веб-ресурс разработчика и найти раздел "Регистрация" или "Создать учетную запись". В этом разделе требуется заполнить необходимые поля, такие как электронная почта, пароль и, возможно, другая информация в соответствии с требованиями ресурса. После заполнения полей следует нажать на кнопку "Зарегистрироваться" или аналогичную.
Шаг 2. Подтверждение учетной записи
После регистрации на сайте разработчика, скорее всего, потребуется подтвердить созданную учетную запись. Для этого разработчик отправляет на указанный при регистрации адрес электронной почты письмо со ссылкой для подтверждения. После получения этого письма необходимо перейти по ссылке и следовать указанным инструкциям для подтверждения созданной учетной записи.
Шаг 3. Получение лицензионного ключа
Перед использованием программного продукта разработчик требует наличия лицензионного ключа. Обычно лицензионный ключ предоставляется после успешной регистрации на сайте. Для получения ключа необходимо перейти в личный кабинет учетной записи, где он может быть найден в разделе "Лицензии", "Продукты" или аналогичном разделе. После нахождения ключа следует скопировать его и сохранить в безопасном месте.
Следуя указанным шагам, вы сможете успешно создать учетную запись на веб-ресурсе разработчика и получить лицензионный ключ для использования программного продукта. Это позволит вам воспользоваться всеми возможностями указанного продукта и обеспечит его правомерное использование.
Методы настройки и установки клиентского приложения управления виртуальной машиной для проведения автоматизированных тестов

В данном разделе представлены основные методы и шаги, необходимые для успешной настройки и установки клиентского приложения, которое позволяет управлять виртуальной машиной и проводить автоматизированные тесты. Эти инструкции помогут вам настроить ваш компьютер, чтобы вы могли эффективно использовать приложение и проводить тестирование без каких-либо проблем.
1. Установка клиентского приложения
Первым шагом является установка клиентского приложения на ваш компьютер. Для этого вам потребуется перейти на официальный сайт разработчика и загрузить установочный файл. После загрузки запустите установщик и следуйте инструкциям на экране. Убедитесь, что вы выбираете правильную версию приложения для вашей операционной системы.
2. Настройка подключения
После установки клиентского приложения необходимо выполнить настройку подключения к виртуальной машине. Откройте приложение и найдите раздел "Настройки". В этом разделе вы сможете указать адрес виртуальной машины, а также установить необходимые параметры подключения. Обратитесь к документации приложения или руководству пользователя для более подробной информации о настройке соединения.
3. Создание профиля
Далее необходимо создать профиль, который будет использоваться для авторизации и доступа к виртуальной машине. Введите необходимую информацию, такую как имя пользователя и пароль, выбрав соответствующие поля в настройках. Убедитесь, что введенная информация точна и без ошибок, чтобы избежать проблем с авторизацией.
4. Проверка подключения
После завершения настройки вам следует протестировать подключение к виртуальной машине, чтобы убедиться, что все настроено правильно. Для этого запустите клиентское приложение и выполните вход с использованием вновь созданного профиля. Убедитесь, что вы успешно подключаетесь к виртуальной машине и можете управлять ею без каких-либо проблем.
В результате выполнения этих шагов вы успешно установите и настроите клиентское приложение для управления виртуальной машиной и проведения автоматизированных тестов. Помните, что эти инструкции являются общим руководством, и вам может потребоваться обратиться к документации приложения или специфическим руководствам для выполнения более конкретных настроек и задач.
Импорт и настройка проектов в кайтене
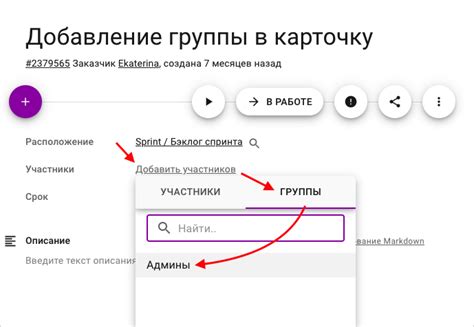
Раздел "Импорт и настройка проектов в кайтене" представляет собой подробное руководство по процессу импорта и настройке проектов в среде программирования кайтен. Здесь рассмотрены все необходимые шаги для успешного импорта и настройки проектов, чтобы пользователь мог максимально эффективно использовать функционал кайтен.
Первым шагом в импорте и настройке проектов является подготовка среды к работе. Пользователь должен установить все необходимые зависимости, настроить окружение и проверить доступность всех необходимых инструментов. Далее следует процесс импорта проектов, включающий в себя выбор источника, загрузку файлов и установку необходимых настроек. После успешного импорта проекта пользователь может приступить к дальнейшей настройке и расширению функциональности кайтена.
Для более удобной работы с проектами в кайтене, существует возможность настройки параметров проекта по пожеланиям пользователя. Ключевыми аспектами этого процесса являются настройка синтаксиса, выбор используемых библиотек и настройка отображения результатов. Пользователь может также определить параметры компиляции и запуска проекта, что позволит ему полностью настроить среду в соответствии с его требованиями и предпочтениями.
| Шаги импорта и настройки проектов в кайтене |
|---|
| 1. Подготовка среды к работе |
| 2. Импорт проектов |
| 3. Настройка параметров проекта |
| 4. Настройка синтаксиса |
| 5. Выбор используемых библиотек |
| 6. Настройка отображения результатов |
| 7. Определение параметров компиляции и запуска проекта |
Рабочий стол "под прицелом": проверка каталога программ и актуализация Kaiten

В один необычный день вы обнаружили на своем компьютере удивительную программу, которая давно притягивает ваше внимание и вызывает любопытство. Поместив Kaiten на свой рабочий стол, вы начинаете исследовать его функциональность и возможности. Однако, как и любое программное обеспечение, Kaiten требует определенного уровня работоспособности. В этом разделе мы рассмотрим, как проверить и обновить Kaiten для обеспечения его стабильной работы и получения новых и улучшенных функций.
Первым шагом при проверке работоспособности Kaiten является изучение каталога программ вашего компьютера. Множество программ, которые были установлены до появления Kaiten, могут влиять на его функциональность и производительность. Исследуйте ваш каталог программ, чтобы определить, есть ли конфликтующие программы или устаревшие версии, которые могут препятствовать нормальной работе Kaiten. Проанализируйте каждую программу на предмет их несовместимости и возможности влияния на Kaiten.
Как только вы просмотрели программы и обнаружили какие-либо возможные проблемы, настало время обновить Kaiten. Разработчики постоянно работают над улучшением программы, исправлением ошибок и добавлением новых функций. Проверьте, установлена ли у вас последняя версия Kaiten. Если нет, ознакомьтесь с официальным веб-сайтом Kaiten и загрузите последнюю версию. Установите обновленную версию, следуя инструкциям на экране. Обновление Kaiten обычно займет несколько минут и поможет вам получить максимум от программы с учетом последних изменений и улучшений.
- Просмотрите каталог программ на наличие конфликтующих программ и устаревших версий.
- Проверьте наличие последней версии Kaiten на официальном веб-сайте.
- Загрузите и установите последнюю версию Kaiten.
Вопрос-ответ

Что такое кайтен и зачем его устанавливать на компьютер?
Кайтен - это приложение для работы с электронной почтой, которое предоставляет удобные и функциональные возможности. Установка кайтена на компьютер позволяет использовать все его функции и управлять почтовыми аккаунтами без необходимости использования веб-интерфейса.



