Прежде чем мы начнем, давайте представим ситуацию: вы хотите установить Java на свой компьютер или сервер, чтобы успешно запустить свои Java-приложения. Однако вам необходимо сделать это без использования стандартного установщика, который обычно предлагается. Вы можете задаться вопросом, возможно ли это и насколько сложной будет эта процедура?
Хорошая новость в том, что существуют альтернативные пути установки Java, которые позволяют избежать использования стандартного установщика. Это может быть полезно в тех случаях, когда вам нужно установить Java на компьютерах без доступа к Интернету, на серверах без графического интерфейса или когда у вас возникают проблемы с установщиком.
Это подробное руководство покажет вам, как установить Java без использования стандартного установщика. Мы рассмотрим различные методы, включая ручную загрузку и установку файлов, а также использование альтернативных пакетных менеджеров. Главное, чтобы у вас был интернет-браузер и доступ к публичным репозиториям Java.
Искусство установки Java без стандартного инструмента на примере детального руководства

В этом разделе мы расскажем вам о том, как заполучить Java на ваш компьютер без стандартного инструмента, который обычно используется для этой цели.
На этом пути мы обойдем привычные маршруты и вместо этого обратимся к альтернативным методам, позволяющим вам достичь желаемой цели собственными силами.
Подробное руководство будет демонстрировать простые шаги и необычные подходы к этому делу, чтобы вы смогли овладеть процессом установки Java без установщика.
Мы поделимся с вами полезными советами и трюками, которые помогут вам избежать преград и сделать процесс установки Java крайне эффективным. Вы узнаете о важных деталях и необходимых действиях, чтобы успешно осуществить данную задачу.
Прочтите наше руководство, и вы будете удивлены, насколько просто и увлекательно можно установить Java без использования стандартных средств, открыв для себя новые возможности и гибкость.
Выбор соответствующей версии для установки Java

Для успешной установки Java необходимо выбрать подходящую версию данной программы, учитывая определенные факторы, с которыми вы можете столкнуться. Какую версию Java следует установить, зависит от ряда факторов, таких как ваша операционная система, требования вашего приложения и целевая аудитория.
Перед выбором версии Java, рекомендуется определить, насколько новая или старая операционная система у вас установлена. Исходя из требований вашего ПО, может потребоваться определенная версия Java. Однако, если вы не уверены, какую версию выбрать, можно обратиться к документации вашего ПО.
Когда вы выбираете версию Java, также стоит учитывать целевую аудиторию вашего приложения. Если ваше приложение должно работать на разных устройствах или операционных системах, вам может потребоваться установить Java версии, которая совместима с наибольшим количеством платформ. В противном случае, если ваше приложение используется только на определенной платформе, вы можете выбрать версию Java, которая оптимально работает на этой платформе.
Помимо этого, следует учитывать и требования вашего приложения. Некоторые приложения могут требовать определенной версии Java для корректной работы. Проверьте документацию вашего ПО или свяжитесь с разработчиками, чтобы узнать рекомендации по версии Java для вашего приложения.
После анализа всех этих факторов, вы сможете сделать осознанный выбор версии Java, которую стоит установить, чтобы гарантировать стабильное и оптимальное функционирование вашего приложения.
| Факторs | Рекомендуемая версия Java |
|---|---|
| Операционная система старая или не поддерживаемая | Java 8 |
| Целевая аудитория на разных платформах | Java 11 |
| Требования приложения | Версия Java, указанная в документации или рекомендованная разработчиками |
Скачивание JDK: обеспечение необходимых инструментов для разработки на Java

1. Выбор версии JDK: прежде чем приступить к скачиванию JDK, необходимо определиться с желаемой версией. Новейшая версия JDK может предлагать новые функции и исправления ошибок, однако при разработке для существующих проектов иногда необходимо использование более старых версий JDK. Из-за этого выбор должен основываться на требованиях проекта и обеспечивать совместимость с другими используемыми библиотеками и инструментами.
2. Переход на официальный сайт Oracle: для скачивания JDK рекомендуется посетить официальный сайт Oracle, где они предлагают свои бинарные дистрибутивы. Будьте внимательны и убедитесь, что вы находитесь на правильном сайте, чтобы предотвратить установку вредоносных или измененных версий JDK.
3. Получение лицензии: перед загрузкой JDK Oracle потребуется подтверждение вашего согласия с условиями и соглашениями Oracle Binary Code License Agreement. Это нормальный и стандартный процесс для загрузки и использования JDK.
4. Выбор платформы: на странице загрузки JDK Oracle предоставляет несколько вариантов загрузки для разных платформ, таких как Windows, macOS и Linux. Убедитесь, что вы выбрали правильную платформу и нажмите на соответствующую ссылку для запуска загрузки.
5. Загрузка и установка: после нажатия на ссылку загрузки, загрузка JDK будет автоматически запущена. В зависимости от скорости вашего интернет-соединения, загрузка может занять некоторое время. После завершения загрузки процесс установки может варьироваться в зависимости от вашей операционной системы. Выберите требуемые параметры и следуйте указаниям по установке для успешного завершения процесса.
Теперь, когда вы знакомы с процессом скачивания JDK, давайте перейдем к следующему разделу, где мы рассмотрим настройку переменных среды для JDK.
Настройка переменной окружения JAVA_HOME для работы с Java

В данном разделе мы рассмотрим процесс настройки переменной окружения JAVA_HOME, который позволит использовать Java в системе без необходимости установки специального инсталляционного пакета.
Переменная окружения JAVA_HOME является ключевым параметром, определяющим путь к установленной Java на компьютере. Благодаря настройке этой переменной, вы обеспечите системе доступ к интерпретатору Java и сможете выполнять Java-приложения и разрабатывать свои собственные программы.
Настройка переменной JAVA_HOME осуществляется путем указания пути к корневой директории Java JDK или JRE. Данная директория содержит все необходимые для работы Java файлы и библиотеки.
Для начала процесса настройки переменной JAVA_HOME вам потребуется установить Java JDK или JRE на вашем компьютере. Затем вы сможете приступить к следующим шагам.
Шаги по настройке переменной JAVA_HOME:
- Откройте окно "Системные переменные" на вашем компьютере.
- Нажмите кнопку "Переменные среды".
- В разделе "Системные переменные" найдите переменную с именем "JAVA_HOME" или создайте новую переменную с таким именем, если она отсутствует.
- Укажите путь к корневой папке Java JDK или JRE в качестве значения переменной JAVA_HOME.
- Сохраните изменения.
После выполнения всех указанных шагов, переменная окружения JAVA_HOME будет настроена корректно и система сможет использовать Java для выполнения программ и приложений.
Установка пути к исполняемым файлам Java
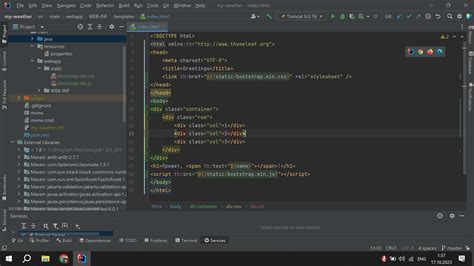
В этом разделе мы рассмотрим процесс настройки пути к исполняемым файлам Java без использования установщика. Определимся, как правильно указать местоположение файлов Java на вашем компьютере для обеспечения корректной работы приложений.
Для начала, необходимо найти директорию, где находятся исполняемые файлы Java. Затем, следует прописать путь к этой директории в системных переменных. Это позволит операционной системе обнаруживать и использовать Java при выполнении команд и запуске программ.
Для указания пути к исполняемым файлам Java в системных переменных, необходимо открыть окно "Свойства системы". Далее, перейдите в раздел "Дополнительные параметры системы" и выберите "Переменные среды". Затем, в разделе "Системные переменные" найдите переменную "Path". Откройте ее на редактирование, добавив полный путь к директории, содержащей исполняемые файлы Java, с использованием точки с запятой в качестве разделителя.
После того, как путь был успешно добавлен в системные переменные, сохраните изменения и закройте все окна. Теперь операционная система будет знать о наличии Java и сможет вызывать соответствующие файлы для запуска программ. Убедитесь, что указанный путь верен, иначе Java не будет работать корректно.
Теперь вы знаете, как установить путь к исполняемым файлам Java без использования установщика. Это позволит вам успешно использовать Java на вашем компьютере и запускать различные Java-приложения.
Проверка успешной инсталляции Java
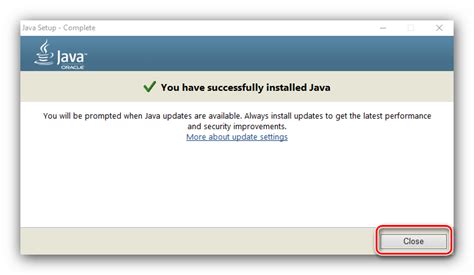
После завершения процесса установки Java на вашем компьютере, важно убедиться, что инсталляция прошла успешно и программа работает корректно. В этом разделе вы найдете несколько простых шагов, которые помогут вам проверить, что Java работает должным образом.
1. Первым шагом в проверке успешной установки Java является запуск командной строки или терминала на вашем компьютере. Для этого откройте меню "Пуск" (или аналогичное меню на вашей операционной системе) и введите в строку поиска "cmd" или "терминал".
2. Когда командная строка откроется, введите команду "java -version" и нажмите клавишу Enter. Если Java установлена и функционирует должным образом, вы увидите информацию о версии, установленной на вашем компьютере.
3. Также вы можете проверить успешность установки Java, запустив любое Java-приложение или веб-страницу, требующую работу Java. Если приложение или веб-страница загружаются и работают, это является подтверждением успешной установки и настройки Java на вашем компьютере.
4. В случае, если в процессе проверки вы столкнулись с ошибками или не получили ожидаемых результатов, рекомендуется повторить процесс установки Java, следуя руководству, предоставленному на официальном сайте Java.
Помните, что правильная установка и настройка Java необходима для работы некоторых программ и веб-страниц, поэтому регулярная проверка функциональности Java является важной задачей для поддержания стабильной работы вашего компьютера.
Установка Java без установщика на Mac и Linux

Операционные системы Mac и Linux предоставляют возможность установки Java без использования установщика. Руководство предоставит пошаговую инструкцию по установке Java на этих операционных системах.
- Откройте терминал на вашем устройстве.
- Перейдите в официальный сайт Java и найдите раздел загрузки.
- Выберите версию Java, подходящую для вашей операционной системы.
- Скачайте архив, содержащий Java для Mac или Linux.
- Распакуйте архив в папку, доступную для вас.
- Откройте терминал и перейдите в папку, где распакован архив.
- Установите Java, запустив команду, соответствующую вашей операционной системе.
- Дождитесь завершения установки и проверьте, что Java успешно установлена.
Теперь вы можете использовать Java на вашем устройстве без использования установщика. Отличная работа!
Вопрос-ответ

Как установить Java без установщика?
Для установки Java без установщика необходимо скачать архив с Java Development Kit (JDK) с официального сайта Oracle. После скачивания архива необходимо распаковать его в удобное место на компьютере. Далее, нужно настроить переменные среды, указав путь к распакованной папке с JDK. После настройки переменных среды, Java будет доступна для использования в командной строке.
Как скачать архив с Java Development Kit?
Для скачивания архива с Java Development Kit (JDK) необходимо перейти на официальный сайт Oracle и выбрать версию JDK, соответствующую операционной системе компьютера. Затем, следует принять соглашение о лицензии и нажать на кнопку "Скачать". После скачивания архива, его можно распаковать и начать настройку переменных среды.
Что такое переменные среды и как настроить их для использования Java?
Переменные среды - это специальные значения, которые определяют, какие каталоги или файлы будут доступны для выполнения команд в командной строке. Чтобы настроить переменные среды для использования Java, необходимо открыть "Системные свойства" на компьютере, выбрать вкладку "Дополнительно", нажать на кнопку "Переменные среды". Далее следует создать новую системную переменную с именем "JAVA_HOME" и указать путь к распакованной папке с JDK. После этого, необходимо отредактировать системную переменную "Path", добавив в ее значение "%JAVA_HOME%\bin".
Как проверить, что Java успешно установлена без использования установщика?
Чтобы проверить, что Java успешно установлена без использования установщика, необходимо открыть командную строку и ввести команду "java -version". Если Java установлена правильно, в консоли будет выведена информация о версии Java, установленной на компьютере.



