Сегодня мы поговорим о важной теме в области IT-технологий - виртуализации с помощью Hyper V. Бывший специализированный продукт Windows Server, он стал доступным и для настольных компьютеров. Возможно, вы уже слышали о нем, но давайте более подробно рассмотрим, что такое виртуализация и как она работает с Hyper V.
Виртуализация - это метод создания виртуальной среды, не привязанной к физическому оборудованию. Она позволяет эмулировать аппаратное и программное обеспечение, предоставляя пользователям доступ к виртуальным машинам. Виртуальная среда, созданная с помощью Hyper V, обладает полным функционалом реального компьютера - она может работать с операционными системами, запускать программное обеспечение, поддерживать сетевые соединения и выполнять другие задачи без ограничений.
Hyper V предлагает удобный интерфейс для управления виртуальными средами и обеспечивает высокую производительность работы. Вот несколько основных преимуществ виртуализации с Hyper V:
1. Экономия ресурсов. Виртуализация позволяет оптимальнее распределить ресурсы компьютера: процессорное время, оперативную память, дисковое пространство и другие. Вы можете запускать несколько виртуальных машин одновременно, не беспокоясь о конфликтах процессорных ядер или физических ресурсах.
2. Масштабируемость. С помощью Hyper V вы можете легко масштабировать виртуальные среды по своим потребностям. Вы можете добавлять новые виртуальные машины, изменять их ресурсы, мигрировать среды на другие серверы без простоев и потери данных.
3. Удобство восстановления. Виртуальные среды, созданные с помощью Hyper V, обладают встроенными средствами резервного копирования и восстановления. Если что-то пойдет не так, вы всегда сможете вернуть свою виртуальную машину в работоспособное состояние без потери данных.
В следующих разделах мы познакомимся с основными шагами по установке и настройке Hyper V, рассмотрим интерфейс управления и узнаем, как создавать и управлять виртуальными машинами. Готовы начать погружение в мир виртуализации с Hyper V? Тогда давайте продолжим!
Подробная инструкция по активации виртуальной машины Hyper-V
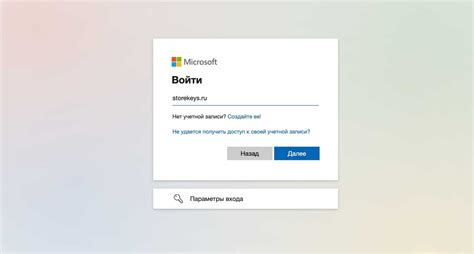
Следующий раздел представляет шаг за шагом инструкцию о том, как активировать виртуальную машину Hyper-V на вашем компьютере. Виртуальная машина представляет возможность создания и использования среды виртуализации для запуска различных операционных систем и приложений в изолированной среде. Процесс активации может быть выполнен с помощью простых действий и настроек ваших системных параметров.
- Шаг 1: Проверка наличия требований
- Шаг 2: Активация функции Hyper-V в системе
- Шаг 3: Перезагрузка системы
- Шаг 4: Создание виртуальной машины
- Шаг 5: Настройка виртуальной машины
- Шаг 6: Запуск виртуальной машины
Прежде чем активировать виртуальную машину Hyper-V, важно убедиться, что ваш компьютер соответствует минимальным требованиям. Убедитесь, что ваш процессор поддерживает технологию виртуализации, включите соответствующую функцию в BIOS, и проверьте доступность операционной системы Windows Pro или Enterprise, так как эти версии поддерживают Hyper-V.
Чтобы включить виртуальную машину Hyper-V, сначала откройте "Панель управления" и найдите "Программы и компоненты". В разделе "Включение или отключение компонентов Windows" найдите и установите галочку напротив Hyper-V. Нажмите "ОК", чтобы начать процесс установки.
После установки компонента Hyper-V в системе вам будет предложено перезагрузить компьютер. Сохраните открытые файлы и приложения, а затем нажмите кнопку "Перезагрузить". После перезагрузки ваша система будет готова к использованию виртуальной машины Hyper-V.
После успешной активации Hyper-V вы сможете создать виртуальную машину. Откройте "Гипервизор Hyper-V" из меню "Пуск" и выберите "Создать виртуальную машину". Следуйте инструкциям мастера создания виртуальной машины, где вам будет предложено указать основные параметры, такие как имя, расположение и операционную систему, которую вы хотите установить.
После создания виртуальной машины вы сможете настроить ее параметры, такие как объем памяти, жесткий диск и сетевые настройки. Эти параметры зависят от ваших потребностей и требований для запуска и работы конкретных операционных систем и приложений.
После завершения настройки вы готовы запустить виртуальную машину. Выберите виртуальную машину из списка в "Гипервизоре Hyper-V" и нажмите кнопку "Включить". Виртуальная машина будет загружена и запущена, и вы сможете начать использовать ее для работы с требуемой операционной системой или приложением.
Следуя этой подробной инструкции, вы сможете успешно активировать и использовать виртуальную машину Hyper-V на вашем компьютере. Виртуальная машина дает вам гибкость и возможность работать с различными операционными системами в изолированной среде, что может быть полезно для разработки, тестирования и других задач в области информационных технологий.
Шаг 1: Проверка системных требований и настройка BIOS
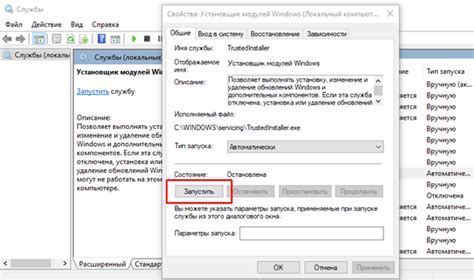
Перед включением виртуальной среды Hyper V на вашем компьютере, необходимо убедиться, что ваша система соответствует необходимым требованиям и чтобы BIOS был настроен правильно.
Прежде всего, вам необходимо проверить, соответствует ли ваш компьютер минимальным требованиям, предъявляемым к работе с Hyper V. Убедитесь, что процессор вашего компьютера поддерживает виртуализацию, такую как Intel VT-x или AMD-V. Лучше всего проверить это информацию в документации, прилагаемой к вашему компьютеру или на сайте производителя. Это важно, так как отсутствие поддержки виртуализации может привести к некорректной работе виртуальной среды.
После проверки полезно также настроить BIOS вашего компьютера, чтобы включить поддержку виртуализации. Для этого вы можете загрузиться в BIOS, нажав определенную клавишу (обычно это F2, Del или Esc) во время запуска компьютера. Когда вы находитесь в BIOS, найдите раздел настройки процессора или особые функции и включите виртуализацию. После этого сохраните изменения и перезагрузите компьютер.
| Убедитесь в следующих требованиях перед настройкой BIOS |
|---|
| 1. Проверьте, поддерживает ли ваш процессор виртуализацию |
| 2. Убедитесь, что вы знаете, как загрузиться в BIOS и настроить его |
| 3. Включите поддержку виртуализации в настройках BIOS |
| 4. Сохраните изменения и перезагрузите компьютер |
Шаг 2: Активируйте компонент Hyper-V в операционной системе Windows
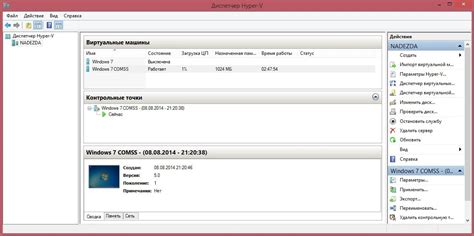
В этом разделе мы рассмотрим необходимые действия для активации компонента Hyper-V в вашей операционной системе Windows.
Активация компонента Hyper-V позволит вам создавать и управлять виртуальными средами, которые заменяют физические компоненты, такие как процессоры и диски. Виртуальные среды обеспечивают отдельное окружение для работы приложений и запуска расширенных операционных систем.
Для начала, откройте меню "Пуск" и найдите раздел "Настройки". В нем выберите "Панель управления".
В открывшемся окне "Панель управления" найдите категорию "Программы" и нажмите на ссылку "Включение или отключение Windows-компонентов".
В появившемся окне "Дополнения и компоненты Windows" найдите пункт "Hyper-V" и установите флажок рядом с ним. Нажмите кнопку "OK".
Теперь компонент Hyper-V будет установлен на вашу операционную систему Windows. После завершения процесса установки возможно потребуется перезагрузка компьютера.
Поздравляю! Вы успешно активировали компонент Hyper-V в Windows и готовы перейти к следующему шагу.
Шаг 3: Создание новой виртуальной системы в Hyper-V
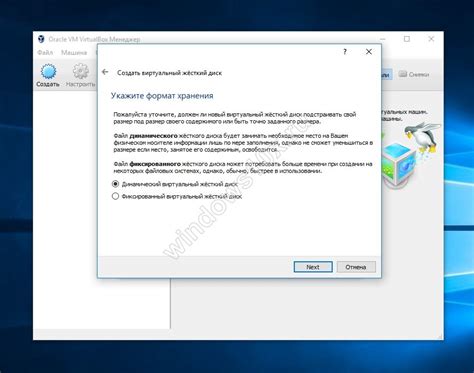
Чтобы создать новую виртуальную систему, вам необходимо выполнить следующие шаги:
| 1. | Откройте программу Hyper-V и выберите опцию "Создание новой виртуальной системы". |
| 2. | Укажите название и расположение виртуальной системы, выберите операционную систему, которую хотите установить на виртуальную машину. |
| 3. | Укажите количество оперативной памяти и жесткого диска, которые вы хотите выделить для виртуальной системы. |
| 4. | Произведите дополнительные настройки, такие как настройка сети, подключение внешних устройств и другие параметры, которые могут быть важны для вашей виртуальной системы. |
| 5. | Завершите процесс создания виртуальной системы и переходите к установке операционной системы на нее. |
После завершения этих шагов у вас будет создана новая виртуальная система в программе Hyper-V. Вы сможете управлять и настраивать эту виртуальную систему в соответствии с вашими потребностями, а также запускать и тестировать приложения на ней. Отдельная виртуальная система обеспечивает безопасность и изоляцию, что является важным аспектом в современном мире информационных технологий.
Настройка параметров виртуальной сущности
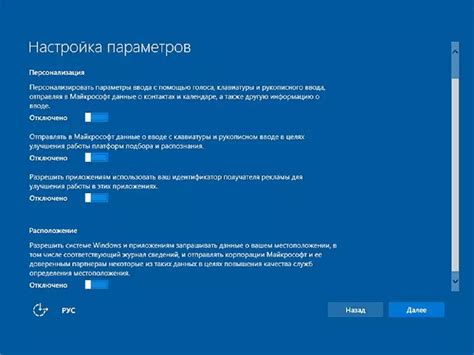
Шаг 4: Определите основные параметры вашей созданной окружающей среды таким образом, чтобы она соответствовала требованиям и целям вашего проекта.
В этом разделе вы будете устанавливать и настраивать важные атрибуты для вашей виртуальной сущности, которые определят ее производительность, надежность и функциональные возможности. Для того чтобы достичь наилучших результатов в работе вашей виртуальной окружающей среды, вам потребуется заполнить и сконфигурировать следующие основные параметры:
- Системные ресурсы: Настройте выделение вычислительной мощности, оперативной памяти и дискового пространства, которые будут использоваться виртуальной сущностью. Подумайте о требованиях вашего проекта и установите оптимальные значения, чтобы обеспечить плавную и эффективную работу виртуальной машины.
- Сетевые параметры: Определите настройки сети для виртуальной сущности, такие как тип подключения к сети, IP-адрес и DNS-серверы. Это важно для обеспечения соединения с другими устройствами и доступа к сетевым ресурсам в вашей виртуальной среде.
- Хранение данных: Укажите настройки, касающиеся хранения данных внутри виртуальной машины. Выберите тип хранилища (локальное или сетевое), установите размер виртуального жесткого диска и определите методы резервного копирования для обеспечения безопасности данных.
- Безопасность: Произведите необходимые настройки, чтобы обеспечить безопасность вашей виртуальной сущности. Определите права доступа, настройте брандмауэр и зашифруйте важные данные, чтобы минимизировать угрозы безопасности и сохранить конфиденциальность вашей виртуальной среды.
Примечание: Помните, что каждый из вышеупомянутых параметров может иметь различные варианты настройки, в зависимости от платформы, которую вы используете для создания виртуальной сущности. Вам следует обратиться к соответствующей документации или руководству пользователя для получения подробной информации о доступных опциях и их конфигурации.
Шаг 5: Активация и управление виртуальной машиной с помощью Hyper-V
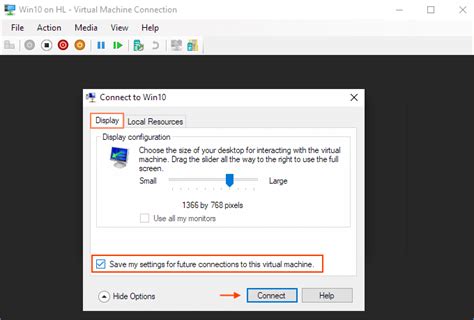
В данном разделе мы рассмотрим процесс активации и основные возможности управления виртуальной машиной, используя функционал Hyper-V. Описание будет представлено в понятной и доступной форме, без использования специфических терминов.
Включение виртуальной машины является первым шагом к ее использованию. После активации вы получаете доступ к набору инструментов и настроек, позволяющих эффективно управлять и контролировать работу виртуальной машины. Данная возможность полезна для разработчиков, тестировщиков и администраторов, позволяя им создавать и использовать изолированные окружения для запуска различных операционных систем и приложений.
Один из основных инструментов управления виртуальной машиной в Hyper-V - виртуальная консоль. С ее помощью можно отслеживать состояние виртуальной машины, запускать и останавливать ее работу, а также изменять настройки виртуальной машины, включая количество выделенного процессорного времени и объем памяти.
Кроме того, Hyper-V предоставляет возможность управления сетевыми настройками виртуальной машины. Вы сможете настраивать подключение к сетевым ресурсам, маршрутизацию и фильтрацию трафика, а также создавать и управлять виртуальными сетевыми адаптерами.
Наконец, Hyper-V предлагает мощный набор инструментов для создания и управления снимками. Снимки позволяют создавать резервные копии виртуальной машины, восстанавливать ее до определенного состояния или создавать несколько экземпляров виртуальной машины с различными конфигурациями. Это способствует большей гибкости и удобству в работе с виртуальными машинами.
| Возможности Hyper-V: | Активация виртуальной машины | Виртуальная консоль | Управление сетевыми настройками | Создание и управление снимками |
Вопрос-ответ

Как установить Hyper-V на свой компьютер?
Чтобы установить Hyper-V на компьютер с операционной системой Windows 10, вам нужно зайти в "Панель управления", выбрать "Программы и компоненты", затем "Включение или отключение компонентов Windows". После этого найдите "Hyper-V" в списке, поставьте галочку напротив и нажмите "ОК". Дождитесь завершения установки и перезагрузите компьютер. Установка завершена!
Как создать виртуальную машину в Hyper-V?
Чтобы создать виртуальную машину в Hyper-V, запустите Hyper-V Manager. В левой панели выберите ваш компьютер и на панели действий выберите "Создать виртуальную машину". Затем следуйте инструкциям мастера создания виртуальной машины, где вам нужно будет указать имя, расположение, ресурсы и т.д. После завершения мастера у вас будет создана виртуальная машина в Hyper-V!
Как запустить виртуальную машину в Hyper-V?
Для запуска виртуальной машины в Hyper-V запустите Hyper-V Manager. В левой панели выберите вашу виртуальную машину, затем на панели действий выберите "Запустить". После этого будет открыто окно виртуальной машины, где вы сможете работать внутри нее, как будто это отдельный компьютер. Просто кликните на окне и начинайте использовать виртуальную машину!
Можно ли использовать Hyper-V на компьютерах с операционной системой Windows 7?
Нет, Hyper-V доступен только для компьютеров с операционными системами Windows 8, Windows 8.1, Windows 10, Windows Server 2008, Windows Server 2008 R2, Windows Server 2012 и Windows Server 2012 R2. Если у вас Windows 7, вам не удастся установить и использовать Hyper-V.
Какая аппаратная виртуализация требуется для работы с Hyper-V?
Для работы с Hyper-V требуется процессор, поддерживающий технологию виртуализации Intel VT или AMD-V. Ваш процессор должен иметь эту функциональность, и она должна быть включена в BIOS на вашем компьютере. Если ваш процессор не поддерживает аппаратную виртуализацию, вы не сможете использовать Hyper-V.
Как включить виртуальную машину Hyper-V?
Для включения виртуальной машины Hyper-V необходимо выполнить несколько шагов. Во-первых, убедитесь, что у вас установлен Windows 10 Pro, Enterprise или Education, поскольку Hyper-V не поддерживается в версии Home. Затем перейдите в "Панель управления" и выберите "Программы и компоненты". В разделе "Включение или отключение компонентов Windows" найдите Hyper-V и установите флажок рядом с ним. После этого нажмите "ОК" и дождитесь завершения установки. После перезагрузки компьютера вы сможете начать использовать Hyper-V.



