Вступление
Современный прогресс не стоит на месте, и как следствие, наше общество сталкивается с необходимостью подключить скопление исполнителей и экспертов, в одну производительную цепь, без прямых технологических зависимостей. Завершающее продуктивное решение подключения разнообразных активных участников, без использования общедоступных каналов связи, может стать эффективным рычагом для роста продуктивности труда.
Данный подробный гайд поможет вам научиться собирать живые связи между группой самостоятельных активистов и экспертов, используя только вашу собственную внутреннюю локальную систему. В результате, вы получите возможность создания цельной исследовательской цепи, в долю времени, что является значительным механизмом для достижения максимальной продуктивности и содействия инновациям в различных сферах деятельности.
Внимание! Для успешного исполнения описанных ниже действий необходимы базовые навыки в области информационных технологий, особенно в части локальных вычислительных сетей. Хотя данное руководство предоставляет шаги, которые являются простыми для понимания и выполнения, имейте в виду, что небрежно выполненные действия могут привести к некорректной работе системы. Будьте внимательны и последовательно выполняйте все инструкции, чтобы достичь успешных результатов.
Установка и настройка TeamViewer для работы в локальной сети
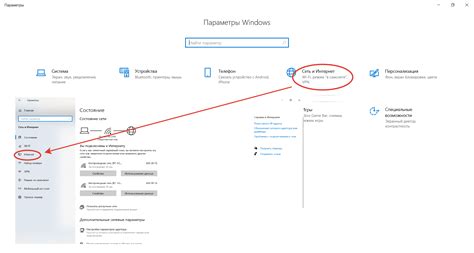
В данном разделе мы рассмотрим процесс установки и настройки программного средства TeamViewer, позволяющего устанавливать удаленное подключение и взаимодействие между компьютерами внутри локальной сети.
Перед началом работы необходимо загрузить и установить TeamViewer с официального веб-сайта разработчика. После установки программы на каждом компьютере, включенном в локальную сеть, следует выполнить процесс настройки.
1. Запуск TeamViewer
После установки TeamViewer, запустите программу на каждом компьютере, на котором планируется использовать удаленное подключение. При первом запуске необходимо принять лицензионное соглашение и пройти процесс первоначальной настройки.
2. Создание учетной записи и установка пароля
Для использования TeamViewer в локальной сети рекомендуется создать учетную запись, что позволит сохранять настройки и облегчит последующий доступ к компьютерам. Для этого следует выбрать опцию "Создать учетную запись" и заполнить необходимые данные.
После создания учетной записи необходимо установить пароль, который будет использоваться для подключения к компьютеру. Пароль должен быть произвольным и надежным, чтобы обеспечивать безопасность удаленного взаимодействия.
3. Настройка параметров соединения в локальной сети
Для использования TeamViewer в локальной сети необходимо настроить параметры соединения, указав конкретные сетевые настройки. Для этого следует выбрать в меню программы пункт "Настройки" и перейти в раздел "Сеть". Здесь можно указать политику доступа к компьютеру (включая автоматическое разрешение доступа) и определить настройки прокси-сервера, если они необходимы.
4. Установка доступа и идентификация компьютеров
Для работы в локальной сети необходимо установить доступ к компьютерам, между которыми будет осуществляться удаленное подключение. Для этого следует в разделе "Компьютеры и контакты" прописать идентификаторы компьютеров и добавить их в список удаленных устройств. В дальнейшем, для подключения к конкретному компьютеру, достаточно выбрать его из списка доступных.
После выполнения всех указанных шагов, настройка TeamViewer для работы в локальной сети будет завершена. Теперь вы можете осуществлять удаленные подключения между компьютерами в локальной сети, используя безопасный и удобный инструмент TeamViewer.
Установка и загрузка TeamViewer
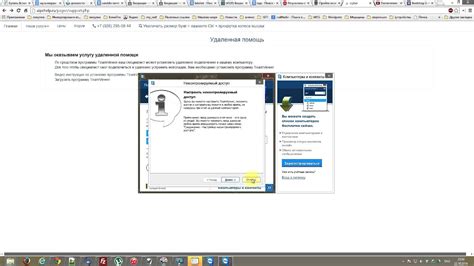
Для того чтобы начать использовать TeamViewer, необходимо скачать и установить соответствующее программное обеспечение. В этом разделе будет рассмотрен процесс загрузки и установки TeamViewer, одной из наиболее популярных программ для удаленного доступа и управления компьютером.
Первым шагом для установки TeamViewer является поиск официального веб-сайта программы. Вы можете воспользоваться поисковиком или перейти напрямую на официальный сайт TeamViewer.
На сайте TeamViewer вы найдете страницу загрузки со всеми доступными версиями программы. Вам необходимо выбрать соответствующую версию для вашей операционной системы – Windows, macOS, Linux или другую.
После выбора необходимой версии, нажмите на кнопку «Скачать» или выберите ссылку, которая позволит вам скачать исполняемый файл TeamViewer. Размер файла может варьироваться в зависимости от версии и операционной системы.
По завершении загрузки, найдите скачанный файл в вашей папке «Загрузки» или в месте, где вы обычно сохраняете файлы. Затем запустите установочный файл TeamViewer, следуя инструкциям на экране.
В процессе установки вы можете выбрать определенные настройки, такие как тип установки (для текущего пользователя или для всех пользователей на компьютере) и путь установки. Если вы не хотите вносить никаких изменений, просто оставьте настройки по умолчанию и нажмите кнопку «Установить».
После завершения процесса установки, TeamViewer будет готов к использованию. Теперь вы можете открыть программу и приступить к установке соединения с другими компьютерами для удаленного доступа.
Создание учетной записи и настройка доступа
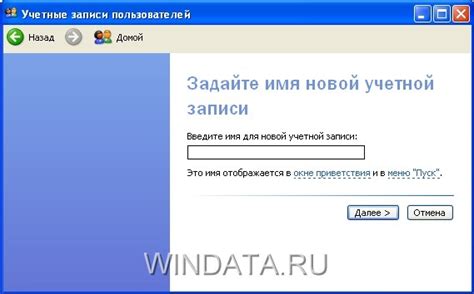
В этом разделе мы рассмотрим процесс создания персональной учетной записи и настройки доступа к системе.
Перед началом работы важно установить уникальное имя пользователя и надежный пароль, чтобы обеспечить безопасность вашей учетной записи. Для этого рекомендуется использовать комбинацию строчных и прописных букв, чисел и символов.
После успешного создания учетной записи вам будет предоставлена возможность настроить доступ к различным функциям и модулям системы. Это позволит вам определить уровень привилегий и ограничений для других пользователей, работающих в вашей локальной сети.
Важной частью настройки доступа является выбор соответствующих ролей пользователя. Различные роли имеют разные права и привилегии, а также определяют те функции и модули системы, к которым пользователь будет иметь доступ. Например, вы можете создать роль администратора, у которого будет полный контроль и доступ ко всем функциям системы, или роль ограниченного пользователя, который сможет использовать только определенные модули или функции.
После выбора ролей пользователей вам предоставится возможность настроить доступ к определенным ресурсам и файлам в системе. Вы сможете определить ограничения по времени доступа, а также задать список разрешенных и запрещенных ресурсов для конкретного пользователя или группы пользователей. Это позволит вам более точно контролировать доступ к информации и защитить систему от несанкционированного использования.
Не забудьте регулярно проверять и обновлять настройки доступа, чтобы поддерживать безопасность вашей системы и предотвратить возможные уязвимости. Помните, что правильная настройка учетной записи и доступа является ключевым фактором для безопасного и эффективного использования тим-вивера в локальной сети.
Удаленное подключение к компьютеру в пределах одной сети

В данном разделе рассмотрим способы установки удаленного соединения с компьютером, находящимся в пределах локальной сети. Данный процесс позволяет использовать удаленный компьютер так, словно вы находитесь перед ним лично. Открыть доступ к удаленному компьютеру может понадобиться, например, для управления им или передачи файлов между устройствами.
Вариант 1: Использование программного обеспечения для удаленного доступа.
Для подключения к удаленному компьютеру через локальную сеть можно воспользоваться специальным программным обеспечением, которое обеспечит безопасное соединение и удобный интерфейс для управления удаленным компьютером. Инсталлируйте соответствующее ПО на оба компьютера, на управляющем и целевом устройстве. Затем настройте соединение, указав IP-адрес целевого компьютера и учетные данные для входа. После установки соединения, вы получите доступ к целевому компьютеру и сможете проводить разные операции на нем.
Вариант 2: Использование встроенных средств операционной системы.
В некоторых операционных системах, таких как Windows или macOS, имеются встроенные средства для доступа к удаленному компьютеру. Эти средства обладают базовыми функциональными возможностями и простыми настройками без необходимости установки стороннего ПО. Например, в Windows можно воспользоваться встроенным инструментом "Удаленный рабочий стол", который позволит управлять удаленным компьютером с другого устройства.
Выберите вариант, наиболее удобный и подходящий для ваших нужд, и следуйте инструкциям по настройке, чтобы успешно подключиться к удаленному компьютеру в пределах вашей локальной сети.
Вопрос-ответ




