Перед нами развертытается захватывающий мир информационных систем, в котором главенствующую роль играют драйверы. Но что делать, когда обычные способы обновления системы не справляются с такой задачей? В таких ситуациях требуется аккуратно прибегнуть к неизведанным маршрутам, кратчайшему пути, который любезно предоставляет биос.
Что такое биос? Ответ прост - это сердце вашего устройства, загадочный мир, который хранит множество возможностей для опытных пользователей. Биос предлагает нам фирменный подход к установке драйверов, истины. Внешне это выглядит просто: флешка, один клик, и дело сделано. Но на самом деле это одно из самых загадочных правил игры, которое требует разума, опыта и ловкости.
Установка драйверов через биос с флешки - это дьявольский танец, который требует мастерства и точности. У вас есть возможность взглянуть за кулисы монитора, увидеть, как грандиозно обновляется ваше устройство. Но не сдавайтесь, ведь вы научитесь управлять миром драйверов и познаете все его секреты. Добро пожаловать в биос, где мы отсекаем шаги, ноус-хау и все лишние слова, чтобы установить драйвера как настоящий профессионал!
Роль драйверов в направлении работы компьютера
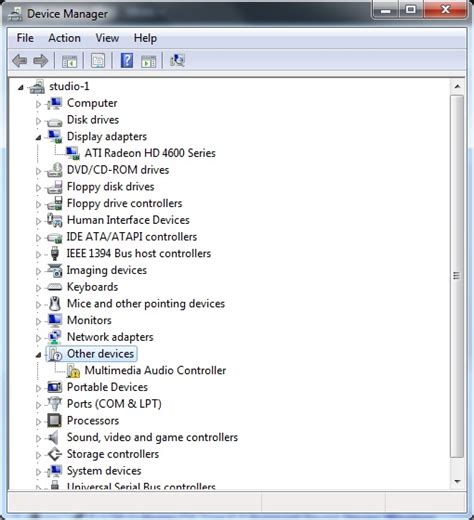
Одним из ключевых преимуществ драйверов является их способность оптимизировать работу аппаратных устройств и увеличивать производительность компьютера в целом. Это достигается благодаря тому, что драйверы содержат оптимизированный код, который позволяет использовать все возможности аппаратных устройств наиболее эффективным образом. В результате, устройства работают более стабильно и быстро, что оказывает непосредственное влияние на производительность компьютера в целом.
- Клавиатура;
- Мышь;
- Сканер;
- Принтер;
- Монитор;
Однако роль драйверов не ограничивается только оптимизацией производительности. Они также обеспечивают совместимость различных устройств с операционной системой. Каждое устройство имеет свои особенности в работе и взаимодействии с компьютером, и драйверы позволяют компенсировать эти различия и обеспечить стабильную работу системы в целом. Таким образом, драйверы играют важную роль в обеспечении правильной работы компонентов компьютера и оптимизации его работы в целом.
Роль драйверов в поддержании нормальной работы аппаратных компонентов

Различные компоненты аппаратных устройств, такие как видеокарты, звуковые карты, сетевые адаптеры и прочее, играют важную роль в функционировании компьютера. Они обеспечивают взаимодействие между операционной системой и самими устройствами, позволяя им работать вместе с другими компонентами системы эффективно и плавно.
Драйверы представляют собой программное обеспечение, которое обеспечивает компьютеру доступ к аппаратному оборудованию и позволяет операционной системе работать с ними, используя различные команды и инструкции. Они содержат информацию о спецификациях и возможностях устройств, а также обеспечивают правильное распознавание и инициализацию компонентов во время загрузки системы.
Важность драйверов в функционировании аппаратных устройств заключается в том, что без них операционная система не сможет эффективно взаимодействовать с компонентами. Отсутствие или неправильно установленные драйверы могут привести к неполадкам, снижению производительности и возникновению ошибок в работе компьютера. Правильная установка драйверов обеспечивает стабильность работы системы, а также позволяет использовать все возможности и функциональные особенности компонентов.
В зависимости от типа и производителя устройства, драйверы могут быть доступны для загрузки из Интернета, поставляться на дисках вместе с компонентами или быть установленными по умолчанию в операционной системе. Однако, иногда может потребоваться установка драйверов через BIOS с помощью флешки, особенно при обновлении или восстановлении системы.
Чтобы обеспечить оптимальное функционирование аппаратных компонентов, рекомендуется регулярно проверять наличие обновлений драйверов и устанавливать их при необходимости. Это позволит использовать все возможности устройств, корректно работать с новым программным обеспечением и обеспечить стабильность работы системы в целом.
Важность обновления драйверов
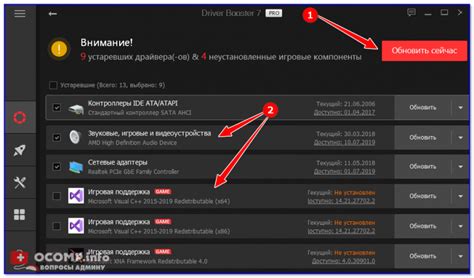
Драйверы служат мостом между аппаратной частью компьютера и операционной системой, позволяя им взаимодействовать друг с другом. Их регулярное обновление обеспечивает более стабильную и безопасную работу системы, а также может повысить производительность устройств и исправить существующие ошибки.
Регулярные обновления драйверов обладают несколькими преимуществами:
- Обеспечение безопасности: актуальные драйверы исправляют выявленные в процессе эксплуатации уязвимости и устраняют возможные угрозы безопасности.
- Повышение производительности: новые версии драйверов могут включать оптимизации, улучшения и исправления, которые способны повысить производительность аппаратной части и устройств.
- Совместимость с новым ПО: обновления драйверов учитывают изменения в операционной системе, обеспечивая совместимость вашего оборудования с новыми программными продуктами.
- Исправление ошибок: многие обнаруженные ошибки в работе устройств могут быть исправлены путем обновления соответствующих драйверов.
В целях обеспечения стабильности, безопасности и оптимальной производительности компьютера, рекомендуется регулярное обновление драйверов для всех установленных устройств.
Заметьте, что процесс обновления драйверов может различаться в зависимости от операционной системы и конкретного устройства.
Подготовка носителя для проведения процесса установки необходимых программных компонентов

Раздел, посвященный подготовке флешки для успешной установки драйверов путем использования функционала биоса, представляет важный этап в процессе осуществления данной операции. В этом разделе будет представлена подробная информация о необходимых шагах, которые нужно выполнить для успешной подготовки флешки для последующей установки драйверов через биос.
Выбор подходящего типа накопителя и его подготовка

Выбор типа накопителя:
Перед тем как приступить к установке драйверов, важно выбрать подходящий тип флеш-накопителя. Существует несколько вариантов, таких как USB-флешки, внешние жесткие диски, SD-карты и т.д. Важно учитывать требования вашей системы и спецификации BIOS. Не забудьте проверить объем памяти, форматирование и скорость передачи данных.
Форматирование накопителя:
Перед использованием флеш-накопителя в качестве средства установки драйверов, необходимо его правильно отформатировать. Это позволит избежать возможных проблем в процессе установки и обеспечит более стабильную работу. Внимательно ознакомьтесь с настройками форматирования и убедитесь, что выбранный вами тип файловой системы подходит для вашей системы и BIOS.
В данном разделе мы рассмотрели важность выбора подходящего типа накопителя и необходимость его форматирования перед установкой драйверов через BIOS. Теперь перейдем к следующему шагу - подготовке накопителя для установки драйверов.
Копирование драйверов на носитель с корректной структурой папок
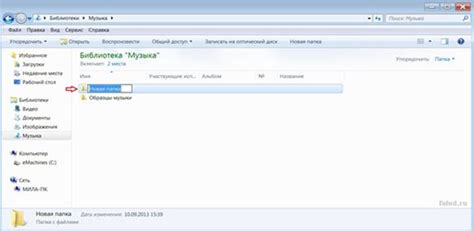
В данном разделе мы рассмотрим процесс создания правильной структуры папок для копирования драйверов на носитель. Процедура позволит вам грамотно организовать файлы драйверов, облегчая их установку в дальнейшем.
Шаг 1: Подготовьте флешку для копирования драйверов. Удостоверьтесь, что у нее достаточно свободного пространства и она отформатирована в соответствии с требованиями вашей операционной системы.
Шаг 2: Создайте основные папки для каждого типа драйверов. Например, можно создать папки с названиями "Звуковые драйверы", "Видеодрайверы", "Сетевые драйверы" и так далее. Это поможет вам легче ориентироваться по файлам в будущем.
Шаг 3: В каждой из созданных папок создайте подпапки для конкретных моделей или производителей устройств. Например, в папке "Звуковые драйверы" вы можете создать подпапки с названиями "Realtek", "Creative", "ASUS" и т.д.
Шаг 4: Скачайте необходимые драйверы с официальных сайтов производителей и сохраните их в соответствующих подпапках. Убедитесь, что вы загружаете драйверы, предназначенные для вашей операционной системы и версии аппаратного обеспечения.
Шаг 5: Проверьте структуру папок, чтобы убедиться, что все драйверы находятся в правильных местах. Убедитесь, что каждый драйвер находится в своей соответствующей подпапке и что все папки имеют понятные и информативные названия.
Шаг 6: После завершения копирования драйверов на носитель, убедитесь, что все файлы скопированы без ошибок. Проверьте целостность и правильность структуры папок на флешке, чтобы быть готовым к установке драйверов в дальнейшем.
Создание правильной структуры папок для драйверов позволит вам более эффективно управлять файлами и облегчит процесс установки необходимых драйверов на вашем компьютере.
Проверка актуальности драйверов на компьютере
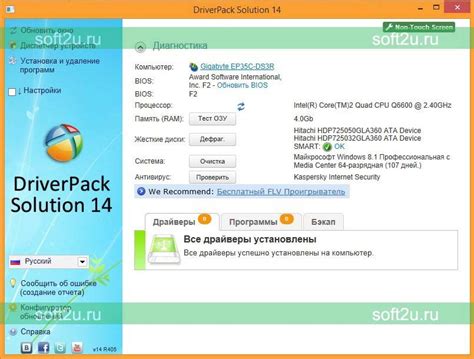
В этом разделе мы рассмотрим методы для определения актуальности установленных драйверов на компьютере. Обновление драйверов может помочь повысить производительность и устранить возможные проблемы с работой различных устройств. Хорошо функционирующие и актуальные драйверы обеспечивают оптимальную совместимость между программным обеспечением и аппаратной частью компьютера.
- Используйте менеджер устройств для проверки драйверов на актуальность. В Windows это можно сделать, открыв панель управления и выбрав "Система" (или "Устройства и звук" в некоторых версиях Windows).
- Проверьте веб-сайты производителя устройства, чтобы узнать, есть ли доступные обновления драйверов для вашего конкретного устройства. Обычно производитель предоставляет загрузки драйверов на своем веб-сайте.
- Используйте специальные программы для автоматического обновления драйверов. Существуют программы, которые сканируют ваш компьютер и автоматически находят и устанавливают актуальные драйверы.
- Подпишитесь на уведомления от производителя устройства, чтобы быть в курсе всех новых выпусков обновлений драйверов. Это позволит вам оперативно узнавать о доступных обновлениях и загружать их с официального веб-сайта производителя.
Проверка актуальности драйверов является важной процедурой для обеспечения правильной работы компьютера и всех его устройств. Следуйте нашим рекомендациям для поддержания ваших драйверов в актуальном состоянии и получения наилучшей производительности и совместимости на вашем компьютере.
Как определить необходимость обновления драйверов
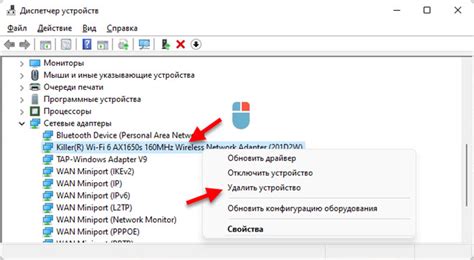
В данном разделе мы рассмотрим методы, которые помогут вам определить, нуждаются ли в обновлении драйвера на вашем компьютере или устройстве. Зная, какие драйверы требуют обновления, вы сможете улучшить производительность и безопасность работы вашего оборудования.
Первым шагом стоит обратить внимание на стабильность работы вашей операционной системы и устройств. Если вы испытываете проблемы с подключением или возникают ошибки в работе программ и приложений, это может быть признаком необходимости обновления драйверов. Также следует обращать внимание на постоянный сбой или низкую производительность вашего компьютера или устройства, что также может говорить о необходимости обновления драйверов.
Один из способов определить, требуются ли обновления драйверов, заключается в проверке наличия новых версий на официальных сайтах производителей вашего оборудования. Обычно на сайтах производителей предоставляются последние версии драйверов, включая исправления ошибок и улучшения. Не забывайте проверять как драйвера для операционной системы в целом, так и для конкретных устройств.
Если же вы не хотите мониторить сайты производителей вручную, можно воспользоваться специальными программами-сканерами, которые проведут анализ вашей системы и проверят установленные драйверы на наличие обновлений. Такие программы обычно также предоставляют информацию о текущих версиях установленных драйверов и их совместимости с вашей системой.
Еще одним способом определить необходимость обновления драйверов может быть обращение к системному журналу событий вашей операционной системы. В журнале могут быть указаны ошибки, связанные с драйверами, а также предложены рекомендации по их обновлению. Эта информация позволит вам выявить узкие места и проблемные компоненты вашей системы, которые могут быть устранены с помощью обновления драйверов.
Кроме того, стоит упомянуть о периодическом обновлении драйверов для защиты от известных уязвимостей и улучшения безопасности. Производители системных компонентов и устройств регулярно выпускают обновления, которые закрывают возможные уязвимости в драйверах. Поэтому рекомендуется периодически проверять наличие обновлений драйверов и устанавливать их для повышения безопасности работы вашей системы.
Способы определения версий и дат установки драйверов
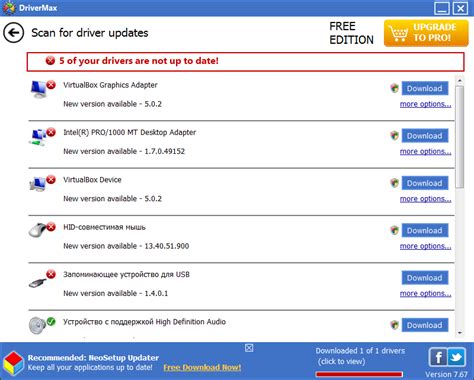
Правильно определить версии и даты установки драйверов важно для обеспечения стабильной работы компьютера. В данном разделе мы рассмотрим несколько способов, которые позволят узнать эту информацию без необходимости устанавливать драйверы через биос с флешки. Каждый из представленных способов предоставляет свои преимущества и может быть полезен в разных ситуациях.
- Использование менеджера устройств
- Использование программного обеспечения сторонних производителей
- Использование командной строки
Один из самых простых способов проверки версий и дат установленных драйверов - использование встроенного менеджера устройств операционной системы. В менеджере устройств вы сможете найти список всех установленных компонентов и драйверов, и для каждого из них будет представлена информация о версии и дате установки.
Существует множество программ, разработанных сторонними производителями, которые предоставляют возможность проверять версии и даты установленных драйверов. Программы такого рода обычно предлагают интуитивно понятный интерфейс и обширные функциональные возможности.
Если вы предпочитаете работать из командной строки, то вам может быть интересен способ проверки версий и дат установки драйверов с помощью соответствующих команд. Различные операционные системы предлагают разные команды для этой задачи, и вам следует ознакомиться с документацией и руководствами, чтобы узнать соответствующий синтаксис и параметры команд.
Не важно, какой способ вы выберете, главное - получить точную информацию о версиях и датах установки драйверов. Это поможет вам не только контролировать состояние вашей системы, но и обеспечить ее надежную работу.
Настройка загрузки и установка драйверов с помощью BIOS и флешки
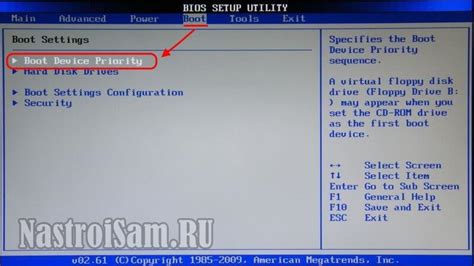
В данном разделе мы рассмотрим процесс загрузки компьютера в BIOS и настройки установки драйверов с использованием флешки. Мы покажем как выполнять эту процедуру шаг за шагом, предоставив всю необходимую информацию и рекомендации.
Подключение носителя информации к компьютеру и определение загрузки через систему BIOS

Для подключения флешки к компьютеру достаточно вставить ее в разъем USB-порта. Флешка представляет собой небольшое портативное устройство для хранения данных. Когда флешка подключена, компьютер может обнаружить ее и прочитать информацию с нее.
Однако, чтобы выбрать флешку как источник загрузки, необходимо настроить эту опцию в BIOS. При включении компьютера, перед запуском операционной системы, вы увидите экран с информацией о системе и инструкции по нажатию определенных клавиш для доступа к BIOS. Обычно это клавиша Del, F2 или Esc.
После входа в BIOS, вам понадобится найти раздел "Boot" или "Загрузка". В этом разделе можно выбрать порядок загрузки устройств. В зависимости от настроек, вы можете выбрать флешку как первое загрузочное устройство или задать ее приоритет выше, чем другим устройствам, таким как жесткий диск или CD/DVD-привод.
После внесения изменений в настройках BIOS, сохраните их и перезагрузите компьютер. Теперь, если в флешке присутствуют необходимые драйвера, компьютер загрузится с нее и установит их. В случае их отсутствия, компьютер просто проигнорирует флешку и продолжит загрузку с следующего приоритетного устройства.
Настройка BIOS для распознавания флеш-накопителя в качестве источника драйверов
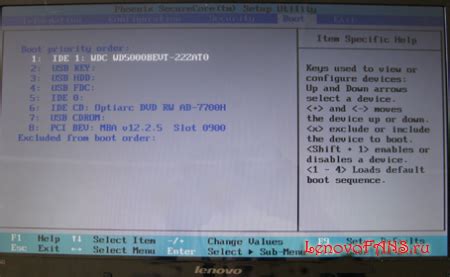
В этом разделе мы рассмотрим процесс настройки BIOS компьютера для корректного распознавания флеш-накопителя в качестве источника драйверов. Установка подходящих настроек позволит упростить процесс установки драйверов и обеспечить стабильную работу вашей системы.
Шаги, представленные ниже, позволят вам настроить BIOS таким образом, чтобы компьютер мог обнаружить и загрузить драйверы с флеш-накопителя.
Прежде чем начать, необходимо вставить флеш-накопитель в свободный USB-порт компьютера.
| Шаг | Описание |
|---|---|
| 1 | Включите компьютер и нажмите соответствующую клавишу (обычно DEL, F2 или F10) для входа в BIOS. |
| 2 | Перейдите на вкладку "Boot" или аналогичную, которая отвечает за загрузку системы. |
| 3 | В разделе "Boot Priority" или подобном, найдите настройки загрузки с устройства и установите флеш-накопитель (USB Flash Drive) в качестве первого приоритетного устройства загрузки. |
| 4 | Подтвердите выбранные изменения в BIOS, сохранив параметры (обычно нажатием клавиши F10 или выбором опции "Save and Exit") и перезагрузите компьютер. |
После перезагрузки компьютера BIOS будет настроен на распознавание флеш-накопителя в качестве первого источника загрузки. Теперь вы сможете установить драйверы, хранящиеся на флеш-накопителе, в вашу операционную систему.
Вопрос-ответ

Какие клавиши нужно нажать, чтобы войти в биос и установить драйверы через флешку?
Для того чтобы войти в биос и установить драйверы через флешку, вам нужно нажать определенные клавиши при загрузке компьютера. Обычно это клавиши Del, F2, F10 или Esc. Однако, конкретные клавиши могут отличаться в зависимости от производителя материнской платы. Чтобы узнать, какая именно клавиша нужна для входа в биос на вашем компьютере, можно прочитать инструкцию к материнской плате или провести поиск в интернете по ее модели.
Можно ли установить драйверы через биос с флешки на любом компьютере?
В большинстве случаев, да, можно установить драйверы через биос с флешки на любом компьютере. Однако, для этого необходимо иметь доступ к настройкам биоса и возможность изменения порядка загрузки устройств. Некоторые компьютеры в административных целях могут быть защищены паролем на биос или иметь ограничения на изменение настроек. Поэтому, важно проверить возможности своего компьютера и обратиться к инструкции по его использованию.
Как установить драйвера через биос с флешки?
Для установки драйверов через биос с флешки вам понадобится подготовить флешку, на которой будут располагаться драйверы, и настроить биос таким образом, чтобы компьютер загрузился с этой флешки. Подробная пошаговая инструкция представлена ниже:
Как подготовить флешку для установки драйверов через биос?
Для начала, вам нужно форматировать флешку в файловую систему FAT32 или NTFS. Затем, скопируйте нужные драйверы на флешку. Обратите внимание, что имена файлов и структура папок на флешке должны быть такими, чтобы биос мог их легко обнаружить. В идеале, создайте папку с названием "Drivers" и разместите все драйверы внутри этой папки.
Как настроить биос для загрузки с флешки?
Для начала, перезагрузите компьютер и зайдите в биос. Как правило, для этого нужно нажать определенную клавишу (например, Del, F2 или Esc) при старте компьютера. Внутри биоса, найдите настройку "Boot" или "Загрузка" и выберите флешку в качестве первого устройства загрузки. Сохраните изменения и выйдите из биоса.
Как произвести установку драйверов через биос с флешки?
После настройки биоса, вставьте флешку в компьютер и перезагрузите его. Компьютер должен автоматически загрузиться с флешки и вы попадете в интерфейс установки драйверов. Следуйте инструкциям на экране, чтобы установить необходимые драйверы. После завершения установки, перезагрузите компьютер и он будет использовать новые драйверы.



