Установка буквицы в одном из самых популярных текстовых редакторов - это знание, которое может быть полезным для различных задач и проектов. Буквица, также известная как инициал или буква заглавная, представляет собой особый стиль письма, который выделяется своей элегантностью и величественностью. Это может быть идеальным способом придания особого акцента или стиля вашим документам и проектам.
Однако, несмотря на свою простоту и распространенность буквицы, многие начинающие пользователи могут столкнуться с некоторыми трудностями при ее установке в Word 2003. Установка буквицы может показаться сложным и запутанным процессом, требующим знания определенных инструкций и настроек.
В этой статье мы представим подробное и простое руководство, которое поможет вам освоить установку буквицы в Word 2003 с минимальными усилиями. Мы расскажем вам о нескольких способах, которые вы можете использовать для достижения желаемого эффекта. Вы узнаете, как настроить параметры документа, выбрать подходящий шрифт и размер буквицы, а также как использовать дополнительные функции и средства форматирования, чтобы создать уникальные и привлекательные документы.
Основные шаги по настройке редактора текстов Word 2003 для использования буквицы
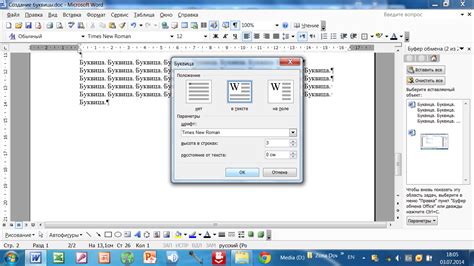
В данном разделе мы рассмотрим базовые шаги, необходимые для установки буквицы в программе Word 2003. При помощи этих действий можно настроить редактор таким образом, чтобы иметь возможность легко добавлять и изменять стиль буквицы в документах.
- Откройте программу Word 2003 и создайте новый документ или откройте существующий.
- Перейдите во вкладку "Формат", расположенную в верхней части окна программы.
- В выпадающем меню выберите пункт "Стили" и выберите "Организатор стилей".
- В открывшемся окне "Организатор стилей" найдите раздел "Буквица" или "Символы" и нажмите на кнопку "Добавить" или "Изменить".
- В появившемся диалоговом окне укажите нужный символ буквицы, выберите шрифт, размер и стиль символа.
- Нажмите на кнопку "ОК", чтобы сохранить настройки буквицы.
- После этого вы сможете установить буквицу в любом месте документа, выбрав стиль в списке стилей или применив его к выделенному тексту.
При использовании этих шагов вы сможете легко настроить редактор Word 2003 для добавления буквицы в ваши документы. Это отличный способ сделать текст более структурированным и аккуратным.
Открытие документа в программе Word 2003: шаги и инструкции для новичков

При работе с текстовым редактором Word 2003 важно знать, как открыть существующий документ. В этом разделе мы расскажем вам о нескольких простых способах доступа к вашим файлам и аналогичных действиях, которые позволят вам без труда открыть нужный документ для редактирования.
Перед началом работы нам нужно понять, что программа Word 2003 предоставляет несколько способов доступа к документам, и каждый из них имеет свои особенности. В первую очередь, вы можете открыть документ с помощью командной строки, что позволяет быстро найти и открыть файл по его имени или местоположению на вашем компьютере.
Если же у вас есть ярлык на рабочем столе или в панели задач, вы можете воспользоваться им для открытия нужного документа. Просто щелкните на иконке ярлыка и Word 2003 автоматически откроет ваш документ для редактирования.
Также можно воспользоваться меню "Файл", расположенным в верхней части программы. Перейдите в раздел "Открыть" и в появившемся окне выберите нужный документ из списка. Для тех, кто предпочитает использовать клавиатуру, можно воспользоваться комбинацией клавиш Ctrl+O для быстрого доступа к функции открытия документов.
Не забывайте сохранять изменения в документе после его открытия. Нажмите на кнопку "Сохранить" в меню "Файл" или воспользуйтесь комбинацией клавиш Ctrl+S, чтобы убедиться, что внесенные вами правки сохранены.
Теперь, когда вы ознакомились с несколькими способами открытия документа в Word 2003, вы готовы продолжить работу над своими текстами и наслаждаться возможностями данного редактора.
Выделяем нужный текст для применения буквицы
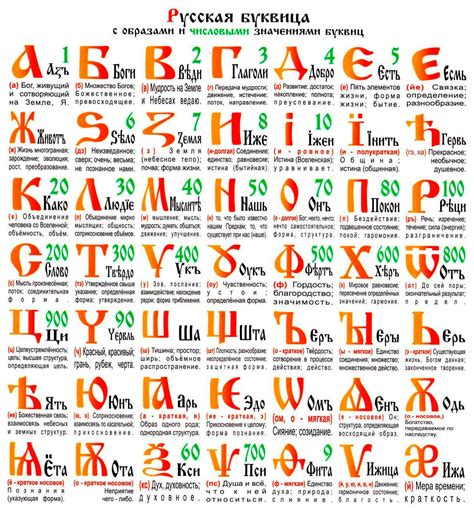
Найдите фрагмент текста, который будет подчеркнут или выделен специальным шрифтом для буквицы. Это может быть отдельная фраза, абзац или даже весь документ. Определите, какой именно текст вы хотите преобразовать с помощью этой особой техники.
Подчеркните значимые слова или фразы в выбранном фрагменте, которые вы хотите выделить особым образом. Используйте выделение текста с помощью курсива или жирного начертания, чтобы привлечь внимание читателя к этим ключевым элементам.
Помните, что использование различных стилей форматирования поможет сделать вашу буквицу неповторимой и выразительной. Экспериментируйте с разными шрифтами, размерами и цветами текста, чтобы создать уникальный эффект и улучшить общий внешний вид вашего документа.
Диалоговое окно "Формат" из верхнего меню: мастерство настройки в Word 2003
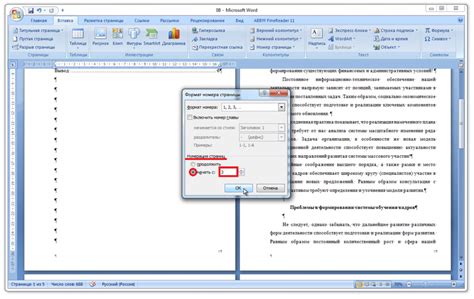
В процессе работы с приложением Microsoft Word 2003 часто возникает необходимость в мелких настройках форматирования текста. Одна из таких настроек доступна через диалоговое окно "Формат", которое можно открыть из верхнего меню программы. В этом разделе мы рассмотрим процесс открытия данного окна, а также ознакомимся с его основными функциями.
Найдите вкладку "Абзац" в диалоговом окне "Формат"
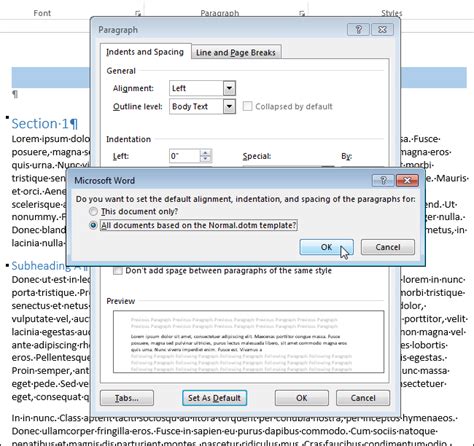
Рассмотрим, как найти нужную вкладку в диалоговом окне "Формат" в программе Microsoft Word 2003.
В Word 2003 существует множество возможностей для настройки форматирования текста, включая опции для настройки абзацев. Однако, чтобы получить доступ к этим функциям, необходимо найти соответствующую вкладку в диалоговом окне "Формат".
Для того чтобы найти вкладку "Абзац", откройте документ в программе Word 2003 и перейдите к разделу "Формат". Затем внимательно просмотрите доступные вкладки и их названия.
Возможно, название вкладки "Абзац" может быть заменено другими словами, такими как "Параграф", "Отступы", "Форматирование абзаца" или что-то подобное. Однако, вкладка, связанная с настройками абзацев, обычно содержит иконку, а из названия вкладки ясно, что она отвечает за форматирование абзацев в документе.
Как только вы нашли нужную вкладку, щелкните на ней левой кнопкой мыши, чтобы открыть соответствующее диалоговое окно с настройками абзацев. В этом диалоговом окне вы можете изменить отступы, выравнивание и другие параметры для абзацев в вашем документе.
Найдите нужную вкладку "Абзац" в диалоговом окне "Формат" и настройте форматирование абзацев в своем документе Word 2003 согласно вашим требованиям и предпочтениям.
Запомните: вкладка для настройки абзацев может иметь разные названия, но ее иконка и контекст диалогового окна должны быть связаны с форматированием абзацев в документе.
Используя вышеуказанные советы, вы без труда найдете вкладку "Абзац" в диалоговом окне "Формат" программы Microsoft Word 2003 и сможете легко управлять форматированием абзацев в своих документах.
Настройка отступов и выравнивания абзаца

В этом разделе мы рассмотрим как настроить отступы и выравнивание абзаца в текстовом редакторе. Многие пользователи сталкиваются с вопросом, как сделать текст более читаемым и удобным для восприятия. Для этого необходимо правильно установить отступы и выравнивание текста.
Отступы - это пространство, которое оставляется между границей абзаца и текстом. Они позволяют разграничить абзацы и сделать текст более структурированным. Выравнивание абзаца определяет положение текста внутри абзаца – слева, по центру, справа или по ширине.
Для настройки отступов и выравнивания абзаца в Word 2003, используйте следующие шаги:
- Выделите абзац или текст, к которому нужно применить настройки.
- Нажмите правой кнопкой мыши на выделенном тексте и выберите пункт "Абзац" из контекстного меню.
- Откроется диалоговое окно "Абзац". В нем можно настроить отступы, интервалы и выравнивание.
- В разделе "Отступы" можно указать значения для левого и правого отступов. Также можно выбрать тип отступа – первая строка, левый или оба.
- В разделе "Интервалы" можно настроить промежутки между абзацами, строки и символами.
- В разделе "Выравнивание" выберите желаемый вариант – слева, по центру, справа или по ширине.
- После внесения нужных изменений нажмите кнопку "ОК" для применения настроек к выбранному тексту или абзацу.
Настройка отступов и выравнивания абзаца в Word 2003 позволяет контролировать внешний вид текста, делая его более читабельным и структурированным. Используйте эти параметры в своих документах, чтобы улучшить визуальное восприятие информации.
Выбор типа буквицы и ее параметров во вкладке "Нумерация и маркировка"
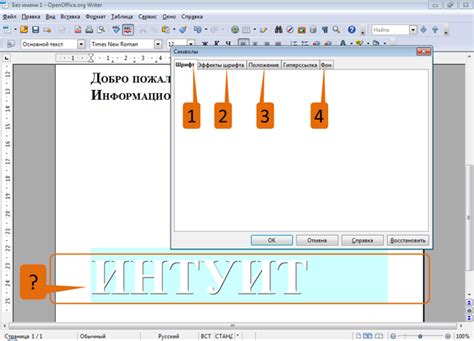
Подберите наиболее подходящий стиль нумерации и настройте дополнительные параметры для создания уникального вида списка в Word.
1. Выбор типа буквицы:
Перед началом форматирования документа важно определиться с типом буквицы, которая будет использована для нумерации. Это может быть обычная числовая нумерация, арабские или римские цифры, буквы алфавита и другие варианты.
Примеры синонимов: тип нумерации, выбор стиля, опция для маркировки.
2. Настройка параметров буквицы:
После выбора основного типа нумерации, вы можете настроить дополнительные параметры для достижения нужного вида списка. Это включает в себя изменение размера, шрифта и цвета буквицы, выравнивание и отступы.
Примеры синонимов: настройка дополнительных параметров, редактирование внешнего вида, изменение внешнего оформления.
Тщательно подбирайте тип буквицы и ее параметры, чтобы создать список, который будет соответствовать вашим требованиям и оформлению документа в Word.
Применение настроек текста для выделенного участка
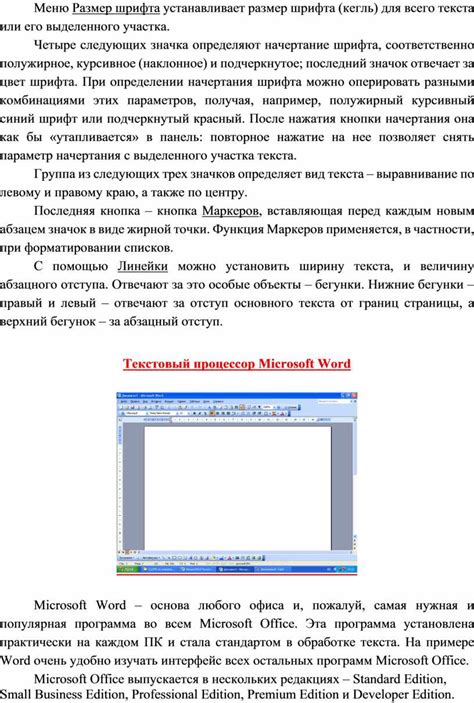
После выбора нужного текста в документе Microsoft Word 2003, пользователь может легко применить буквицы, добавляя им своеобразный акцент и оформление. Для этого следует нажать на кнопку "ОК", расположенную на соответствующем диалоговом окне.
Окно настроек позволяет изменить внешний вид выделенного текста с использованием различных буквиц. Это предоставляет возможность создания эффектных заголовков, акцентирования важного контента или оформления списка, выделив его особенным образом. |
После выбора настроек буквицы пользователь должен нажать на кнопку "ОК", чтобы применить изменения. Появятся изменения, которые можно увидеть внутри выделенного текста, придавая ему новый визуальный стиль и привлекательность.
Нажатие на кнопку "ОК" является ключевым шагом в процессе установки буквицы. Это позволяет пользователю активировать выбранные настройки и визуально подтверждает применение буквицы к выделенному тексту в документе Word 2003.
Вопрос-ответ

Как установить буквицу в Word 2003?
Установка буквицы в Word 2003 осуществляется при помощи функции "Страницы" в разделе "Макет" на панели инструментов. Чтобы установить буквицу, необходимо выбрать нужное значение в выпадающем меню "Страницы" и нажать на кнопку "Ок".
Какая функция в Word 2003 позволяет устанавливать буквицу?
Функция "Страницы" в разделе "Макет" на панели инструментов позволяет устанавливать буквицу в Word 2003. Она помогает настроить вид и разметку документа, включая установку буквицы для нумерации страниц.
Где найти функцию "Страницы" для установки буквицы в Word 2003?
Функция "Страницы" для установки буквицы в Word 2003 находится на панели инструментов в разделе "Макет". Чтобы её найти, нужно открыть документ в Word 2003 и обратить внимание на верхнюю часть окна программы.
Можно ли установить буквицу для нумерации страниц в Word 2003?
Да, в Word 2003 есть возможность установить буквицу для нумерации страниц. Для этого нужно воспользоваться функцией "Страницы" в разделе "Макет" на панели инструментов и выбрать соответствующий параметр из выпадающего меню.
Какие параметры можно настроить при установке буквицы в Word 2003?
При установке буквицы в Word 2003 можно настроить такие параметры, как тип и стиль буквицы, размеры и отступы между буквицей и текстом, а также начальное значение нумерации. Все эти параметры доступны в функции "Страницы" в разделе "Макет" на панели инструментов.



