Если ты уже подчинил себе вселенную Роблокс и мастерски покоряешь игровые сцены, то, безусловно, знаешь, как ценно внешнее оформление твоего персонажа. Аватар - это то, что делает тебя узнаваемым, проявляет твою индивидуальность и подчеркивает твои таланты.
Однако, ограниченные предустановленные настройки стандартного гардероба может немного "стеснять" твою фантазию. К счастью, в Роблокс есть возможность создать собственные уникальные наряды и преобразить своего персонажа до неузнаваемости!
Наша вдохновляющая статья даст тебе все необходимые навыки и советы, чтобы поставить точку на своем виртуальном стиле. Не важно, хочешь ли ты быть супергероем, моделью, злодеем или просто выглядеть по-особенному, мы расскажем тебе, как вписаться в роль и сделать своего персонажа самым крутым на всей игровой площадке!
Как задать свой уникальный стиль в Роблоксе

В этом разделе мы расскажем вам о том, как выразить свою индивидуальность и создать неповторимый образ для вашего персонажа в популярной игре Роблокс. Мы поделимся советами и подсказками о том, как выбрать и настроить аватарку, чтобы она отражала вашу уникальность и стиль.
1. Выбор аватарки: первое, с чего следует начать, это выбор подходящей аватарки для вашего персонажа. Это может быть картинка или иллюстрация, которая передает вашу индивидуальность и интересы. Обратите внимание на цветовую гамму, стиль и настроение изображения, чтобы оно соответствовало вашим предпочтениям.
2. Настройка аватарки: после выбора изображения, вам следует настроить его в соответствии с вашими желаниями. Возможности настройки в Роблоксе разнообразны - вы можете изменить прическу, одежду, аксессуары и другие детали, чтобы создать уникальный образ. Используйте фантазию и экспериментируйте, чтобы добиться желаемого результата.
3. Добавление дополнительных элементов: для еще большей индивидуальности вашей аватарки, вы можете добавить различные дополнительные элементы, такие как эффекты, оружие или питомцев. Это поможет выделиться среди остальных игроков и подчеркнуть ваш уникальный стиль.
4. Эмоции и жесты: в Роблоксе вы также можете настроить эмоции и жесты вашей аватарки, чтобы передать вашу настроение в игре. Выберите подходящие эмоции, которые помогут выразить ваши эмоции и взаимодействовать с другими игроками.
Следуя этим советам и подсказкам, вы сможете создать уникальную аватарку для вашего персонажа в игре Роблокс, которая отражает вашу индивидуальность и стиль. Позвольте своей фантазии разгуляться и создайте неповторимый образ!
Подсказки по выбору внешности персонажа в Роблокс

Чтобы создать неповторимый вид своего персонажа в популярной игре Роблокс, следует учитывать несколько важных аспектов, которые помогут подчеркнуть его индивидуальность и придать уникальный стиль. В данном разделе мы представляем советы по подбору идеальной аватарки в Роблокс, помогающие вам выразить свою индивидуальность и создать неповторимый образ.
Загрузка собственной фотографии в качестве аватарки в Роблокс

1. Войдите в свой аккаунт Роблокс и перейдите в "Настройки профиля" или "Редактировать профиль".
2. Найдите раздел "Аватар" или "Изображение профиля".
3. Нажмите на кнопку "Загрузить" или "Выбрать файл" для загрузки вашей собственной фотографии.
4. Выберите желаемое изображение на вашем устройстве и подтвердите загрузку.
5. Ознакомьтесь с правилами и ограничениями Роблокс на загружаемые аватарки. Убедитесь, что ваше изображение соответствует им. Например, запрещено загружать изображения с неприемлемым содержанием или нарушающие авторские права.
6. После загрузки изображения, убедитесь, что оно отображается корректно в предварительном просмотре.
7. Нажмите на кнопку "Сохранить" или "Применить" для применения вашего нового аватара.
Теперь ваша собственная аватарка успешно загружена и вы можете наслаждаться ее использованием в Роблокс! Помните, что аватарка должна отображать вашу индивидуальность, но не нарушать правила и ограничения платформы.
Смена изображения персонажа в Роблокс на мобильном устройстве
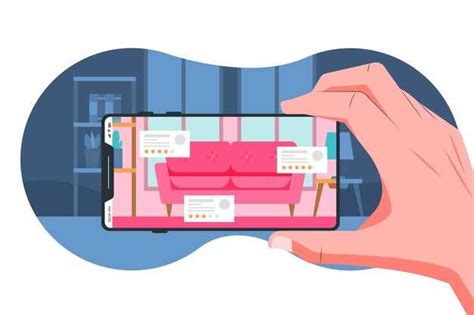
Когда дело касается изменения внешности вашего персонажа в популярной игре Роблокс на мобильном устройстве, есть несколько способов достичь этой цели. В этом разделе мы рассмотрим, как изменить аватарку игрового персонажа, преобразив его облик с помощью нескольких простых шагов.
Изменение аватарки в Роблокс на компьютере

В данном разделе мы рассмотрим процесс изменения изображения, представляющего аватарку пользователя в игре Роблокс на компьютере. Учтите, что следующая информация актуальна для настольной версии Роблокс и может отличаться от мобильной версии.
Шаг 1: Войдите в свой аккаунт на официальном сайте Роблокс, используя свои учетные данные. |
Шаг 2: После авторизации, наведите курсор на свою аватарку в правом верхнем углу экрана и выберите "Редактировать аватар". |
Шаг 3: В появившемся окне вы сможете выбрать различные элементы, чтобы изменить внешний вид своей аватарки. Нажмите на нужный элемент, чтобы открыть доступные варианты выбора. |
Шаг 4: После выбора нужного элемента, просмотрите доступные опции и выберите подходящую для себя. Вы также можете использовать поиск для быстрого поиска определенного предмета. |
Шаг 5: Когда вы выбрали желаемый элемент, нажмите на кнопку "Применить", чтобы сохранить изменения. |
Теперь вы знаете, как изменить свою аватарку в Роблоксе на компьютере. Не стесняйтесь экспериментировать и создавать уникальный образ, отражающий вашу индивидуальность!
Разнообразные методы настройки внешности персонажа в Роблокс

Не каждому из нас нравится оставаться неизменным, особенно в виртуальном мире. Уникальные внешности персонажей делают игру более интересной и позволяют выделиться среди остальных участников. Существует множество методов, которые помогут вам настроить аватарку в Роблокс наиболее удачным образом.
1. Эффектные аксессуары
Один из самых простых способов придать персонажу уникальность - использовать разнообразные аксессуары. Очки, шляпы, серьги, маски, оружие - все это поможет создать неповторимый образ, отражающий ваш стиль и предпочтения.
2. Изменение внешности
Если вы хотите полностью преобразить своего персонажа, вам помогут средства изменения внешности. Вы можете менять форму лица, цвет кожи, глаз, волос и многое другое. Это позволит создать персонажа вполне уникального и соответствующего вашим представлениям о идеальном облике.
3. Создание собственной одежды
Чтобы по-настоящему выделиться и проявить свою индивидуальность, можно попробовать создавать собственную одежду. Роблокс предоставляет широкие возможности для кастомизации одежды персонажа. Вы можете создавать свои собственные футболки, брюки, платья и применять к ним уникальный дизайн.
4. Универсальные настройки
Не забывайте, что вы также можете использовать универсальные настройки, которые доступны для всех игроков Роблокс. Они позволяют вам выбрать из базового списка несколько вариантов внешности и аксессуаров, чтобы быстро и легко настроить свою аватарку, не тратя время на детальную кастомизацию.
Эти и другие методы помогут вам настроить аватарку в Роблокс так, чтобы она максимально отражала вашу индивидуальность и соответствовала вашим предпочтениям. Экспериментируйте, проявляйте творческий подход и создавайте собственный уникальный образ в виртуальном мире Роблокс!
Добавление изображения к вашему профилю в Роблокс

В этом разделе мы рассмотрим, каким образом можно добавить изображение к вашему персональному профилю в популярной платформе Роблокс. Данный процесс позволяет создать уникальный стиль для вашего аватара и выделиться среди множества других игроков.
Для начала вам потребуется выбрать подходящее изображение, которое вы хотели бы добавить к своему профилю. Обратите внимание: изображение должно быть в формате JPEG, PNG или GIF. Также важно учесть, что размер изображения должен соответствовать требованиям платформы Роблокс.
После того, как вы выбрали подходящее изображение, вам необходимо войти в свой аккаунт Роблокс и перейти на страницу вашего профиля. Для этого просто нажмите на ваше имя в правом верхнем углу экрана.
На странице вашего профиля вам потребуется найти раздел, где можно изменить изображение вашего аватара. В большинстве случаев это будет кнопка "Изменить аватар", "Обновить изображение" или что-то подобное. Нажмите на эту кнопку, чтобы открыть окно загрузки изображения.
В появившемся окне загрузки изображения вам нужно будет выбрать файл изображения с вашего устройства. Просто нажмите на кнопку "Просмотреть" или "Выбрать файл", чтобы открыть проводник и найти нужное изображение на вашем компьютере или смартфоне. Затем выберите файл и нажмите "Открыть". |
После того, как вы выбрали и загрузили изображение, вам может потребоваться подождать некоторое время, пока платформа Роблокс обработает изменения. Обычно этот процесс занимает несколько минут, поэтому будьте терпеливы и не обновляйте страницу.
После завершения обработки изображения ваш аватар будет успешно обновлен с выбранным вами изображением. Теперь другие игроки смогут увидеть вашу уникальную аватарку при взаимодействии с вами в Роблоксе.
Установка изображения профиля в Роблокс: подробное руководство

Пользователям Роблокс доступна возможность добавить персональное изображение профиля, которое будет использоваться в качестве аватарки. В этом разделе мы представим подробную информацию о том, как настроить и установить собственную аватарку в Роблокс, чтобы выделиться среди остальных участников.
1. Логин в аккаунт Роблокс. Первым шагом требуется зайти в свой аккаунт Роблокс, используя соответствующее имя пользователя и пароль. Убедитесь, что вы вошли в аккаунт, с которым связан профиль, аватарку которого вы хотите установить.
2. Переход к разделу "Моя страница". Найдите иконку "Моя страница" в главном меню Роблокс и щелкните на нее, чтобы перейти к настройкам своего профиля.
3. Навигация к разделу "Изменить профиль". В меню "Моя страница" найдите и выберите опцию "Изменить профиль". Это позволит вам войти в режим редактирования профиля, где можно изменить различные настройки, включая аватарку.
4. Выбор изображения для аватарки. В разделе "Изменить профиль" найдите опцию "Аватарка" или "Профильная фотография". Нажмите на нее, чтобы выбрать новое изображение для своей аватарки. Вы можете загрузить изображение с компьютера, выбрать из галереи или использовать предложенные варианты.
5. Кадрирование и установка аватарки. После выбора изображения вы сможете кадрировать его, чтобы придать ему оптимальные размеры и композицию. Используйте инструменты редактирования, предоставляемые Роблокс, чтобы настроить аватарку по своему вкусу. После завершения редактирования нажмите на кнопку "Сохранить", чтобы установить изображение профиля в качестве аватарки.
6. Проверка результата. После сохранения изменений перейдите на свою страницу профиля, чтобы проверить, как выглядит ваша новая аватарка. Убедитесь, что она отображается правильно и соответствует вашим ожиданиям.
Путешествие в мир Роблокс может стать более ярким и уникальным с помощью настройки собственной аватарки. Следуя этому подробному руководству, вы сможете легко и быстро установить изображение профиля, которое отражает вашу индивидуальность и стиль.
Вопрос-ответ

Как поставить аватарку на игру в Роблокс?
Для того чтобы поставить аватарку на игру в Роблокс, вам необходимо зайти в игру и нажать на кнопку "Настройки". Далее выберите вкладку "Аватар" и нажмите на кнопку "Изменить аватар". Затем вы сможете выбрать аватарку из готовых предложенных вариантов или загрузить свою собственную.
Как изменить аватарку в Роблокс?
Чтобы изменить аватарку в Роблокс, следует перейти в игру и найти раздел "Настройки". После этого выберите вкладку "Аватар" и нажмите на кнопку "Изменить аватар". Далее вам предоставится возможность выбрать новую аватарку из предложенных или загрузить свою собственную.
Как загрузить свою аватарку в Роблокс?
Для того чтобы загрузить свою аватарку в Роблокс, вам необходимо зайти в игру и открыть раздел "Настройки". Затем выберите вкладку "Аватар" и нажмите на кнопку "Изменить аватар". Далее вы сможете загрузить свою собственную аватарку, выбрав соответствующую опцию и следуя простым инструкциям на экране.
Как выбрать аватарку из предложенных вариантов в Роблокс?
Для выбора аватарки из предложенных вариантов в Роблокс, необходимо зайти в игру и открыть раздел "Настройки". Затем перейдите на вкладку "Аватар" и нажмите на кнопку "Изменить аватар". Вам станут доступны готовые аватарки, которые можно выбрать простым нажатием на них.




