Продуктивность и организованность - два краеугольных камня успеха в мире современных технологий и цифровых инструментов. Систематически заполняющийся информационный поток может оказаться как золотой рудой в море возможностей, так и бесконечным океаном беспорядка и хаоса. От синхронизации и гармоничного управления данными зависит сохранность и доступность важной информации, а также ускорение рабочих процессов. Закрытыми дверями она превращается в ничто, но открытыми - сияющую драгоценность для личного и профессионального роста.
Представьте мир, где каждая ваша обдуманная мысль, каждая заметка и каждая идея находится под контролем и всегда под рукой. GoodNotes - это одно из многочисленных приложений, разработанных для оптимального управления информацией и структурирования цифровых заметок. Сочетая в себе гибкость бумажных блокнотов и удобство электронной формы, GoodNotes позволяет не только создавать и редактировать заметки, но и организовывать их в удобные категории и подразделы.
Однако, как и в любом инструменте, скрытые возможности не всегда видны сразу. Синхронизация GoodNotes со всеми устройствами может стать настоящим толчком в области эффективного и продуктивного рабочего процесса. Здесь мы рассмотрим несколько интересных и полезных способов синхронизации, которые помогут вам с легкостью управлять своими заметками, даже если у вас есть несколько устройств в использовании.
Синхронизация через облачные сервисы
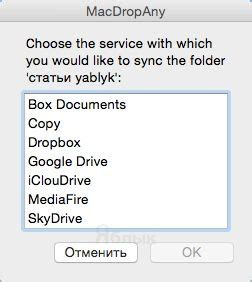
Когда вы настроите синхронизацию через облачные сервисы, ваши заметки и файлы будут храниться в защищенном облаке, доступном только для вас. Вы сможете управлять своими данными, сохранять изменения и делиться ими с другими пользователями.
Облачная синхронизация также предоставляет возможность восстанавливать данные в случае потери или повреждения устройства. Вы сможете восстановить все свои заметки и файлы на новом устройстве, просто подключившись к облачному сервису и синхронизируя данные.
Одним из популярных облачных сервисов, поддерживаемых GoodNotes, является Dropbox. Вы можете легко настроить синхронизацию с вашим аккаунтом Dropbox и автоматически загружать и сохранять свои заметки и файлы в облачное хранилище.
Использование облачных сервисов для синхронизации - удобный и надежный способ сохранения и доступа к вашим заметкам и файлам в GoodNotes. Это поможет вам не потерять важные данные и всегда иметь к ним доступ, где бы вы ни находились.
Использование Wi-Fi для синхронизации

В этом разделе рассмотрим один из эффективных способов синхронизации данных, который основан на использовании Wi-Fi соединения. Подобная методика позволяет передавать информацию между устройствами, подключенными к одной Wi-Fi сети, обеспечивая удобство и безопасность данных.
Для начала необходимо убедиться, что все устройства, которые вы хотите синхронизировать, находятся в одной и той же Wi-Fi сети. После подключения к Wi-Fi, вы можете использовать специальное приложение или интегрированную функцию для синхронизации данных. Обычно эта функция находится в настройках приложения и предлагает выбор устройств, с которыми необходимо осуществить синхронизацию.
В процессе передачи данных по Wi-Fi сети, важно обеспечить безопасность информации. Для этого можно использовать шифрование данных, что предотвратит несанкционированный доступ. Также рекомендуется периодически обновлять пароль от Wi-Fi сети, чтобы повысить безопасность передачи данных.
| Преимущества использования Wi-Fi для синхронизации: |
|---|
| 1. Быстрая и удобная передача данных между устройствами |
| 2. Возможность синхронизации данных большого объема |
| 3. Повышенная безопасность данных при использовании шифрования |
| 4. Не требуется подключение к облачному хранилищу или проводное соединение |
Использование Wi-Fi для синхронизации данных в GoodNotes позволяет эффективно обмениваться информацией между различными устройствами и обеспечивает удобство и безопасность в процессе работы с данными.
Синхронизация через iTunes
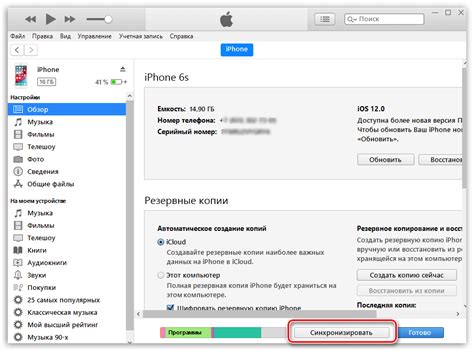
Синхронизация через iTunes позволяет создавать резервные копии ваших данных, а также обновлять их между вашим iPhone, iPad и компьютером. Этот метод подойдет пользователям, предпочитающим сохранять данные на локальных устройствах и иметь полный контроль над процессом синхронизации.
Для использования данного способа вам необходимо установить программу iTunes на ваш компьютер и подключить устройство с GoodNotes к нему при помощи USB-кабеля. После этого вы можете выбрать опции синхронизации в соответствующем разделе iTunes, указав, какие данные вы хотите сохранить и перенести на другие устройства.
Синхронизация через iTunes обеспечивает надежность и простоту использования, но может потребовать некоторого времени для настройки и установки программы на компьютер.
Сохранение файлов на внешних носителях

В данном разделе мы рассмотрим возможности сохранения файлов, созданных в приложении GoodNotes, на внешних носителях. Это удобная функция, которая позволяет вам хранить ваши документы на различных устройствах или в облачных сервисах для более надежной и гибкой работы.
Перед использованием внешних носителей для сохранения файлов из GoodNotes, вам необходимо выбрать подходящий для вас носитель, который соответствует вашим потребностям и предпочтениям. Вы можете использовать внешние жесткие диски, флеш-накопители, сетевые хранилища или облачные сервисы, такие как Google Диск, Dropbox или iCloud.
Сохранение файлов на внешних носителях позволяет вам иметь доступ к вашим документам с разных устройств и с легкостью передавать их другим людям. Кроме того, это дает вам дополнительный уровень защиты в случае потери или повреждения вашего устройства.
Чтобы сохранить файлы из GoodNotes на внешний носитель, вам необходимо выполнить несколько простых шагов. В зависимости от выбранного носителя, процесс может немного отличаться. Обычно это включает выбор пункта "Экспорт" или "Сохранить как" в меню приложения GoodNotes, выбор нужного носителя и указание места сохранения файла.
Помните, что сохранение файлов на внешних носителях необходимо регулярно выполнять, чтобы избежать потери данных. Также рекомендуется создавать резервные копии ваших файлов на разных носителях или в облачных сервисах для дополнительной защиты.
Использование AirDrop для обмена данными в GoodNotes
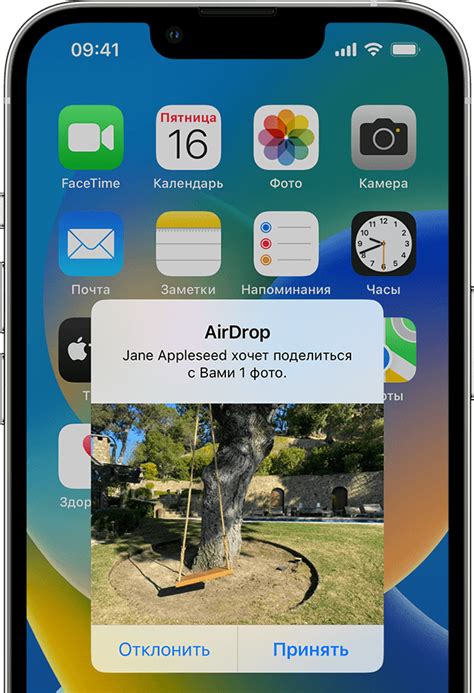
Для использования AirDrop в GoodNotes необходимо, чтобы оба устройства, между которыми осуществляется передача данных, были совместимы с технологией AirDrop и находились в пределах радиуса связи друг с другом. В настройках устройств необходимо включить функцию AirDrop, что позволит обоим устройствам обмениваться файлами.
Для начала процесса синхронизации с помощью AirDrop необходимо открыть приложение GoodNotes на обоих устройствах. Затем выберите файлы, которые вы хотите передать или синхронизировать. В GoodNotes есть возможность выбрать несколько файлов сразу или передать их по одному.
Затем на одном из устройств выберите функцию AirDrop и найдите в списке доступных устройств второе устройство. После выбора второго устройства процесс передачи начнется, и вы сможете следить за его прогрессом.
Важно помнить, что в процессе синхронизации с помощью AirDrop файлы будут передаваться напрямую между устройствами, и для этого будет использовано беспроводное соединение Bluetooth или Wi-Fi. Также стоит учесть, что в некоторых случаях процесс передачи может занимать некоторое время, особенно если размер файлов большой или качество соединения низкое.
Синхронизация с помощью QR-кодов
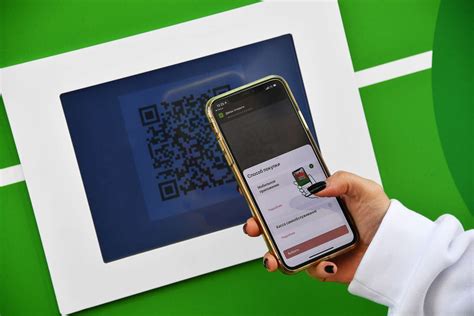
В этом разделе мы рассмотрим один из удобных и безопасных способов синхронизации данных в приложении GoodNotes. Он основан на использовании QR-кодов, которые позволяют передавать информацию между устройствами с минимальными усилиями и максимальной надежностью.
QR-коды, или Quick Response Codes, представляют собой двухмерные штрих-коды, способные хранить большое количество информации. Они были разработаны для быстрого чтения и легко распознаются с помощью смартфонов. Преимущество использования QR-кодов в синхронизации заключается в их универсальности и простоте использования.
Для начала синхронизации с помощью QR-кодов в GoodNotes достаточно открыть приложение на обоих устройствах, на которых вы хотите синхронизировать данные. На одном из устройств выберите нужный документ или заметку для синхронизации, затем в меню настройки приложения найдите опцию "Синхронизация через QR-код".
После выбора этой опции на экране устройства появится QR-код, содержащий информацию о синхронизируемом документе или заметке. На другом устройстве запустите сканер QR-кода, который можно найти в настройках камеры или скачать из App Store или Google Play. Наведите камеру на QR-код и дождитесь, пока информация не будет распознана и передана в GoodNotes.
После завершения процесса синхронизации вы сможете работать с данными на обоих устройствах одновременно. Изменения, внесенные на одном устройстве, автоматически отобразятся на другом. Это позволяет удобно работать над заметками или документами на больших экранах компьютеров и планшетов, при этом имея доступ к ним через мобильные устройства в любое время и в любом месте.
Синхронизация данных с помощью QR-кодов в GoodNotes является надежным и простым способом обмена информацией между устройствами. Она упрощает работу с заметками и документами, позволяя вам переключаться между разными устройствами без потери данных. Теперь вы можете использовать эту функцию для оптимизации работы и повышения эффективности вашего процесса заметок.
Автоматическая синхронизация с iCloud
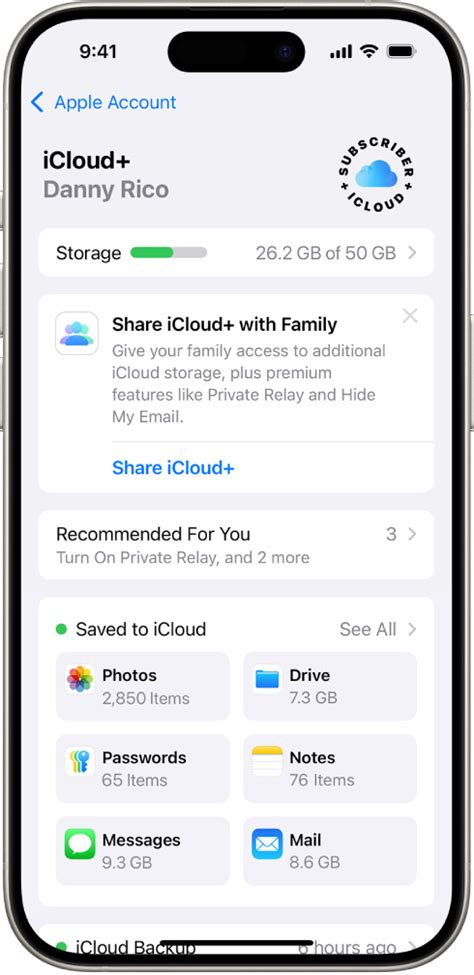
В этом разделе мы рассмотрим способы автоматической синхронизации ваших данных с помощью сервиса iCloud. Благодаря этому функционалу, ваши заметки и файлы будут сохраняться в облаке и доступны на всех ваших устройствах, обеспечивая постоянную синхронизацию.
Использование iCloud для хранения и синхронизации данных
Один из способов автоматической синхронизации с GoodNotes - использование сервиса iCloud, который предлагает облачное хранение и синхронизацию данных между устройствами. Подключив GoodNotes к iCloud, вы сможете обмениваться заметками и файлами между своими устройствами без необходимости ручной синхронизации.
Чтобы включить автоматическую синхронизацию через iCloud, вам потребуется активировать эту функцию в настройках GoodNotes. Это обеспечит постоянную синхронизацию ваших заметок, изменений и добавлений между вашими устройствами. Вы можете быть уверены, что ваши данные всегда будут актуальными и доступными в любой момент времени, независимо от того, используете ли вы iPhone, iPad или Mac.
Важно отметить, что для использования автоматической синхронизации через iCloud вам потребуется аккаунт Apple и достаточное пространство в облаке для хранения данных. Убедитесь, что у вас есть достаточное количество свободного места на iCloud, прежде чем активировать эту функцию.
Кроме того, автоматическая синхронизация через iCloud также обеспечивает безопасность ваших данных. Ваши заметки и файлы хранятся в защищенной области облака, что гарантирует конфиденциальность и сохранность информации.
Советы по улучшению процесса согласования данных

Оптимизация процесса синхронизации может значительно упростить работу с данными и повысить эффективность использования GoodNotes. В этом разделе мы рассмотрим несколько полезных советов, позволяющих сделать синхронизацию более удобной и надежной.
- Выберите правильный метод синхронизации. В зависимости от ваших потребностей и предпочтений, GoodNotes предлагает различные методы синхронизации, включая облачное хранение, локальное сетевое подключение и передачу данных через USB. Правильный выбор метода позволит оптимизировать процесс синхронизации и максимально удовлетворить ваши потребности.
- Регулярно проверяйте наличие обновлений. Команда GoodNotes постоянно работает над улучшением программного обеспечения, включая механизмы синхронизации. Установка последних обновлений поможет вам избежать проблем и получить наилучшие результаты при синхронизации данных.
- Оптимизируйте размер файлов. Большие файлы могут замедлять процесс синхронизации и занимать много места на устройстве. Вы можете улучшить производительность и экономить место, экспортируя и храня только необходимые страницы или разделять файлы на более мелкие, например, по темам или категориям.
- Используйте стабильное подключение к Интернету. Для успешной синхронизации требуется надежное и стабильное соединение с Интернетом. Убедитесь, что ваше устройство подключено к надежной Wi-Fi сети или используйте мобильные данные высокого качества.
- Резервное копирование данных. Не забывайте регулярно создавать резервные копии своих данных, чтобы предотвратить возможные потери информации. GoodNotes предлагает различные способы резервного копирования, включая экспорт в облачные хранилища или использование сторонних сервисов.
Соблюдение этих советов поможет вам оптимизировать процесс синхронизации в GoodNotes и полностью использовать все возможности этого приложения для ведения электронных записей.
Вопрос-ответ

Как синхронизировать GoodNotes с другими устройствами?
Для синхронизации GoodNotes с другими устройствами нужно использовать функцию автоматической синхронизации iCloud. В настройках приложения включите опцию "Синхронизация с iCloud" и авторизуйтесь в своем iCloud аккаунте на всех устройствах, на которых вы хотите использовать GoodNotes. После этого, все ваши записи и документы будут автоматически синхронизироваться между устройствами.
Можно ли синхронизировать GoodNotes с Dropbox?
Да, вы можете синхронизировать GoodNotes с Dropbox. Для этого вам потребуется установить приложение Dropbox на своих устройствах и авторизоваться в нем. Затем, в настройках приложения GoodNotes выберите опцию "Синхронизация с Dropbox" и авторизуйтесь в своем аккаунте Dropbox. Теперь все ваши записи и документы будут синхронизироваться между GoodNotes и Dropbox.
Если я синхронизирую GoodNotes с iCloud, занимает ли это место на моем iCloud аккаунте?
Да, синхронизация GoodNotes с iCloud занимает место на вашем iCloud аккаунте. Размер занимаемого места зависит от количества и размера ваших записей и документов. Если у вас есть ограничения по объему хранилища в iCloud, то учтите это при синхронизации GoodNotes.
Как сделать резервную копию записей в GoodNotes?
Для создания резервной копии записей в GoodNotes вы можете воспользоваться функцией экспорта. В приложении откройте нужный документ или запись, затем нажмите на кнопку "Экспорт" и выберите опцию "Создать PDF". Это создаст PDF-копию вашей записи, которую можно сохранить на устройстве или отправить по электронной почте. Таким образом, вы всегда сможете восстановить свои записи, если что-то случится с приложением или устройством.
Можно ли синхронизировать GoodNotes с другими приложениями для заметок?
GoodNotes поддерживает экспорт и импорт записей в различных форматах, включая PDF, JPEG и PNG. Это означает, что вы можете экспортировать записи из GoodNotes и импортировать их в другие приложения для заметок, поддерживающие эти форматы. Таким образом, можно осуществить синхронизацию между GoodNotes и другими приложениями вручную, передавая файлы или используя облачные хранилища, например, Dropbox или iCloud Drive.
Как синхронизировать GoodNotes?
Существует несколько способов синхронизации GoodNotes. Первый способ - использование iCloud. Для этого нужно включить синхронизацию через iCloud на всех устройствах, на которых вы используете GoodNotes. Второй способ - синхронизация через Dropbox. Для этого необходимо создать учетную запись в Dropbox и подключить ее к GoodNotes на всех устройствах. Третий способ - синхронизация через Google Drive. Аналогично Dropbox, требуется создать учетную запись в Google Drive и подключить ее в GoodNotes на всех устройствах.



