В наше неистовое время, когда мир стремительно меняется и технологии воплощают в жизнь наши самые смелые воззрения, наступает момент, когда нам необходимо раскрыть все возможности, доступные нам путем подключения наших устройств к потрясающему миру Android.
Однако путь к совершенству не заставит нас зевать от скуки. Никогда не забывайте важность каждого шага, который мы делаем, проложив свой уникальный путь к взаимодействию с Android. Этот эпический процесс предлагает нам битву, полную возможностей и неизведанных впечатлений, которые мы можем испытать, просто следуя несложным, но неотъемлемым инструкциям. У ворот вашей андроидной приставки лежит культурное и техническое разнообразие, жаждущее быть открытым, чтобы нам позволили войти.
Следовательно, нашим первым шагом будет разбorr загадку, которую настраивают перед нами устройства Android. Оно жаждет нашего понимания, требует нашего сотрудничества и вызывает нашу уверенность в своих способностях. Нужны ли инструкции, чтобы преодолеть этот первый шаг? Возможно, они необходимы только тем, кому необходимо проявить мудрость и силу, чтобы проникнуть в самую глубину их устройств.
Подготовка устройств и настроек для подключения

Этот раздел статьи посвящен подготовке всех необходимых устройств и настроек для успешного подключения андроид приставки. Ваше устройство должно быть готово к взаимодействию с приставкой, а необходимые настройки должны быть выполнены правильно.
Проверка наличия всех необходимых проводов и принадлежностей
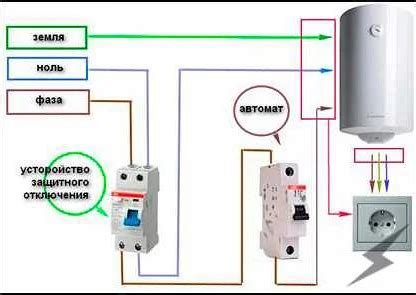
Этот раздел предназначен для подготовки к подключению андроид приставки и включает в себя проверку наличия всех требуемых кабелей и аксессуаров.
Перед тем как приступить к установке, важно убедиться, что у вас есть все необходимые компоненты для успешного подключения приставки к телевизору или монитору. Данный шаг обеспечит гладкое и беспроблемное подключение устройства.
В первую очередь, убедитесь в наличии HDMI-кабеля, который позволит связать андроид приставку с телевизором или монитором. Такой кабель обеспечивает передачу видео- и аудиосигналов и стандартно используется при подключении мультимедийных устройств к дисплеям.
Кроме того, необходим микроUSB-кабель для питания приставки. С его помощью вы сможете соединить устройство с источником энергии, таким как USB-порт телевизора или электрическая розетка.
Дополнительно, проверьте наличие пульта управления, которым вы будете взаимодействовать с андроид приставкой. Пульт позволит вам управлять функциями устройства и удобно навигироваться по интерфейсу.
Не забудьте также о сетевом адаптере, если вы планируете подключить приставку к интернету по Ethernet. Данный аксессуар обеспечивает стабильное и высокоскоростное подключение к сети.
Проверьте, все ли указанные элементы присутствуют у вас перед переходом к следующему шагу. Если что-то отсутствует, убедитесь в его наличии перед настройкой приставки.
Подключение устройства к телевизору при помощи HDMI-кабеля

В этом разделе мы рассмотрим процесс подключения вашего устройства к телевизору с помощью HDMI-кабеля. Этот способ передачи видеосигнала позволяет достичь высокого качества картинки и звука без помех. Подключение осуществляется с помощью специального кабеля, который передает сигналы от устройства к телевизору, поэтому необходимо следовать определенной последовательности действий.
Подключение приставки к сети через Wi-Fi или Ethernet
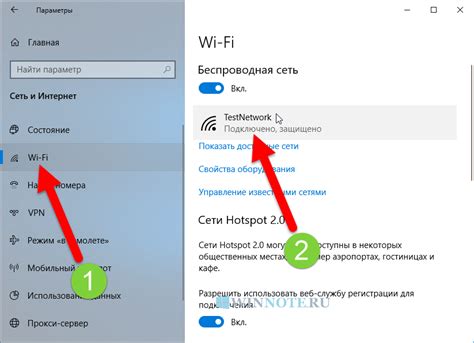
Раздел посвящен подключению приставки к сети без использования проводного соединения или через Ethernet-кабель. Здесь вы найдете подробную информацию о том, как настроить соединение с помощью Wi-Fi или Ethernet и на что следует обратить внимание при подключении.
- Настройка Wi-Fi-соединения:
- Найдите раздел настроек подключения Wi-Fi на приставке;
- Выберите сеть Wi-Fi из списка доступных;
- Введите пароль, если требуется;
- Дождитесь подтверждения соединения сетью.
- Подключение через Ethernet-кабель:
- Проверьте наличие Ethernet-порта на приставке;
- Подключите Ethernet-кабель к порту и маршрутизатору;
- Убедитесь, что соединение сети активно на приставке;
- Настройте соединение в разделе настроек Ethernet.
- Полезные советы и рекомендации:
- Убедитесь в правильности введенных данных, чтобы избежать ошибок при подключении;
- Проверьте наличие достаточной скорости и стабильности интернет-соединения для работы приставки;
- Проверьте настройки безопасности Wi-Fi-соединения, чтобы обеспечить защиту вашей сети;
- При возникновении проблем с подключением, обратитесь к инструкции по эксплуатации устройства или сайту производителя для получения дополнительной информации и решения проблем.
Установка батареек в пульт управления устройством на базе операционной системы Android
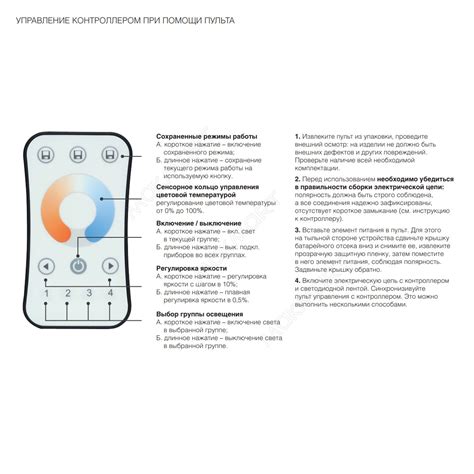
Шаг 1: Подготовка пульта управления
Перед началом установки батареек в пульт управления обязательно убедитесь, что у вас есть необходимое количество батареек и они находятся в исправном состоянии. Также проверьте, соответствует ли тип батареек указаниям производителя в инструкции к устройству.
Шаг 2: Открытие отсека для батареек
Найдите отсек для батареек на задней или боковой стороне пульта управления. Обычно отсек имеет маленькую крышку или фиксатор, который необходимо открыть. Внимательно прочитайте инструкцию к устройству, чтобы убедиться, что вы правильно определили место для установки батареек.
Шаг 3: Установка батареек
Внимательно посмотрите на полярность контактов батареек в отсеке пульта управления. Убедитесь, что плюсовая сторона батареек совпадает с знаком "+" на контактах. Установите батарейки в отсек, аккуратно помещая их, соблюдая полярность и правильность контактов.
Шаг 4: Закрытие отсека для батареек
После установки батареек в отсек пульта управления, аккуратно закройте крышку или зафиксируйте фиксатор. Убедитесь, что отсек закрыт плотно и надежно, чтобы предотвратить выпадение батареек во время использования пульта управления.
После завершения всех шагов установки батареек, пульт управления готов к использованию. Рекомендуется удалить пленку или защитную подложку с батареек перед использованием пульта. При правильной установке батареек пульт должен работать исправно и обеспечивать надежное управление устройством на базе операционной системы Android.
Включение устройства и настройка языка
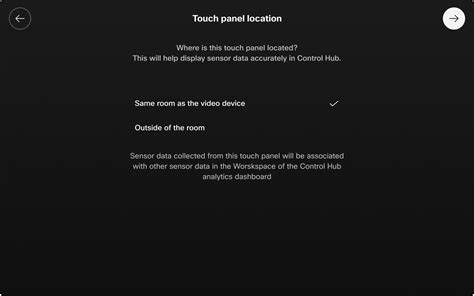
В этом разделе мы рассмотрим процесс включения андроид приставки и основные шаги по настройке языка.
- Подключите андроид приставку к электропитанию и включите ее, используя кнопку питания или пульт дистанционного управления.
- На экране появится приветственное сообщение, сопровождающееся индикатором загрузки. Ожидайте, пока устройство полностью запустится.
- После запуска появится экран выбора языка. С помощью пульта дистанционного управления или кнопок на устройстве выберите предпочитаемый язык.
- Подтвердите выбранный язык, нажав на кнопку "ОК" или аналогичную кнопку на пульте дистанционного управления.
- Дождитесь загрузки основной системы. Обычно это занимает несколько минут.
Теперь ваша андроид приставка включена и настроена на выбранный язык. Вы можете приступить к настройке других параметров и начать пользоваться устройством.
Подключение устройства к учетной записи Google
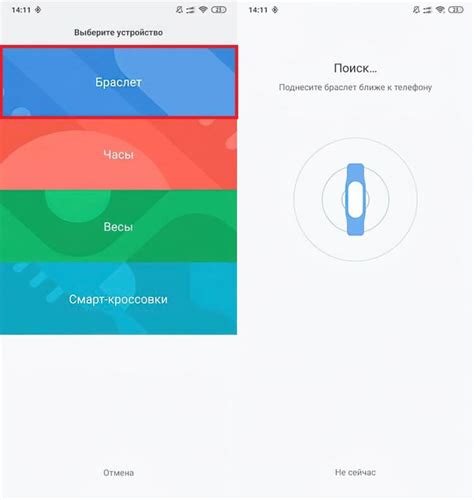
Для начала процесса подключения вам потребуется активная учетная запись Google. Проверьте, что у вас уже есть подходящий адрес электронной почты и пароль. Помните, что с учетной записью Google вы получаете доступ к таким сервисам, как Gmail, Google Drive, Google Play и многим другим. Поэтому, если у вас еще нет аккаунта, создайте его на официальном сайте Google.
Далее, когда у вас уже есть активная учетная запись Google, необходимо настроить ее связь с вашим устройством. Для этого вам потребуется перейти в настройки вашего устройства и найти раздел "Учетные записи" или "Настройки Google". Затем выберите опцию "Добавить учетную запись".
В открывшемся окне выберите "Google" в списке доступных сервисов. Затем введите ваш адрес электронной почты и пароль. После ввода данных, устройство автоматически проверит их корректность и, в случае успеха, подключит ваше устройство к вашей учетной записи Google.
После завершения процесса подключения устройство будет синхронизировано с вашей учетной записью Google, и вы сможете пользоваться всеми преимуществами этой связи. Вам будет доступен доступ к почтовому ящику, загрузка приложений и игр из магазина Google Play, синхронизация контактов и многое другое. Не забудьте периодически проверять настройки вашей учетной записи Google, чтобы быть в курсе всех возможностей и настроек, доступных для вашего устройства.
Установка приложений на устройство с операционной системой Android через магазин приложений Google Play Store

Шаг 1: Откройте приложение "Play Store" на вашей Android приставке. |
Шаг 2: В верхнем поле поиска введите название приложения или ключевое слово, связанное с приложением, которое вы хотите установить. Нажмите на значок поиска или клавишу "Enter" для начала поиска. |
Шаг 3: Просмотрите результаты поиска и выберите нужное приложение из списка. |
Шаг 4: Нажмите на кнопку "Установить" или "Получить", чтобы начать установку выбранного приложения. |
Шаг 5: Подтвердите своё действие, если потребуется, следуя инструкциям, которые могут появиться на экране. |
Шаг 6: Дождитесь завершения процесса установки приложения. По истечении некоторого времени появится уведомление, что приложение установлено успешно. |
Теперь у вас есть доступ к установленному приложению через главный экран вашей Android приставки или через меню приложений. Используйте эту инструкцию, чтобы насладиться всеми возможностями и преимуществами приложений из Google Play Store на вашей Android приставке.
Подключение дополнительных устройств через USB или Bluetooth

Раздел описывает процесс подключения различных устройств к Android-приставкам с использованием USB-порта или функции Bluetooth. Здесь представлены подробные инструкции по соединению и настройке внешних устройств без использования проводов или с помощью проводного подключения через USB-порт. Вы найдете информацию о том, как правильно настроить соединение и наиболее эффективно использовать дополнительные устройства при работе с Android-приставками.
Настройка и настройка андроидного устройства в соответствии с личными предпочтениями
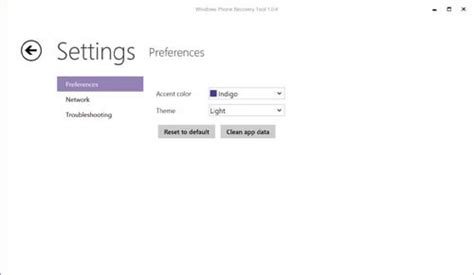
В этом разделе мы рассмотрим методы и стратегии, которые помогут вам настроить и персонализировать ваше андроидное устройство согласно вашим собственным предпочтениям. Здесь вы узнаете, как тонко настроить интерфейс, установить приложения и настроить разнообразные функции устройства для максимального комфорта и удобства использования.
Персонализация андроидного устройства позволяет создать индивидуальный пользовательский опыт, отображающий вашу уникальность и удовлетворяющий ваши потребности. В этом разделе мы рассмотрим различные способы настройки домашнего экрана, выбора и настройки виджетов, изменения тем и настройки фонового изображения, а также настройки быстрого доступа к приложениям и функциям.
Андроидные устройства предлагают широкий спектр возможностей для персонализации звуковых уведомлений, рингтонов и звонков. В этом разделе мы также расскажем вам о методах выбора и установки собственных мелодий и звуковых эффектов, а также о настройке вибраций и уровня громкости.
Другой важной аспект персонализации андроидного устройства является выбор и установка приложений согласно вашим потребностям и интересам. Мы рассмотрим различные способы поиска и загрузки приложений из магазинов приложений, а также поделимся советами по выбору надежных, безопасных и полезных приложений.
Не забывайте, что персонализация андроидного устройства - это непрерывный процесс, и вы всегда можете изменить свои настройки и предпочтения по мере необходимости. В этом разделе мы поможем вам стать экспертом в настройке и установке вашего устройства так, чтобы оно полностью соответствовало вашим предпочтениям.
| Настройка домашнего экрана и интерфейса | Выбор и установка приложений |
| Настройка звуковых уведомлений и рингтонов | Персонализация виджетов и функций |
Вопрос-ответ

Как подключить андроид приставку к телевизору?
Для подключения андроид приставки к телевизору вам потребуется HDMI-кабель. Подключите один конец к порту HDMI на приставке, а другой - к HDMI-порту на телевизоре. Затем включите телевизор и выберите соответствующий вход HDMI. После этого нажмите кнопку включения на приставке и настройте ее с помощью мастера настроек.
Как настроить Wi-Fi на андроид приставке?
Для настройки Wi-Fi на андроид приставке выполните следующие шаги. Перейдите в меню настроек приставки, выберите раздел "Сеть" или "Настройки сети". Затем найдите и выберите пункт "Wi-Fi". Включите Wi-Fi и дождитесь, пока приставка обнаружит доступные сети Wi-Fi. Выберите нужную сеть из списка и введите пароль, если это требуется. После этого приставка будет подключена к Wi-Fi, и вы сможете пользоваться интернетом.



