Для многих из нас передача информации с одного устройства на другое является повседневной задачей, независимо от того, насколько опытны мы в использовании компьютерных технологий. Однако, сегодня, мы хотим рассказать вам о некоторых инструментах, которые позволят вам без проблем открыть диск на компьютере, совместимые с различными физическими носителями, предоставляя удобство и надежность в передаче ваших данных.
Активно применяемые сегодня в качестве синонима термину "открыть диск", понятие "доступ к информации" имеет свою собственную сферу применения. Независимо от того, вы храните важные образы операционной системы или личные аудиофайлы, требуется выбрать подходящий метод для доступа к этим данным, который обеспечит их сохранность и обработку. В дальнейшем вы узнаете о простых и эффективных способах открыть диск на вашем компьютере, используя разнообразные техники, дополняющие друг друга и устраняющие возможные препятствия, возникающие на этом пути.
При выборе способа открытия диска на вашем компьютере, необходимо учесть совместимость различных носителей с вашей операционной системой. С развитием технологий, появились новые форматы, которые могут не всегда быть распознаны и прочитаны вашей системой без дополнительных драйверов или приложений. Важно иметь представление о поддерживаемых форматах и способах доступа к данным, что позволит избежать нежелательных проблем и сэкономить ваше время и усилия.
Безопасные способы взаимодействия с оптическим носителем на компьютере: полезные советы и рекомендации

Трудности при доступе к диску: причины и возможные проблемы

В процессе работы с компьютером часто возникают ситуации, когда пользователи испытывают трудности при получении доступа к определенному диску. Эти трудности могут возникать по различным причинам и могут оказаться довольно разнообразными.
Отсутствие правильного соединения – одна из наиболее распространенных причин, мешающих открыть диск. Некорректное подключение к компьютеру или неисправный кабель могут привести к невозможности получить доступ к диску.
Физические повреждения диска также могут быть причиной трудностей при его открытии. Царапины, трещины или другие повреждения на поверхности диска могут привести к невозможности его считывания и, соответственно, открытия.
Проблемы с файловой системой – еще одна распространенная причина, вызывающая затруднения при доступе к диску. Некорректное форматирование диска, повреждение файловой системы или наличие ошибок на диске могут препятствовать его нормальной работе и открытию.
Неправильные настройки безопасности также могут сделать доступ к диску невозможным. Если у пользователя отсутствуют необходимые права доступа или диск защищен паролем, то это может стать причиной трудностей при его открытии.
Программное обеспечение тоже может стать источником проблем при открытии диска. Необходимость обновления драйверов или конфликты между программами могут привести к сбоям работы и невозможности доступа к диску.
Важно помнить, что решение этих проблем может потребовать определенных навыков и знаний, и в случае сомнений стоит обратиться к профессионалам. Тем не менее, знание возможных причин трудностей при доступе к диску может быть полезным для самостоятельного решения проблемы или для предотвращения ее возникновения в будущем.
Подготовка к открытию носителя данных
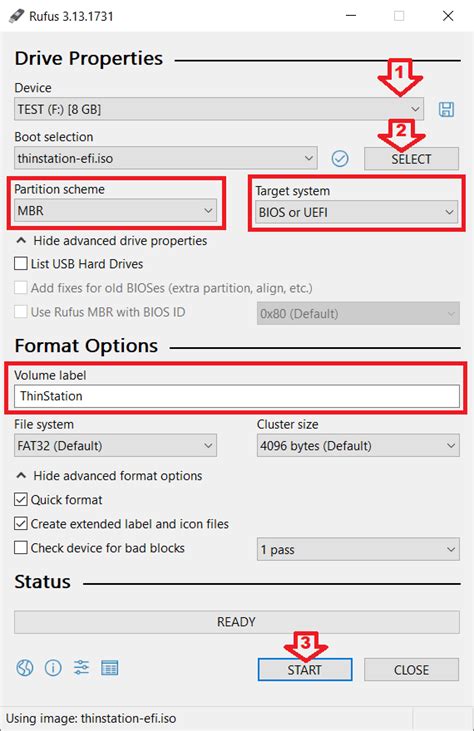
Прежде чем начать процесс открытия носителя данных, помните о необходимости обеспечения безопасности вашего компьютера или другого устройства. Важно убедиться, что ваши антивирусные программы и другие системы защиты активны и обновлены. Также рекомендуется создать резервную копию важных данных, чтобы предотвратить потерю информации в случае возникновения проблем.
Следующим важным шагом в подготовке к открытию носителя данных является проведение операции сканирования диска. Это позволит выявить возможные ошибки или повреждения на носителе, которые могут препятствовать успешному открытию диска. Если сканирование обнаружит проблемы, то необходимо использовать специальные программы для их исправления.
Не менее важным аспектом подготовки к открытию диска является проверка доступного пространства на вашем устройстве. Убедитесь, что на диске, на который вы планируете открыть данные, достаточно места для копирования или перемещения файлов, чтобы избежать ошибок или переполнения памяти устройства.
В завершение этого раздела, помните о важности организации и структурировании данных на диске. Прежде чем открывать носитель, рекомендуется определить, каким образом вы хотите организовать файлы и папки, чтобы облегчить последующий доступ к данным. Создание системы каталогов и разметка файлов может значительно упростить процесс открытия и управления информацией на диске.
| Важные шаги подготовки к открытию диска: |
|---|
| 1. Обеспечение безопасности компьютера или устройства. |
| 2. Создание резервной копии важных данных. |
| 3. Проведение сканирования диска для выявления ошибок. |
| 4. Проверка доступного пространства на устройстве. |
| 5. Организация и структурирование данных на диске. |
Неотъемлемые инструменты для доступа к данных на физических носителях
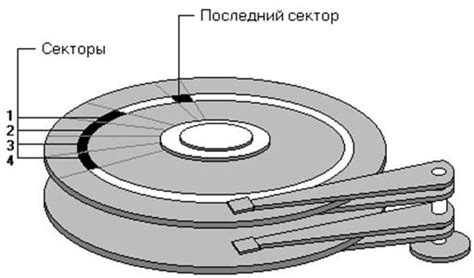
Открытие и изучение содержимого дисков, компакт-дисков или флэш-накопителей требует определенных инструментов и программного обеспечения. Данные с физических носителей, которые используются для хранения и передачи информации, не всегда могут быть считаны и открыты в обычном режиме. Инструменты, о которых мы сейчас поговорим, помогут в доступе к данным на дисках без возникновения проблем.
Во-первых, используйте программу для работы с образами дисков. Образ диска - это файл, содержащий полную копию данных с физического диска. Программа для работы с образами дисков позволяет открыть образ диска на компьютере, чтобы просмотреть его содержимое без фактического присутствия диска в приводе. С помощью таких программ вы сможете просмотреть файлы и папки на диске, восстановить удаленные данные или извлечь определенные файлы, даже если сам диск не может быть прочитан.
Во-вторых, имейте в своем распоряжении программы для восстановления данных. В случае повреждения или ошибок на диске, эти программы могут проанализировать структуру диска и попытаться восстановить потерянные или поврежденные файлы. Они могут сканировать поврежденные секторы диска и запрашивать разные варианты восстановления данных для дальнейшего выбора пользователем.
В-третьих, необходим надежный файловый менеджер. Файловый менеджер - это программное обеспечение, которое позволяет просматривать и управлять файлами и папками на диске. Он может обеспечить удобный способ просмотра содержимого диска, копирования и перемещения файлов, а также выполнения других операций с данными. Файловый менеджер должен обладать интуитивно понятным интерфейсом и широким набором функций, чтобы обеспечить легкое и комфортное использование для пользователя.
Резюмируя, для открытия диска без проблем рекомендуется использовать программу для работы с образами дисков, программы для восстановления данных и надежный файловый менеджер. Эти инструменты обеспечат доступ к данным на диске и помогут восстановить или извлечь данные в случае возникновения проблем. Выбор инструментов зависит от конкретной ситуации и требований пользователя.
Приготовьтеся: основные шаги для доступа к содержимому диска
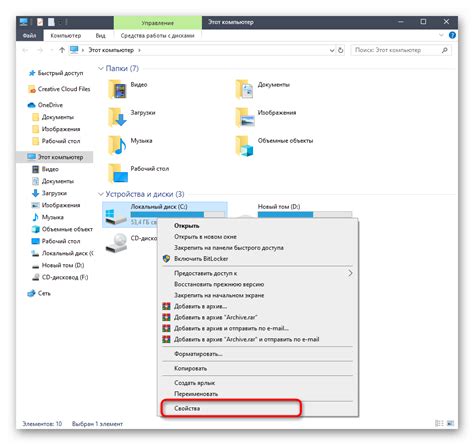
В данном разделе мы рассмотрим основные этапы, которые следует выполнить для открытия диска и получения доступа к его содержимому без столкновения с проблемами и осложнениями. Вам предстоит ознакомиться с простыми, но важными шагами, которые помогут вам успешно открыть диск и получить доступ к информации, сопровождая каждый шаг соответствующими инструкциями.
Как сберечь целостность носителя информации

В данном разделе мы рассмотрим ряд эффективных способов предотвратить возможные повреждения диска, подчеркнув важность его бережного обращения. Мы обсудим основные причины повреждений носителей информации и предложим практические рекомендации, которые помогут в сохранении целостности и доступности данных.
Что делать, если невозможно получить доступ к диску
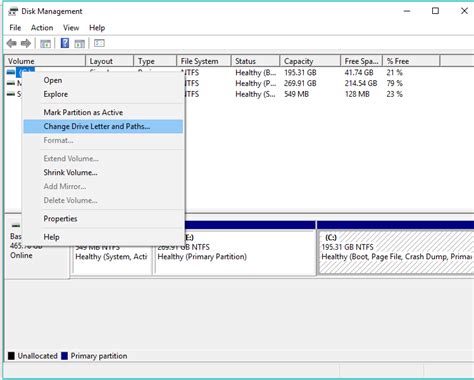
Иногда, при работе с компьютером возникают ситуации, когда невозможно открыть диск или получить доступ к его содержимому. Поиск решения проблемы может вызвать затруднения, особенно если не использовать оригинальные термины и синонимы в описании проблемы.
1. Проверьте подключение:
Первым шагом рекомендуется удостовериться в надежности подключения диска к компьютеру. Убедитесь, что кабели вставлены плотно и верно. Попробуйте переподключить диск, чтобы исключить возможность неисправности в подключении.
2. Проверьте физическое состояние диска:
Следующим шагом стоит уделить внимание физическому состоянию самого диска. Проверьте его на предмет царапин, пятен или других повреждений, которые могут влиять на возможность открытия. От прикосновений к нижней стороне диска следует воздержаться, чтобы не повредить его еще больше.
3. Воспользуйтесь специальным программным обеспечением:
Если проблема не решается простыми физическими манипуляциями, можно попытаться воспользоваться специализированным программным обеспечением. Существуют различные программы и утилиты, позволяющие восстановить доступ к диску. Попробуйте установить такую программу и следуйте инструкциям, чтобы попытаться разобраться с возникшей проблемой.
Итак, если вы испытываете затруднения с открытием диска или получением доступа к его содержимому, то рекомендуется проверить подключение, физическое состояние диска, а также воспользоваться специальным программным обеспечением для решения проблемы.
Решения непредвиденных сложностей при доступе к диску на компьютерах Mac
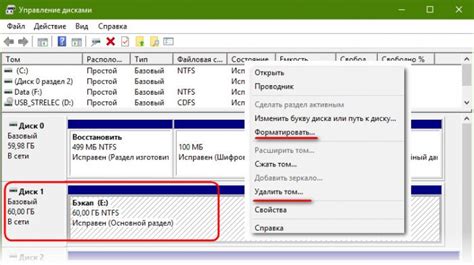
В данном разделе мы рассмотрим способы устранения препятствий, возникающих при попытке доступа к диску на компьютерах Mac. В случае, если вы столкнулись с затруднениями в открытии диска, возможно, вам помогут предложенные решения.
- Используйте Открытие по умолчанию: Убедитесь, что в настройках вашей операционной системы Mac выбрано правильное приложение для открытия диска. Если необходимо, измените настройки так, чтобы использовалось приложение, совместимое с вашим диском.
- Проверьте наличие драйверов: Один из частых причин проблем с доступом к диску на Mac-компьютерах - отсутствие необходимых драйверов. Убедитесь, что все драйвера и обновления установлены на вашем устройстве.
- Перезагрузите компьютер: Иногда проблема с доступом к диску может быть вызвана временным сбоем в системе. Попробуйте перезагрузить компьютер и повторить попытку открытия диска.
- Проверьте наличие физических повреждений: В случае, если диск не открывается на Mac-компьютере, существует возможность, что сам диск поврежден или испорчен. Осмотрите поверхность диска на наличие царапин и других видимых повреждений.
В случае, если описанные выше решения не помогли вам решить проблему, рекомендуется обратиться к специалистам или поискать дополнительную информацию на официальных сайтах поддержки Apple. Надеемся, что представленные в данном разделе советы будут полезными для решения ваших проблем с открытием дисков на компьютерах Mac.
Процесс замены накопителя в персональном компьютере

В данном разделе рассмотрим шаги по замене накопителя в вашем устройстве. Мы подробно осветим процесс, который позволит вам успешно справиться с этой задачей, обновить ваши хранилища данных и повысить производительность компьютера.
Забота о носителях информации: советы по уходу за дисками

Во-первых, необходимо всегда держать диски в чистоте. Используйте мягкую ткань или специальную салфетку, чтобы удалить пыль или отпечатки пальцев с поверхности диска. При этом избегайте использования грубых материалов или растворителей, чтобы не повредить покрытие диска.
Во-вторых, помните о правильном хранении дисков. Для этого рекомендуется использовать специальные прозрачные или пластиковые футляры, которые защитят диск от пыли и царапин. Также важно хранить диски в сухом и прохладном месте, чтобы избежать повреждений от влаги или высоких температур.
В-третьих, будьте осторожны при использовании дисков. При вставке или извлечении диска из компьютера или привода CD/DVD следует держать его за края, избегая при этом прикосновения к нижней части диска, где находится записанная информация. Это поможет избежать механических повреждений диска и сохранить его читаемость.
Наконец, регулярно проверяйте диски на наличие повреждений. Если на поверхности диска обнаружены царапины или трещины, запыленность или другие дефекты, рекомендуется сразу же скопировать данные на другой носитель и заменить поврежденный диск. Таким образом, вы сможете предотвратить потерю важных данных в случае непредвиденных сбоев диска.
Правильный уход за дисками не только продлевает их срок службы, но и обеспечивает сохранность информации, хранящейся на них. Следуя простым рекомендациям, вы сможете наслаждаться чтением и использованием дисков без проблем и неожиданных неудобств.
Вопрос-ответ

Что делать, если я не могу открыть диск в компьютере?
Если у вас возникли проблемы с открытием диска в компьютере, первым делом убедитесь, что диск правильно вставлен в привод. Попробуйте извлечь диск и вставить его снова, убедившись, что он вставлен до конца. Если проблема сохраняется, попробуйте проверить диск на наличие повреждений или царапин. Возможно, диск поврежден и требует замены.
Что делать, если компьютер не распознает диск?
Если ваш компьютер не распознает диск, в первую очередь проверьте, что привод определен в системе. Перейдите в "Мой компьютер" (или "Этот компьютер" в Windows 10) и проверьте наличие привода с диском. Если привод отсутствует или значится как неисправный, возможно, проблема в самом приводе или его драйверах. Попробуйте перезагрузить компьютер или обновить драйверы привода. Если эти методы не помогли, может потребоваться обращение к специалисту.
Как открыть диск в компьютере на Mac?
Чтобы открыть диск на компьютере Mac, достаточно просто вставить его в оптический привод. Обычно привод автоматически распознает диск и открывает его содержимое. Если этого не происходит, можно открыть диск вручную. Для этого найдите значок диска на рабочем столе или в Finder, щелкните по нему правой кнопкой мыши и выберите "Открыть". Также можно открыть диск через меню "Переход" (Go) в Finder.
Можно ли открыть диск без использования привода?
Да, возможно открыть диск без использования привода. Для этого существуют специальные программы-эмуляторы виртуального привода. Они позволяют создать образ диска на компьютере и открыть его, как если бы он был вставлен в привод. Такой метод может быть полезен, если у вас нет физического привода или вы хотите избежать повреждения диска при использовании.
Что делать, если компьютер не открывает файлы на диске?
Если компьютер не открывает файлы, находящиеся на диске, возможно, проблема в их формате или совместимости. Проверьте, какой формат файлов на диске и имеют ли они соответствующие программы для открытия. К примеру, если файлы на диске в формате Adobe PDF, убедитесь, что у вас установлена программа для работы с PDF-файлами. Если установка соответствующих программ не помогает, возможно, файлы повреждены или имеют другую проблему. В таком случае, лучше обратиться к специалисту для дальнейшей диагностики и восстановления данных.
Как открыть диск в компьютере?
Чтобы открыть диск в компьютере без проблем, вставьте диск со стороной, на которой находится надпись, в отверстие для дисков на компьютере. Затем, нажмите на кнопку "Открыть" на фронтальной панели компьютера или нажмите правой кнопкой мыши на иконку диска на Рабочем столе и выберите пункт "Открыть". Диск должен автоматически открыться и отобразить содержимое.



