В нашей современной информационной эпохе электронная почта играет ключевую роль в нашей повседневной коммуникации. Но каким образом мы можем обеспечить удобство и эффективность работы с почтовым ящиком, особенно на мобильных устройствах? В этом разделе мы рассмотрим технику и нюансы настройки вашего мобильного телефона, позволяющие использовать функциональность и надежность почтового клиента Gmail.
Почта - это один из главных способов общения, и почтовые клиенты предоставляют нам всевозможные инструменты для эффективного взаимодействия с электронными сообщениями. Раньше для работы с почтовым ящиком требовались компьютеры, но сейчас мы можем получать и отправлять письма где угодно и когда угодно, благодаря нашему мобильному устройству Android.
Настройка почты на вашем телефоне может показаться сложной задачей, но не стоит беспокоиться. Вам потребуется всего несколько простых шагов, чтобы настроить почтовый клиент Gmail на вашем устройстве. В этом разделе мы подробно рассмотрим процесс настройки, дадим рекомендации и советы по оптимизации работы с почтовым клиентом Gmail, что позволит вам с комфортом управлять вашей электронной почтой в любое время и в любом месте.
Установка приложения для электронных сообщений Gmail
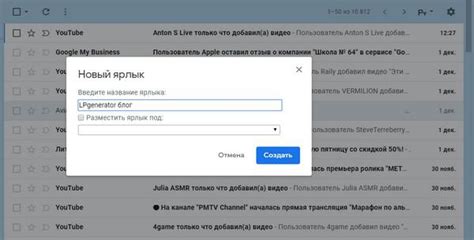
В этом разделе мы поговорим о том, как установить на ваш мобильный устройство приложение, которое позволит вам использовать электронную почту Gmail. Это приложение поможет упростить процесс работы с электронными сообщениями и обеспечит вам быстрый доступ к вашим письмам и контактам.
Для начала, необходимо загрузить и установить соответствующее приложение с официального маркета. Для этого можно воспользоваться интернет-магазином приложений, который предустановлен на вашем устройстве. После открытия магазина, просто введите в поисковой строке название приложения, которое вам нужно. Найдите приложение Gmail и нажмите на кнопку "Установить".
По окончании установки, приложение автоматически появится на экране вашего устройства. Выберите его и запустите. Перед вами откроется окно, в котором вам будет предложено войти в свою учетную запись Gmail. Если у вас уже есть учетная запись, введите свой адрес электронной почты и пароль и нажмите кнопку "Войти". Если у вас еще нет учетной записи, нажмите на кнопку "Создать новую учетную запись" и следуйте инструкциям.
После того как вы вошли в свою учетную запись, вам будет предложено настроить дополнительные параметры приложения. Вы можете выбрать, какие письма и уведомления вы хотите получать, настроить синхронизацию контактов и календаря, а также выбрать основной язык интерфейса приложения.
Теперь, когда установка приложения Gmail завершена, вы можете пользоваться всеми его функциями и преимуществами. Вы сможете отправлять и получать электронные сообщения, хранить и организовывать свою переписку, а также легко отвечать на письма с помощью быстрого доступа к ответам и функций форматирования.
Открытие приложения и вход в учетную запись Google
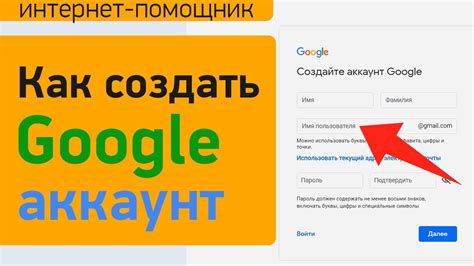
- Найдите иконку приложения Google Mail на главном экране вашего телефона.
- Коснитесь иконки, чтобы открыть почтовый клиент и перейти к окну входа в учетную запись.
- Введите свои учетные данные, включая адрес электронной почты и пароль, в соответствующие поля и нажмите кнопку "Войти".
- После успешного входа вы будете направлены в основной интерфейс приложения Gmail, где сможете управлять своей почтой и настраивать параметры вашего аккаунта.
После завершения этих действий вы будете готовы использовать почту Gmail на вашем Android-устройстве и наслаждаться всеми возможностями, которые предоставляет этот удобный почтовый клиент.
Добавление учетной записи Google на мобильном устройстве
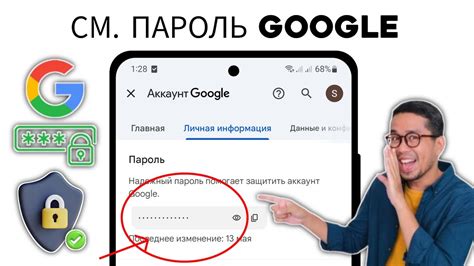
Введение: Для полноценной работы со своим мобильным устройством необходимо добавить аккаунт Gmail, чтобы иметь доступ к различным сервисам и функциям. Это позволит вам получать уведомления по почте, сохранять данные в облаке и пользоваться другими ценными опциями, доступными через Google.
Шаг 1: Откройте настройки вашего мобильного устройства и найдите раздел «Учетные записи» или «Аккаунты».
Шаг 2: В открывшемся меню выберите «Добавить аккаунт» или «Добавить учетную запись».
Шаг 3: В списке доступных поставщиков учетных записей выберите Google.
Шаг 4: Введите свой адрес электронной почты, а затем нажмите кнопку «Далее».
Шаг 5: Введите пароль от вашей учетной записи Gmail и нажмите «Далее».
Шаг 6: Настройте дополнительные параметры, если они доступны. Вы можете выбрать синхронизацию контактов, календаря или других сервисов Google.
Шаг 7: Продолжайте следовать инструкциям, которые появляются на экране, чтобы завершить процесс добавления аккаунта Gmail.
Заключение: После завершения этих шагов вы будете иметь полноценный доступ к своей учетной записи Gmail на вашем мобильном устройстве. Это позволит вам использовать все возможности Google и получать уведомления о новых письмах и других важных событиях прямо на вашем телефоне.
Персонализация настроек электронного ящика: создайте свою уникальную почтовую атмосферу

Кроме основных настроек, существует целый набор функций, которые помогут вам настроить ваш почтовый ящик согласно вашим предпочтениям и стилю жизни. Благодаря этим возможностям, вы сможете создать уникальную почтовую атмосферу, которая отражает вашу индивидуальность и позволяет управлять почтовым процессом более эффективно и удобно.
Совместная работа: синхронизация контактов и календаря
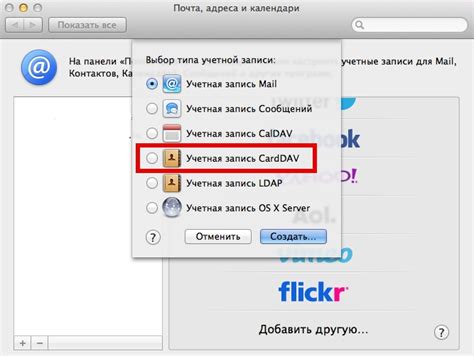
Раздел "Синхронизация контактов и календаря" предоставляет возможность объединить информацию из различных источников в одном месте. Здесь вы узнаете, как синхронизировать свои контакты и календарь с устройством, чтобы всегда быть в курсе всех дел и событий.
Создание единой системы управления контактами и календарем позволяет с легкостью организовать свой рабочий и личный график, обмениваться информацией и быть своевременно уведомленным о предстоящих встречах и задачах. Вы сможете сохранить все детали контактов - их фото, адреса, номера телефонов и электронные адреса - и быстро найти нужные данные прямо на своем устройстве Android.
Синхронизация контактов и календаря также обеспечивает сохранение резервной копии вашей информации в облаке, позволяя вам быстро восстановить данные при необходимости. Гибкая настройка синхронизации позволяет выбрать, какие данные вы хотите синхронизировать, а также регулярность обновления информации.
Настройка уведомлений и оповещений

Вы можете настроить уведомления и оповещения в соответствии с вашими предпочтениями. Это включает в себя выбор типа звука уведомления, настройку вибрации, а также настройку внешнего вида уведомлений.
- Выберите подходящий звук уведомления для вашего почтового клиента. Это поможет вам отличить уведомления о новых сообщениях от других уведомлений на вашем устройстве.
- Настройте вибрацию, чтобы быть уверенным, что вы не пропустите важные сообщения, даже если ваше телефон находится в беззвучном режиме.
- Измените цвет и шрифт уведомлений, чтобы они соответствовали вашему вкусу и стилю.
Настройка уведомлений и оповещений на вашем Android-устройстве позволит вам держать руку на пульсе ваших электронных сообщений, не пропуская важные уведомления. Не забудьте периодически проверять настройки, чтобы они лучше соответствовали вашим потребностям и предпочтениям.
Управление категориями и ярлыками в электронной почте

В данном разделе рассмотрим функционал, позволяющий организовать электронную почту в Gmail на телефоне Android с помощью категорий и ярлыков. Категории и ярлыки позволяют группировать и классифицировать входящие сообщения, делая управление почтой более структурированным и эффективным.
Категории являются автоматическими фильтрами, которые подразделяют почту на различные вкладки. Каждая категория содержит определенный тип сообщений, например, "Важные" или "Социальные сети". Это помогает быстро просматривать и сортировать почту согласно их важности или характеру.
Ярлыки, с другой стороны, являются пользовательскими метками, которые можно назначить сообщениям вручную. Они позволяют гибко организовывать почту в соответствии с собственными потребностями и предпочтениями. К примеру, вы можете создать ярлык "Работа" для всех сообщений, связанных с деловой перепиской, и быстро отобрать их в один клик для быстрого доступа.
Для управления папками и метками в Gmail на Android необходимо перейти в настройки почты и выбрать соответствующий раздел. Здесь вы сможете добавить новые категории или ярлыки, переименовать, удалить или изменить настройки существующих. Также можно настроить уведомления о появлении новых сообщений в определенных категориях или с конкретными ярлыками, чтобы быть в курсе самых важных и интересных писем.
| Преимущества | Категории | Ярлыки |
|---|---|---|
| Упорядочивание почты | Сортировка сообщений по типу | Гибкая классификация по степени важности или теме |
| Быстрый доступ | Одноклик для просмотра категории | Быстрый фильтр для сообщений с нужными метками |
| Пользовательская настройка | Возможность добавлять и удалять категории | Создание и изменение ярлыков по своему усмотрению |
Создание и отправка нового сообщения

В этом разделе мы рассмотрим процесс написания и отправки нового письма с помощью приложения электронной почты на вашем мобильном устройстве.
Для того чтобы поделиться информацией, обсудить деловые вопросы или выразить свои мысли, вам может потребоваться написать новое сообщение. Активируйте приложение почты на вашем смартфоне и перейдите на вкладку "Создать новое сообщение".
В открывшейся форме заполните необходимые поля: адрес получателя, тему и текст сообщения. Вы можете использовать разнообразные слова и фразы, чтобы передать свои мысли. Кроме того, вы можете добавить приложения, изображения или другие файлы, предоставив дополнительную информацию получателю.
| Поле | Описание |
| Кому | Введите адрес получателя сообщения или выберите его из адресной книги. |
| Тема | Укажите краткую и понятную тему сообщения. |
| Текст сообщения | Напишите текст письма, используя подходящие синонимы и выразительные фразы. |
| Приложения | При необходимости, прикрепите файлы или изображения, чтобы передать дополнительную информацию. |
После заполнения всех необходимых полей, нажмите кнопку "Отправить" для того, чтобы сообщение было доставлено получателю. Удостоверьтесь, что все данные введены корректно, чтобы избежать потенциальных проблем с доставкой.
Теперь у вас есть все необходимые знания, чтобы успешно создавать и отправлять новые сообщения через приложение электронной почты на вашем мобильном устройстве.
Использование фильтров для автоматической обработки электронной переписки

В современном мире электронная почта стала неотъемлемой частью нашей повседневной жизни. Ежедневно мы получаем множество писем, и важно уметь эффективно управлять всей этой информацией.
Для удобства работы с почтовым ящиком Gmail на телефоне Android, можно использовать специальные инструменты, такие как фильтры. Фильтры позволяют автоматически обрабатывать входящую почту, сортируя письма по заданным критериям.
С помощью фильтров можно создавать правила, которые определяют, что делать с письмами в зависимости от определенных параметров. Например, вы можете создать фильтр, который помещает все письма от определенного отправителя в отдельную папку или назначает им специальную метку.
Для настройки фильтров в Gmail на Android, вам необходимо зайти в настройки приложения и выбрать раздел "Фильтры и заблокированные адреса". Здесь вы можете создавать новые фильтры, редактировать или удалять уже существующие.
- Чтобы создать новый фильтр, нажмите на кнопку "Создать фильтр".
- Затем вы можете указать различные параметры, такие как адрес отправителя, адрес получателя, ключевые слова в теме или тексте письма.
- После этого выберите действия, которые должны быть выполнены с письмами, удовлетворяющими заданным критериям. Например, вы можете переместить письмо в определенную папку, присвоить ему метку или автоматически пометить флажком.
- После завершения настройки фильтра не забудьте сохранить его, чтобы он начал действовать.
Использование фильтров позволяет существенно сэкономить время и организовать рабочий процесс с электронной почтой более эффективно. Благодаря возможности автоматической обработки почты вы сможете легко находить нужные письма и быстро отвечать на важные сообщения, не тратя время на разбор мусора или поиск необходимой информации.
Вопрос-ответ




