Создание качественного контента и привлечение зрителей на собственный канал в современном мире популярностей стриминга - задача, требующая максимального внимания и усилий. Однако, несмотря на то, что многие стримеры уделяют значительное время креативному наполнению своих стримов и регулярной взаимодействии с аудиторией, некоторые технические аспекты могут оказаться весьма сложными и влияют на качество эффектности и восприятия контента.
Одной из таких проблем является задержка передачи видео и аудио в режиме реального времени. Неправильно настроенные параметры задержки на Twitch, в сочетании с некачественным интернет-подключением, могут стать причиной негативного опыта для зрителей и, в конечном счете, отталкивать новую аудиторию от вашего контента. Имея в виду важность минимизации этой проблемы, в данной статье мы рассмотрим методы, которые помогут вам эффективно управлять задержкой в процессе стриминга на платформе Twitch.
Мы познакомим вас с профессиональным софтом для стриминга и записи OBS (Open Broadcaster Software), позволяющим вам контролировать параметры задержки трансляции и улучшить общую качество ваших стримов на Twitch. Будут предоставлены подробные инструкции о настройке этого программного обеспечения, а также рекомендации по оптимизации интернет-соединения с целью минимизации задержки и достижения наилучшего потока видео и звука. Грамотное использование данных инструкций поможет вам преодолеть технические сложности и повысить уровень ваших стримов.
Настройка задержки трансляции на Twitch с помощью OBS

- Подключитеся к своему аккаунту на Twitch и откройте OBS Studio.
- Выберите вкладку "Настройки" в верхнем меню OBS и перейдите на вкладку "Трансляция".
- В разделе "Параметры видео" найдите поле "Задержка трансляции" и установите значение синхронизации задержки в соответствии с параметрами вашей трансляции.
- Используйте онлайн-калькуляторы или отслеживание пинга для определения оптимальной задержки в миллисекундах.
- Проверьте настройки и сохраните изменения.
После проведенных шагов вы успешно настроили задержку трансляции на Twitch, что позволит достичь более стабильного и качественного воспроизведения вашего контента. Не забывайте отслеживать производительность во время трансляции и вносить коррективы в настройки при необходимости, чтобы поддерживать оптимальное качество стрима.
Введение в программу трансляций OBS

Объектом особого внимания станет интерфейс программы OBS. Мы рассмотрим все основные элементы - панели управления, настройки и дополнительные возможности, которые помогут вам создавать профессиональные и качественные трансляции. Вы познакомитесь с основными функциями программы, а также узнаете, как настроить видео и аудио источники, добавить фильтры и настроить настройки видеокодирования.
Следующий шаг в нашем путешествии - изучение возможностей трансляции в программе OBS. В этом разделе мы рассмотрим, как создать новую трансляцию, настроить настройки потока, выбрать платформу трансляции и применить настройки качества видео. Вы также узнаете о различных функциях, таких как создание сценариев и переходов между сценами, внешний вид водяных знаков и многое другое.
Завершая обзор программы OBS, мы рассмотрим важные аспекты настройки потока и оптимизации для достижения максимального качества трансляции. Вы узнаете, как выбрать правильный битрейт, настроить частоту кадров и разрешение видео, а также рассмотрите возможности улучшения аудиокачества и потокового микширования.
Введение в программу трансляций OBS - это ваш первый шаг к созданию потрясающего контента и успешной трансляции. Узнайте все, что вам нужно, чтобы стать профессионалом в мире потоковой передачи с помощью этой удивительной программы!
Подготовка к проведению стрима на Twitch

Перед началом стрима необходимо убедиться в стабильном интернет-соединении, чтобы избежать сбоев и проблем с передачей данных во время стрима. Также рекомендуется выбрать качественное оборудование для записи и трансляции контента, включая камеру, микрофон и освещение.
Для удобного и качественного проведения стрима непременно потребуется использование специального программного обеспечения, такого как OBS Studio. Эта мощная и бесплатная программа позволяет настроить и управлять трансляцией в реальном времени, а также добавлять различные эффекты и настройки качества видео и звука.
Помимо этого, важно задать нужные параметры и настройки в OBS Studio, чтобы обеспечить оптимальное качество и плавность стрима. Например, можно настроить разрешение видео, битрейт, кодеки и другие параметры в соответствии со своими потребностями и возможностями интернет-соединения.
Также следует обратить внимание на настройку аудио в OBS Studio, чтобы достичь хорошего качества звука во время стрима. Это включает установку правильной громкости микрофона, выбор аудиоустройств и настройку. Важно учесть, что хорошее качество звука способствует комфортному просмотру пользователей и повышает их уровень вовлеченности.
И наконец, необходимо выполнить тестовую трансляцию, чтобы убедиться, что все настройки работают должным образом и не возникают никакие проблемы во время стрима. Просмотрите запись своей трансляции, чтобы оценить качество и внести необходимые корректировки до начала официального стрима.
Следуя этим рекомендациям, вы сможете подготовиться к трансляции на Twitch и обеспечить своим зрителям высокое качество контента и приятное просмотренное время.
Определение оптимальной задержки
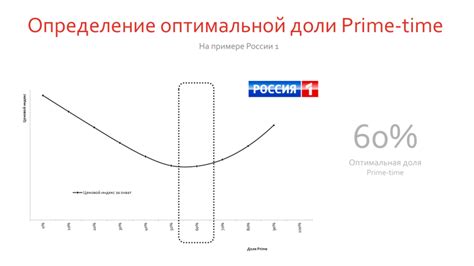
Определение оптимальной задержки основывается на ряде факторов, включающих но не ограничиваясь: скорость интернет-соединения, производительность компьютера, расстояние между стримером и зрителями, а также эффекты на реакцию зрителей. Задержка должна быть настроена так, чтобы достичь достаточного времени для передачи видео- и аудиоданных от стримера к зрителям и минимального времени отклика для установления между ними взаимодействия. Это поможет создать впечатление реального времени и максимально приблизит зрителей к происходящему в эфире.
| Факторы влияющие на оптимальную задержку: | Краткое описание |
|---|---|
| Скорость интернет-соединения | Параметр, определяющий как быстро данные могут передаваться по сети. |
| Производительность компьютера | Технические характеристики компьютера, которые влияют на его способность обрабатывать и передавать данные. |
| Расстояние между стримером и зрителями | Физическое расстояние между устройствами, которое может повлиять на скорость передачи данных и задержку. |
| Эффекты на реакцию зрителей | Задержка может повлиять на восприятие происходящего зрителями и их возможность активного взаимодействия с стримером. |
Изучение и эксперименты с оптимальной задержкой необходимы для каждого стримера. Рекомендуется подобрать настройки, учитывая указанные факторы, и проверять их эффективность на практике. Это поможет достичь наилучшего баланса между плавностью передачи видео и аудио контента, а также мгновенным откликом на действия и комментарии зрителей.
Минимизация задержки в потоке на платформе Twitch с помощью OBS
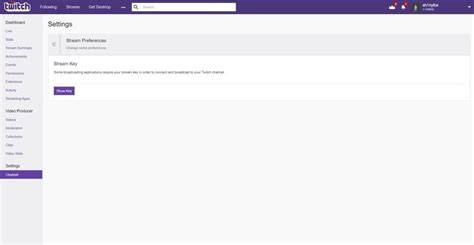
В данном разделе мы рассмотрим методы сокращения времени задержки между трансляцией и просмотром контента на популярной стриминговой платформе Twitch с использованием программы Open Broadcaster Software (OBS).
Оптимизация времени задержки может существенно повысить интерактивность потока и улучшить взаимодействие с зрителями, поскольку снижение задержки позволяет получать и оперативно отвечать на комментарии и вопросы, что способствует активной и живой коммуникации со зрителями.
| Шаг | Метод |
| 1 | Оптимизация настроек трансляции |
| 2 | Выбор подходящих серверов Twitch |
| 3 | Использование сетевых настроек OBS |
| 4 | Улучшение интернет-соединения |
| 5 | Проверка оборудования и настроек компьютера |
Переходим к первому шагу - оптимизации настроек трансляции. Важно выбрать наиболее подходящие параметры качества потока и кодеки, чтобы минимизировать задержку во время передачи данных. Избегайте чрезмерно высокого разрешения и битрейта, чтобы уменьшить нагрузку на интернет-соединение и обеспечить более плавную трансляцию.
Проверка и настройка потока: обеспечение качества вещания
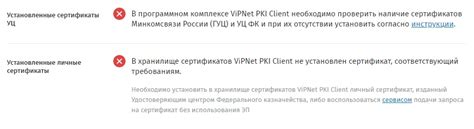
В разделе "Проверка и настройка качества потока" рассмотрим важные аспекты, связанные с обеспечением высокого качества и плавности потока вашего вещания на Twitch с использованием программы OBS.
Первоначальную проверку качества следует осуществить перед началом вещания, чтобы убедиться в стабильности вашего интернет-соединения и оптимальных настроек OBS. В этом контексте "качество" означает не только разрешение видео и четкость звука, но и минимальную задержку и плавность вещания.
Один из ключевых аспектов настройки качества потока - правильная настройка битрейта. Битрейт определяет объем данных, передаваемых в секунду, и может сильно повлиять на качество вашего вещания. Рекомендуется использовать оптимальную битовую скорость, чтобы достичь баланса между качеством потока и доступной пропускной способностью вашего интернет-соединения.
Важно также уделить внимание параметрам кодирования видео и аудио. Настройте используемый кодек с учетом требований Twitch и возможностей вашего оборудования. От правильного выбора кодека зависит качество передаваемых видео- и аудиоданных, а также такие факторы, как задержка при передаче и использование системных ресурсов.
Дополнительно следует обратить внимание на настройку разрешения экрана и частоты кадров. Выберите разрешение, соответствующее желаемому качеству видеопотока, и определите оптимальную частоту кадров, с учетом требований и возможностей вашего оборудования.
Индивидуальный подход к настройке качества потока и постоянное тестирование на протяжении вещания помогут вам достичь высокого уровня профессионализма и привлечь больше зрителей к вашему потоку.
| Проверка и настройка качества потока: | Основные аспекты и советы |
|---|---|
| 1. Битрейт | Определение оптимального уровня передачи данных |
| 2. Кодирование | Выбор кодека и оптимизация параметров кодирования |
| 3. Разрешение и частота кадров | Настройка экрана и определение оптимальных параметров кадрирования |
| 4. Индивидуальный подход | Тестирование и оптимизация настройки для достижения высокого профессионального уровня |
Вопрос-ответ

Как изменить задержку на Twitch через OBS?
1. Запустите OBS Studio и откройте настройки.
Какие настройки нужно изменить, чтобы снизить задержку на Twitch при использовании OBS?
1. Откройте настройки OBS Studio.
Как увеличить задержку на Twitch через OBS?
1. Запустите OBS Studio и откройте настройки.
Какая задержка в Twitch считается оптимальной?
Оптимальная задержка на Twitch зависит от ваших потребностей и типа контента. В большинстве случаев рекомендуется сохранить задержку в пределах 5-10 секунд. Это обеспечивает более плавный и согласованный стрим без больших задержек между вашими действиями и их отображением на экране зрителям.
Можно ли изменить задержку на Twitch без использования OBS?
Нет, нельзя изменить задержку на Twitch напрямую без использования программной платформы, такой как OBS. OBS позволяет настраивать и управлять параметрами стрима, включая задержку. Если вам необходимо изменить задержку, рекомендуется использовать OBS или другой подобный программный инструмент для стриминга контента на Twitch.
Как изменить задержку на Twitch через OBS?
Для изменения задержки на Twitch через OBS, вам необходимо открыть настройки OBS. В верхнем меню выберите "Настройки", а затем перейдите на вкладку "Расширенные". В разделе "Задержка потока" вы сможете установить нужное значение задержки. После этого нажмите "Применить" и "ОК". Ваши изменения должны вступить в силу.
Можно ли изменить задержку на Twitch без использования OBS?
Да, можно изменить задержку на Twitch без использования OBS. Если вы планируете использовать профессиональный оборудование или трансляционное программное обеспечение, то они обычно предлагают собственные инструменты для управления задержкой. В таком случае вам следует обратиться к руководству пользователя соответствующего оборудования или программы, чтобы узнать, как изменить задержку. Однако стоит отметить, что OBS является одним из самых популярных и удобных вариантов для настройки задержки на Twitch.



