Каждому пользователю важно иметь возможность настроить свой интернет-опыт с учетом собственных предпочтений. Некоторые предпочитают иметь простой, минималистичный дизайн, а другие предпочитают видеть на своем виртуальном "домашнем" экране информацию, которая имеет для них большое значение. Но что делать, если вы захотите избавиться от определенной функции на стартовой странице?
Конечно, одним из самых популярных браузеров является Microsoft Edge, который предлагает ряд вариантов для настройки стартовой страницы. Однако, как удалить определенную функцию, которая вас беспокоит, такую как Яндекс Дзен? Мы расскажем вам несколько простых шагов, как сделать это в несколько кликов.
Для начала, вам потребуется найти в настройках браузера опцию, связанную с настройкой стартовой страницы. Обычно это можно сделать, открывая различные вкладки и меню, но Microsoft Edge предлагает более удобное и прямое решение.
Причины присутствия Яндекс Дзен на стартовой странице Microsoft Edge
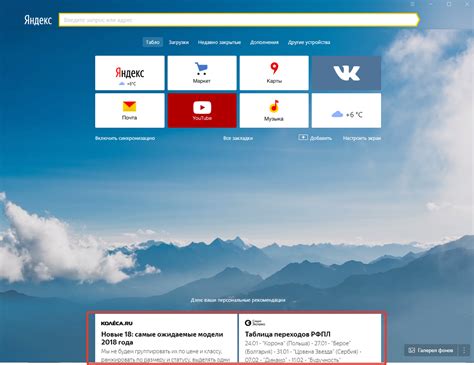
Стартовая страница Microsoft Edge может содержать различные элементы, представляющиеся для пользователя как полезные и интересные. Однако, некоторые пользователи могут задаваться вопросом о наличии Яндекс Дзен на своей стартовой странице и зачем оно нужно в браузере от Microsoft.
Анализируя причины возникновения данного элемента на стартовой странице, можно предположить, что Microsoft Edge стремится предоставить своим пользователям разнообразную информацию, которая может быть полезной и интересной для них. Яндекс Дзен, в свою очередь, является платформой, которая предлагает пользователю персонализированный контент, основанный на его предпочтениях и интересах.
Вероятно, компания Microsoft видит ценность в интеграции Яндекс Дзен на своей стартовой странице, поскольку это может предоставить пользователям доступ к широкому спектру материалов, которые могут быть полезными и важными для них.
Однако, возможно, что для некоторых пользователей присутствие Яндекс Дзен на стартовой странице может быть нежелательным или непонятным. В таком случае, пользователи могут искать способы для изменения своей стартовой страницы или удаления Яндекс Дзен из нее.
Изучение причин, по которым постоянно появляется содержание Яндекс Дзен на вашей домашней странице при использовании веб-браузера Microsoft Edge

В данном разделе мы осветим причины, из-за которых на вашей стандартной веб-странице с набором сайтов постоянно отображается информация, связанная с Яндекс Дзен. Мы представим вам некоторые факторы, которые могут способствовать этому явлению, и постараемся разъяснить, почему оно происходит.
Возвышенные источники новостей: Яндекс Дзен является одним из самых популярных ресурсов, предлагающих пользователю персонализированный поток новостей и контента. Такие высокоиндексированные источники могут активно поставлять материалы, которые могут быть показаны на вашей стартовой странице без вашего явного запроса.
Аналитические данные: Браузер Microsoft Edge может анализировать ваши предпочтения и покупательские привычки с целью предоставления вам рекламы, новостей и контента, которые могут соответствовать вашим интересам. Это может включать в себя представление материалов от Яндекс Дзен, если данные указывают на то, что вы предпочитаете такой вид контента.
Совместимость и настройки: Возможно, вы не проделали необходимые шаги для изменения стандартной домашней страницы браузера Microsoft Edge. В результате этого, Яндекс Дзен может подключаться в качестве вводной страницы, предлагая вам содержание, которое может повлиять на вашу стартовую страницу.
Понимание возможных причин постоянного появления Яндекс Дзен на вашей стартовой странице может помочь вам принять определенные действия для изменения этой ситуации в браузере Microsoft Edge.
Как проверить расширения веб-браузера Microsoft Edge?

При использовании веб-браузера Microsoft Edge пользователям доступна возможность установки расширений, которые расширяют функциональность браузера и позволяют настроить его под свои потребности. Однако, иногда может возникнуть необходимость проверить установленные расширения и убедиться в их надежности и безопасности. В данном разделе мы расскажем о способах проверки расширений веб-браузера Microsoft Edge.
- Откройте меню браузера, щелкнув на иконке с тремя горизонтальными точками в правом верхнем углу окна.
- Выберите раздел "Расширения" из списка доступных опций.
- В открывшейся вкладке "Расширения" вы увидите список установленных расширений веб-браузера Microsoft Edge.
- Проанализируйте список расширений и уделите внимание следующим параметрам:
- Имя расширения - убедитесь, что расширение имеет понятное и надежное название;
- Рейтинг и отзывы - ознакомьтесь с рейтингом и отзывами других пользователей о данном расширении;
- Права доступа - проверьте, какие права доступа запрашивает расширение и оцените, насколько они соответствуют его функциональности;
- Обновления - удостоверьтесь, что разработчик регулярно выпускает обновления для расширения.
Проверка расширений веб-браузера Microsoft Edge является важной процедурой для обеспечения безопасности и защиты данных пользователей. Следуя указанным выше шагам, вы сможете контролировать установленные расширения и обезопасить свой браузер от потенциальных угроз.
Проверка наличия Яндекс Дзен: пошаговая инструкция для Microsoft Edge
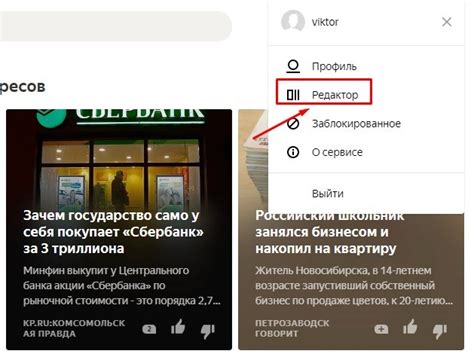
В этом разделе мы представим пошаговую инструкцию по проверке установленных расширений в Microsoft Edge с целью выявления наличия Яндекс Дзен.
Шаг 1: Откройте браузер Microsoft Edge и перейдите в его настройки.
- Нажмите на иконку с тремя точками в верхнем правом углу окна браузера.
- В выпадающем меню выберите "Настройки".
Шаг 2: Перейдите в раздел расширений.
- В левой панели настроек выберите "Расширения".
Шаг 3: Проверьте список установленных расширений.
- В открывшейся вкладке вы увидите список установленных расширений.
- Прокрутите список вниз и внимательно изучите каждое расширение.
Шаг 4: Запишите и удалите подозрительные расширения.
- Если вы обнаружите расширение, связанное с Яндекс Дзен или имеющее непонятное название, запишите его название или сделайте скриншот.
- Чтобы удалить расширение, нажмите на кнопку "Удалить" рядом с ним.
Шаг 5: Перезагрузите браузер для завершения удаления расширений.
Теперь вы знаете, как проверить наличие Яндекс Дзен или других подозрительных расширений в браузере Microsoft Edge и удалить их при необходимости. Это поможет уберечь вашу стартовую страницу от нежелательных программ.
Простые шаги для избавления от навязчивого контента и настройки стартовой страницы в браузере Microsoft Edge

В этом разделе мы рассмотрим несколько простых и эффективных способов удаления нежелательного контента и изменения настроек стартовой страницы в браузере Microsoft Edge. Будут описаны шаги, при помощи которых вы сможете легко избавиться от навязчивых элементов и настроить главный экран браузера согласно вашим предпочтениям.
Шаг 1: Обзор расширений и инструментов
Первым шагом вам необходимо изучить и оценить имеющиеся расширения и инструменты в браузере Microsoft Edge. Некоторые из них могут быть связаны с нежелательным содержимым, поэтому стоит удалить или отключить подозрительные или ненужные расширения. Также рекомендуется внимательно просмотреть списки установленных приложений на вашем устройстве и удалить любое программное обеспечение, которое может быть связано с нежелательными рекламными материалами.
Шаг 2: Изменение настроек поиска
Изменение поискового провайдера может быть полезным дополнительным шагом, позволяющим лучше контролировать результаты поиска, а также избавиться от нежелательного контента. В настройках браузера Microsoft Edge вы можете выбрать предпочитаемый поисковик и установить его в качестве основного. Тем самым вы сможете избежать появления нежелательных ссылок и материалов при использовании поисковой системы. Процесс изменения настроек поиска подробно описан в справочной документации браузера Microsoft Edge.
Шаг 3: Изменение стартовой страницы
Для удаления нежелательного контента с главной страницы браузера Microsoft Edge необходимо изменить стандартную стартовую страницу на более подходящую вам. Вы можете выбрать любой сайт или страницу, которую предпочитаете видеть при открытии браузера. Такой подход позволит избежать нежелательной информации и сохранить больше контроля над тем, что отображается при запуске браузера. Изменение стартовой страницы можно легко выполнить путем перехода в настройки браузера Microsoft Edge и выборе соответствующей опции.
Шаг 4: Обновление и очистка браузера
Не всегда нежелательный контент и настройки могут быть полностью удалены с помощью вышеописанных методов. В таких случаях рекомендуется выполнить обновление браузера Microsoft Edge до последней версии и выполнить очистку кэша и временных файлов. Это может помочь в избавлении от навязчивого контента и настройки браузера.
Следуя этим простым шагам, вы сможете успешно избавиться от нежелательного контента и настроить стартовую страницу в браузере Microsoft Edge в соответствии с вашими предпочтениями.
Важные параметры безопасности в браузере Microsoft Edge.
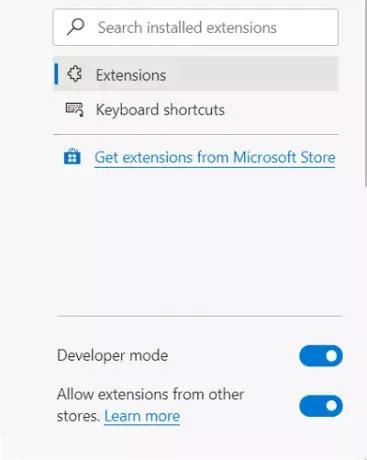
При использовании браузера Microsoft Edge существуют несколько вещей, которые могут быть важными для обеспечения безопасности вашего онлайн-опыта. В данном разделе мы рассмотрим некоторые из этих параметров и дадим рекомендации по их настройке.
1. Управление файлами cookie. Файлы cookie являются небольшими текстовыми файлами, которые веб-сайты сохраняют на вашем компьютере для хранения информации о вас и вашей активности в интернете. В Microsoft Edge вы можете выбрать, какие файлы cookie разрешить или заблокировать, а также настроить их автоматическое удаление после завершения сеанса работы.
2. Блокировка нежелательных всплывающих окон. Всплывающие окна могут быть не только раздражающими, но и потенциально опасными, поскольку они могут содержать вредоносные программы или ссылки на ненадежные веб-сайты. В Microsoft Edge вы можете настроить блокировку этих окон или добавить исключения для доверенных сайтов.
3. Защита от фишинговых атак. Фишинговые атаки представляют собой мошеннические попытки получить доступ к вашей личной информации, такой как пароли или данные кредитных карт, путем подделки веб-сайтов или отправки обманчивых электронных писем. Microsoft Edge имеет встроенный механизм защиты от фишинга, который предупреждает вас о потенциально опасных сайтах или письмах.
4. Обновления безопасности. Важной частью обеспечения безопасности в браузере Microsoft Edge является регулярное обновление программного обеспечения. Обновления включают исправления уязвимостей и добавление новых функций, которые способствуют защите от новых видов угроз.
Управление параметрами безопасности в браузере Microsoft Edge поможет вам обеспечить свою онлайн-безопасность и защититься от потенциальных угроз. Настройте параметры в соответствии с вашими потребностями и следуйте рекомендациям для минимизации рисков. Всегда помните о важности безопасности при работе в интернете.
Обзор важных параметров безопасности в браузере Edge
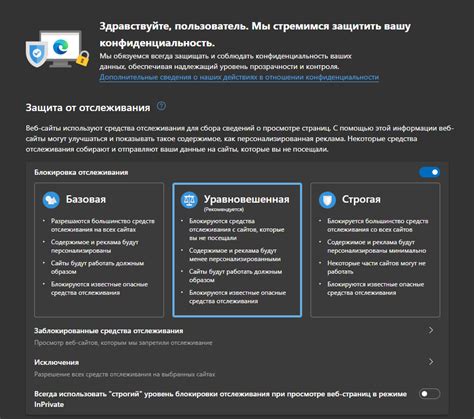
Первый параметр, который следует настроить, – это блокировка нежелательных сайтов. Браузер Edge предоставляет возможность создания списка запрещенных доменов, на которых распространяются потенциально опасные программы или мошеннические сайты. Такие сайты можно добавить в список вручную или воспользоваться списком, предложенным самим браузером.
Второй важный параметр – это настройка защиты от попап-окон. Нежелательные попап-окна могут содержать вредоносные программы или предлагать подозрительные услуги. В браузере Edge можно настроить блокировку попап-окон, чтобы такие окна не отображались во время использования.
Кроме того, следует обратить внимание на параметры безопасности в разделе "Загрузки". Здесь вы можете выбрать, какие файлы должны быть скачаны по умолчанию, а какие запрещены. Например, можно запретить автоматическое скачивание файлов с опасных сайтов.
Наконец, стоит обратить внимание на защиту от фишинга и вредоносных расширений. Браузер Edge имеет встроенный механизм защиты, который предупреждает о посещении потенциально опасных сайтов и блокирует установку вредоносных расширений. Настройте соответствующие параметры, чтобы быть защищенным от этих угроз.
Вопрос-ответ




