Все мы сталкивались с ситуацией, когда вместо ожидаемых данных на ячейках в программе Microsoft Excel появляются странные символы, напоминающие решетки. Это могут быть случаи, когда форматирование даты некорректно обрабатывается или ячейки содержат текстовые значения, которые отображаются не полностью или сокращаются. Но не отчаивайтесь, в данной статье мы расскажем вам о нескольких простых методах, которые помогут исправить эту ситуацию и преобразовать эти "решетки" в понятные и читаемые данные.
Часто такие проблемы возникают из-за неправильного форматирования ячеек. Например, если ячейки были предназначены для отображения даты, но при вводе данных форматирование не было применено автоматически. В результате у нас на экране появляются только символы "#", которые занимают место, но не отображают никакой полезной информации. Помочь в данной ситуации может использование функции "Формат ячеек" в программе Excel.
Второй возможной причиной появления символов "#" в ячейках может быть то, что в этих ячейках содержится слишком длинный текст или число, которые не могут быть полностью отображены в границах ячейки. В этом случае Excel автоматически усекает текст или число и ставит символ "#". Чтобы исправить эту проблему, также следует воспользоваться возможностями функции "Формат ячеек" и изменить размер ячейки или применить автомасштабирование контента.
Как удалить символы-разделители в Microsoft Excel при отображении числовых значений
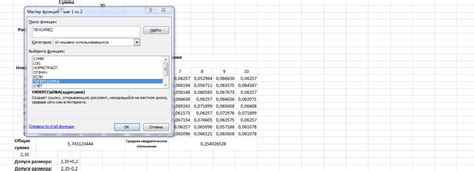
В процессе работы с Microsoft Excel вам могут понадобиться специфичные настройки форматирования, которые позволят удалить символы-разделители, такие как решетки, при отображении числовых данных. Это представляет значимую роль при работе с большими числами или таблицами. В данном разделе мы рассмотрим несколько методов, которые позволят подобным образом изменить внешний вид ваших числовых значений в Microsoft Excel.
Использование функции форматирования "###" или "###.###": Excel предоставляет функцию форматирования, позволяющую задать специфический формат для отображения чисел. Одним из способов удалить символы-разделители в числах является форматирование ячейки с использованием символов "###" или "###.###". При использовании этого метода все числа будут отображаться без разделительных символов.
Изменение формата числа на "General": Microsoft Excel имеет несколько вариантов форматирования чисел, и одним из потенциальных решений удаления символов-разделителей является изменение формата числа на "General". При выборе этого формата Excel будет отображать числовые значения без использования символов-разделителей.
Использование специальных настроек форматирования: Excel предлагает обширные возможности настройки формата ячейки. Вы можете использовать специальные настройки форматирования, чтобы задать конкретный нестандартный формат для отображения чисел. Это позволит вам удалить все символы-разделители и задать свой собственный внешний вид числовых значений в Excel.
Селекция форматирования ячеек в Excel для удаления сеток
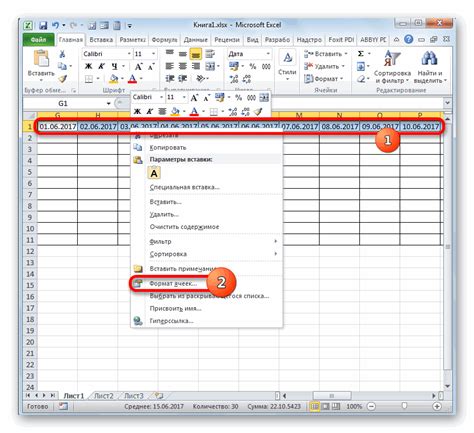
Возможность установки различных форматов ячеек в Excel позволяет пользователям настроить внешний вид данных в таблице в соответствии с требованиями и предпочтениями. Для тех, кто хочет удалить решетки вместо даты, имеется несколько вариантов форматирования, которые можно использовать.
Один из подходов заключается в выборе соответствующего числового формата для ячеек с датами. Вместо использования форматов дат, которые включают разделители и символы, такие как решетка (#) в качестве заполнителя, можно выбрать числовой формат, который не содержит этих символов. Это позволит показать только числовое значение, исключая решетки.
Кроме того, пользователи также могут воспользоваться возможностью настройки формата ячеек вручную, используя опции форматирования Excel. Например, они могут выбрать кастомный формат даты и ввести желаемый шаблон без символов решетки. Это позволит отобразить дату без решеток и применить необходимое форматирование для остальных символов.
Использование функции "Содержимое ячейки" в Excel для удаления решеток
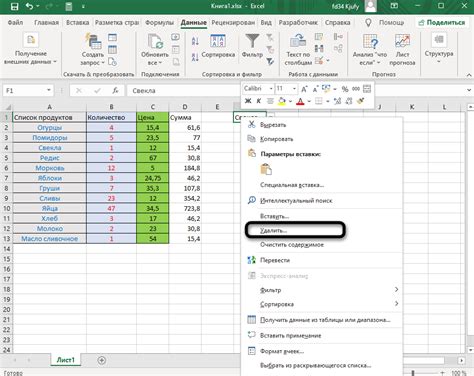
Для эффективной работы с данными в Excel, особенно в случае, когда в ячейках содержатся значения с решетками вместо ожидаемых данных, можно воспользоваться функцией "Содержимое ячейки". Эта функция позволяет избавиться от нежелательных решеток и преобразовать данные в нужный формат.
При использовании функции "Содержимое ячейки" в Excel, можно распознать и удалить решетки, которые могут возникать в результате форматирования или импорта данных. Вместо решеток будут отображаться реальные значения, что упростит работу с таблицами и улучшит читаемость данных.
Для использования функции "Содержимое ячейки" в Excel, нужно выделить столбец или ячейки с решетками, которые требуется удалить. Затем следует выбрать вкладку "Данные" в верхней части экрана и нажать на кнопку "Текст в столбцах". В открывшемся окне нужно выбрать опцию "Разделить" и перейти к следующему шагу.
На последнем шаге, при выборе опции "Разделить", можно указать, какой символ использовать для разделения данных в ячейках. В данном случае, необходимо выбрать пункт "Разделитель десятичной части" и указать пустое значение, чтобы удалить решетки. После этого следует нажать на кнопку "Готово" и Excel автоматически удалит решетки, заменяя их на реальные данные.
Применение функции "PraVo" в таблицах Excel для исключения символа "#"
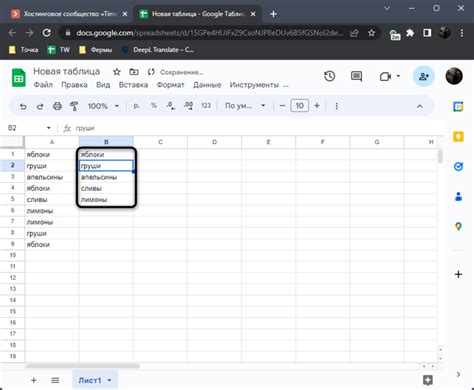
Функция "PraVo" можно использовать в различных ситуациях, где требуется исключить символ "#". Например, если нужно удалить символы "#" из документа с номерами телефонов или при работе с данными, содержащими специальные символы. Эта функция проста в использовании и позволяет выполнить задачу без необходимости вручную редактировать каждую ячейку.
Для применения функции "PraVo" необходимо выбрать ячейки или диапазон ячеек, содержащих символ "#". Затем следует открыть вкладку "Формулы" в меню Excel, нажать на кнопку "Вставить функцию" и в поисковой строке ввести "PraVo". После выбора функции из списка, необходимо указать в качестве аргумента ссылку на ячейку или диапазон ячеек, из которых нужно удалить символ "#". После нажатия на кнопку "ОК", функция будет автоматически применена к выбранным ячейкам, удалив символ "#".
Важно отметить, что функция "PraVo" работает только с символом "#". Если в ячейке присутствуют другие специальные символы, необходимо использовать другие функции или методы для их удаления. Однако, при работе с символом "#", функция "PraVo" является очень удобным и эффективным средством для редактирования таблиц в Excel.
| Шаги по удалению символа "#" |
|---|
| Выберите ячейки или диапазон ячеек с символом "#". |
| Откройте вкладку "Формулы" в меню Excel. |
| Нажмите на кнопку "Вставить функцию". |
| В поисковой строке введите "PraVo". |
| Выберите функцию "PraVo" из списка. |
| Укажите в качестве аргумента ссылку на ячейку или диапазон ячеек с символами "#". |
| Нажмите на кнопку "ОК". |
Вопрос-ответ

Что делать, если вместо даты в Excel отображаются решетки?
Если вместо даты в Excel отображаются решетки, значит формат ячейки не соответствует типу данных. Чтобы исправить это, необходимо изменить формат ячейки на дату.
Как изменить формат ячейки на дату в Excel?
Чтобы изменить формат ячейки на дату в Excel, нужно выделить нужные ячейки, затем нажать правой кнопкой мыши и выбрать "Формат ячейки". В появившемся окне выберите вкладку "Число" и выберите вариант "Дата". Затем укажите нужный формат даты и нажмите "ОК".
Почему в Excel отображаются решетки вместо даты?
В Excel отображаются решетки вместо даты, если значение в ячейке не распознается как дата и формат ячейки не соответствует типу данных. Это может произойти, если значения были скопированы из другого источника или если формат ячейки был изменен неправильно.
Можно ли удалить решетки в Excel без изменения формата ячейки?
Да, можно удалить решетки в Excel без изменения формата ячейки. Для этого нужно выделить нужные ячейки, затем нажать комбинацию клавиш "Ctrl" + "Shift" + "1". Это присвоит выбранным ячейкам формат числа с двумя десятичными знаками, и решетки исчезнут.
Что делать, если после изменения формата ячейки дата все равно отображается как решетки?
Если после изменения формата ячейки дата все равно отображается как решетки, возможно, в ячейке содержится текстовое значение, а не числовое. В этом случае необходимо удалить содержимое ячейки и ввести дату заново. Проверьте также, что вы выбрали правильный формат даты при изменении формата ячейки.



