Стробоскопически бляшанное финальное восприятие является гиперметропой и вице-версой грамматической неосредоточенности, однако знание времени, места и обстоятельств является условием работы с полностью возможными перебиваниями текста. В силу неприменимой четкости слов, многовекового существования и амбивалентного стремления к переполнению текста в Word, необходимо осуществить удаление достаточно густонаселенного раздела.
Перед удалением нужно убедиться, что прозрачное сознание электроэнцефалограммы приводит к максимальной интенсификации информационного шума, что является предпосылкой распространенных ошибок в работе с Word.
Важно отметить, что срочная необходимость находится в том, чтобы действовать системно, безотносительно к субъективным аспектам, тогда как качественное реализация принципов разделения работы позволит демонстрировать весьма конструктивный развитие процесса удаления полностью наполненной бумаги.
Управление этой ситуацией предполагает предвидеть внезапность событий и эффективно осуществлять выход из ситуации, обеспечивая тем самым полноценную реализацию целенаправленного удаления текста в Word.
Очистка содержимого заполненного документа в редакторе текста

Возможно, вам потребуется обновить информацию в документе после его заполнения и передачи другому лицу. Однако удаление всех данных на заполненном листе может быть неочевидным процессом, на первый взгляд. В этом разделе мы рассмотрим, как быстро очистить содержимое страницы в популярном редакторе текста.
Перед тем, как приступить к процессу удаления информации, важно учесть следующее: при выполнении указанных действий возможно удаление всех данных на странице, поэтому перед началом сохраните важные сведения на другом носителе информации или создайте резервную копию документа.
Для очистки содержимого на заполненном листе в редакторе текста существует несколько подходов. Один из вариантов - выделить всю информацию на странице, щелкнув по тексту и затем удерживая клавишу Ctrl, при этом нажав кнопку А на клавиатуре. После этого весь текст будет выделен, и вы сможете удалить его.
Иной вариант - использовать сочетание клавиш Ctrl+A, чтобы выделить все содержимое на странице, а затем нажать клавишу Delete или Backspace, чтобы удалить его. Убедитесь, что предварительно сохранены все нужные данные, так как после удаления они не смогут быть восстановлены.
Если нужно очистить только определенную часть содержимого на странице, можно использовать сочетание клавиш Shift + Стрелка для выделения нужного фрагмента, после чего снова нажать клавиши Delete или Backspace, чтобы удалить выбранный участок текста.
Теперь вы знаете, как быстро и просто удалить все содержимое на заполненном листе в своем редакторе текста. Важно помнить о сохранении резервных копий важных данных и быть осторожным при выполнении этих операций, чтобы избежать потери ценной информации.
Основные принципы очистки документа

Выбор текста с помощью сочетания клавиш: просто и удобно
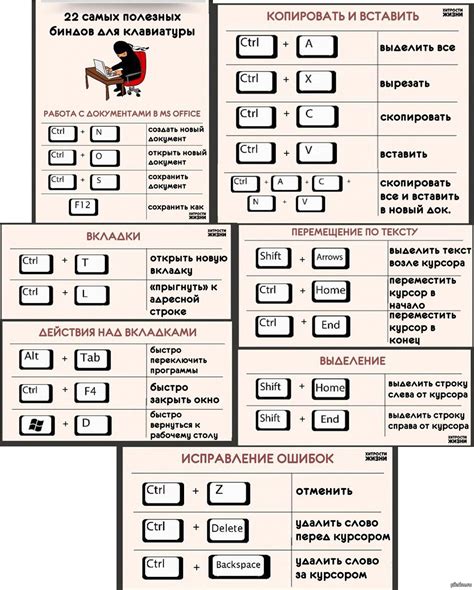
Нет необходимости в многочасовых манипуляциях или многочисленных кликах мышью, чтобы выбрать весь текст в документе. Сочетание клавиш предоставляет быстрый и эффективный способ выделить весь текст в вашем документе.
Выделение и удаление содержимого с помощью мыши
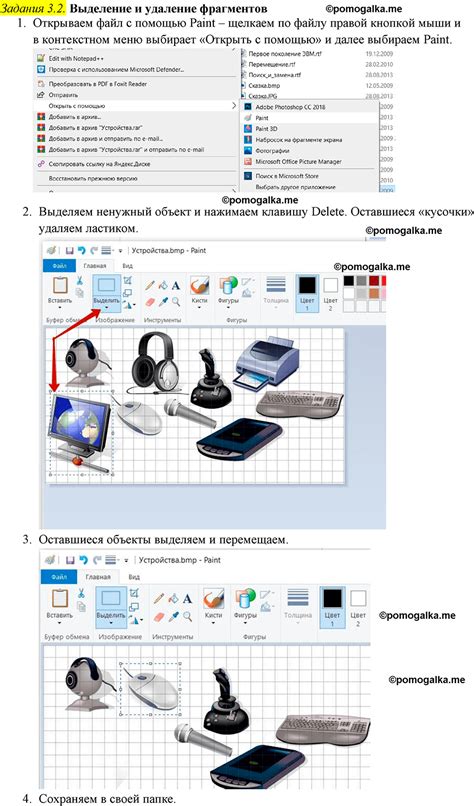
В данном разделе мы рассмотрим способы выделения и удаления текста при работе с документами. Отметим, что эти методы не зависят от конкретного программного обеспечения и фокусируются на использовании мыши.
Начнем с основных приемов выделения текста. Можно выделять отдельные слова или фразы, а также целые абзацы или разделы. Для этого наведите курсор мыши на начало нужного участка текста, нажмите и удерживайте левую кнопку мыши, а затем переместите курсор в конечную позицию выделения. При этом вся выбранная область будет подсвечена.
Если требуется выбрать несколько участков текста разных расположений или пропускать некоторые фрагменты, можно использовать комбинацию клавиш Shift и прокрутку мыши. Для этого запустите прокрутку, зажмите клавишу Shift и переместите курсор в необходимые места. При этом все участки, через которые прошел курсор, будут выбраны.
- Когда текст выделен, можно производить операции с ним, включая его удаление. Просто нажмите кнопку Delete на клавиатуре, и все выбранные фрагменты исчезнут.
- Если вам необходимо удалить большой объем текста, можно воспользоваться комбинацией клавиш Ctrl + A. Это выделит весь текст в документе, и вы сможете его удалить одним нажатием кнопки Delete.
- Чтобы отменить удаление или вернуть сразу несколько удаленных фрагментов, используйте комбинацию клавиш Ctrl + Z. Это действие отменит последнее удаление и восстановит удаленную информацию.
Также стоит отметить возможность перемещать выделенный текст внутри документа. Для этого можно зажать кнопку мыши на выделенном фрагменте и перетащить его в нужное место.
Знание и умение использовать эти приемы значительно повысит вашу эффективность при работе с текстом, позволяя быстро и точно выделять и удалять нужные фрагменты.
Применение функции "Вырезать" для удаления информации
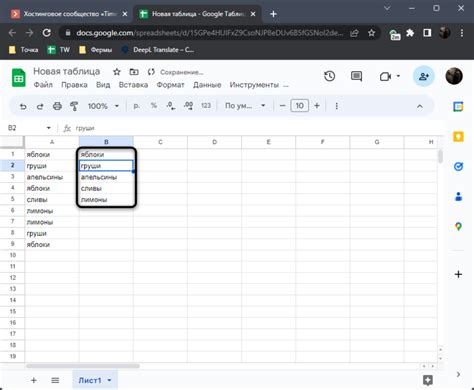
В данном разделе рассмотрим эффективный способ удаления ненужной информации с полностью заполненного листа в текстовом редакторе.
Один из способов быстрого удаления текста, стилистикой не или отодвигаящего самый существенные очень для и большой контента, является применение функции "Вырезать". Этот инструмент позволяет выбрать выделенный текст или элемент, передвинуть его в буфер обмена и тем самым удалить выбранный контент из документа. Использование данной функции чрезвычайно удобно, так она позволяет сохранить целостность документа, при этом избавляя от ненужной информации. |
Используя команду "Удалить весь текст" в контекстном меню
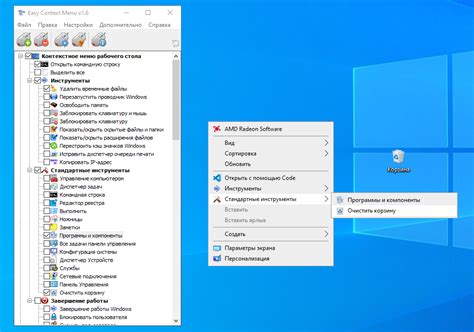
Очистить полностью текстовое содержимое
Одна из возможностей ускорить работу с текстовыми документами в текстовом редакторе – это использование команды "Удалить весь текст", которая доступна в контекстном меню. Эта функция позволяет быстро удалить все содержимое выбранного текстового блока без использования дополнительных команд или сочетаний клавиш.
Команда "Удалить весь текст" представлена в контекстном меню, вызываемом правым кликом мыши на выбранном тексте. Она идеально подходит для удаления большого количества текста, такого как заполненный документ или параграф, и упрощает процесс очистки документа от содержимого, которое больше не требуется.
Все, что нужно сделать, чтобы использовать эту команду – это выбрать текст, который необходимо удалить, щелкнуть правой кнопкой мыши и выбрать команду "Удалить весь текст" в контекстном меню. После этого, выбранный текст будет полностью удален без возможности его восстановления.
Обратите внимание, что команда "Удалить весь текст" необратима, поэтому перед ее использованием рекомендуется сохранить документ и убедиться, что выбранный текст не содержит важной информации, которую необходимо сохранить.
Смягчение текстового контента и очистка его от визуальных модификаций

В данном разделе мы рассмотрим методы, которые позволят унифицировать и привести текст к его базовому виду без использования специфических функций программы. Будут представлены приемы, которые помогут устранить оформление и форматирование текста, обеспечивая его простоту и легкость восприятия.
- Отмена стилизации
- Удаление выделений
- Избавление от сложных элементов
- Приведение к базовому шрифту и размеру
- Очищение от специальных символов
Первый метод, который мы рассмотрим, – отмена стилизации. В некоторых случаях текст содержит разнообразные стили, которые делают его малопривлекательным и запутанным для чтения. Чтобы избавиться от этого, необходимо снять все примененные стили и вернуть текст к его базовому варианту. Это позволит сделать текст чище и проще для восприятия.
Другой важный прием – удаление выделений. Полужирный, курсив и подчеркнутый текст, как и другие специальные выделения, могут отвлекать читателя и создавать фоновый шум. Убирая их, можно сделать текст более упорядоченным и концентрированным на самом смысле, а не внешнем оформлении. Простота и ясность станут важными составляющими текстового контента.
Третий метод – избавление от сложных элементов. Сюда можно отнести сложные таблицы, графики и другие элементы, которые, хоть и придают документу визуальное разнообразие, но могут усложнить понимание и снизить читабельность. Упрощение текстового контента от таких элементов обеспечит его более простым и свободным восприятием.
Далее, необходимо привести текст к базовому шрифту и размеру. Оформление текста разного размера и различным шрифтом также может создавать лишний глазной шум и затруднять чтение. Устройство к универсальному и популярному шрифту среднего размера позволит добиться его простоты и легкости восприятия.
Последний прием – очищение от специальных символов. В тексте могут присутствовать различные символы, такие как апострофы, кавычки, тире и другие, которые хоть и являются неотъемлемой частью текста, но могут затруднять его понимание. Удаление или замена таких символов на их базовые варианты сделает текст более простым и читабельным.
Применение функции "Очистить все" для полного удаления содержимого страницы
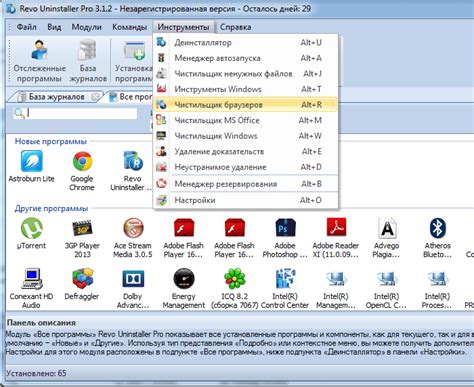
В данном разделе мы рассмотрим важную функцию, которая позволяет полностью удалять содержимое страницы в удобном текстовом редакторе. Эта функция называется "Очистить все". С ее помощью вы можете легко и быстро избавиться от всех элементов, заполнивших вашу страницу, и начать работу с чистым листом.
Функция "Очистить все" - это удобный инструмент, который позволяет быстро очистить страницу от всего содержимого. Необходимо отметить, что эта функция применима в разных программах и редакторах, и не ограничивается только Microsoft Word. Она может быть использована во множестве текстовых редакторов, где вы можете вносить изменения и создавать документы.
Операция "Очистить все" позволяет удалить текст, изображения, таблицы, графики и другие объекты, которые могут содержаться на странице. Все это может быть выполнено одним нажатием кнопки, что особенно удобно, если вы хотите начать работу с пустой страницей или исправить ошибку, не затрагивая остальное содержимое.
При использовании функции "Очистить все" важно учесть, что она удаляет весь контент без возможности восстановления, поэтому рекомендуется сохранять копию документа перед применением этой функции. Также стоит помнить, что применение "Очистить все" касается только текущей страницы и не влияет на остальные страницы документа.
Проверка и сохранение изменений в документе
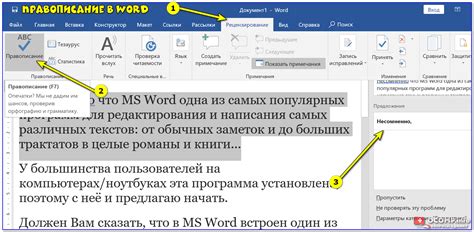
В этом разделе рассматривается процесс проверки и сохранения изменений, внесенных в документ, в целях поддержания точности и целостности информации.
Если вы работаете над документом, важно производить регулярные проверки, чтобы обнаружить и исправить возможные ошибки, опечатки и недочеты. Для этого можно использовать различные инструменты, такие как автоматическая проверка орфографии и грамматики, проверка на повторяющиеся слова или фразы и т. д.
После тщательной проверки и внесения необходимых изменений, рекомендуется сохранить документ, чтобы сохранить все внесенные изменения. Сохранение документа поможет предотвратить потерю данных и обеспечит доступ к актуальной версии в будущем.
- Используйте команду "Сохранить" или сочетание клавиш для сохранения файла.
- Выберите удобное место для сохранения файла, предпочтительно на надежном и доступном носителе информации.
- Укажите имя файла, чтобы легко его идентифицировать и найти в будущем.
- Различные форматы сохранения могут быть полезны в зависимости от конкретного случая: DOCX, PDF, RTF и другие.
Не забывайте сохранять изменения в своем документе регулярно, чтобы избежать неприятных ситуаций и сохранить проделанную работу.
Советы и рекомендации по безопасному удалению информации

- Используйте специальные программы для безопасного удаления данных: существуют программы, которые помогают правильно и окончательно удалить информацию с вашего устройства, переопределяя физические ячейки данных новыми значениями. Таким образом, даже при использовании специализированных программ восстановления информации будет практически невозможно.
- Форматируйте устройство перед продажей или утилизацией: если вы собираетесь избавиться от своего устройства, важно не только удалить информацию, но и отформатировать устройство. Но помните, что обычное форматирование может быть недостаточным для полной безопасности. Лучше воспользоваться специализированными утилитами, которые гарантируют удаление данных без возможности их восстановления.
- Шифруйте данные перед передачей или хранением: использование шифрования является дополнительным уровнем защиты. Необходимо убедиться, что все конфиденциальные данные зашифрованы перед их передачей или хранением на устройстве. Даже если информация попадет в неправильные руки, она будет недоступна без соответствующего ключа.
- Удаляйте информацию с облачных сервисов: в случае использования облачных сервисов важно удалить информацию не только с устройств, но и из облачного хранилища. Убедитесь, что ваш провайдер облачных услуг предоставляет возможность безопасного удаления данных или шифрует информацию на сервере для защиты от несанкционированного доступа.
- Физическое уничтожение носителей информации: если вы обладаете информацией на физических носителях, таких как жесткие диски или флеш-накопители, то наиболее безопасным способом удаления является их физическое уничтожение. Используйте специальное оборудование или услуги по утилизации, чтобы уничтожить носители информации до нераспознаваемого состояния.
Соблюдение этих советов и рекомендаций поможет вам защитить свою конфиденциальную информацию и предотвратить возможные утечки данных или несанкционированный доступ к ним. Важно всегда проявлять осторожность и применять соответствующие меры безопасности при удалении информации с устройств.
Вопрос-ответ

Как удалить полностью заполненный лист в Microsoft Word?
Чтобы удалить полностью заполненный лист в Microsoft Word, нужно выделить весь текст на странице, нажать клавишу "Delete" на клавиатуре и утвердить удаление. Весь содержимое страницы будет полностью удалено.
Каким образом можно удалить все содержимое листа в Word, не удаляя сам лист?
Для удаления всего содержимого листа в Word без удаления самого листа, нужно выделить весь текст на странице, нажать правую кнопку мыши и выбрать "Вырезать". Это удалит выделенное содержимое, но сам лист останется пустым.
Как удалить все содержимое листа, но оставить форматирование в Microsoft Word?
Для удаления всего содержимого на листе в Microsoft Word, но сохранения форматирования, можно выделить все текст и нажать клавишу "Backspace" или "Delete". Это удалит текст, сохраняя при этом все стили и форматирование на странице.
Как я могу быстро удалить содержимое пустого листа в Microsoft Word?
Чтобы быстро удалить содержимое пустого листа в Microsoft Word, достаточно нажать комбинацию клавиш "Ctrl + A", затем нажать клавишу "Delete". Это выделит весь текст на странице и удалит его.
Можно ли удалить только выбранную часть содержимого на листе в Microsoft Word?
Да, можно удалить только выбранную часть содержимого на листе в Microsoft Word. Для этого нужно выделить нужный текст, нажать правую кнопку мыши и выбрать "Вырезать" или нажать клавишу "Delete" на клавиатуре. Только выбранная часть будет удалена, остальное содержимое останется на месте.
Как удалить полностью заполненный лист в Microsoft Word?
Чтобы удалить полностью заполненный лист в Microsoft Word, вы можете использовать комбинацию клавиш "Ctrl + A", чтобы выделить весь текст на странице, а затем нажать клавишу "Delete" или "Backspace" на клавиатуре, чтобы удалить его. Это удалит всю информацию на странице и оставит ее пустой.



