Безусловно, одна из самых важных функций в любом графическом редакторе - это возможность определить нужный цвет. Но что делать, если вы не знаете как это сделать, и как правильно найти необходимый тон на изображении? Если вы новичок в работе с программой для создания и редактирования графики, то эта статья была создана специально для вас.
Что же такое оттенок в графическом дизайне? Как найти нужный оттенок на изображении без использования сложных техник и долгих поисков? Конечно, дизайнеры знают о существовании множественных инструментов, которые позволяют точно определить цвет на изображении, однако, для новичков это может быть настоящей головной болью.
В данной статье мы расскажем вам, какие простые шаги и интуитивные манипуляции помогут вам распознать понравившийся оттенок и использовать его в своей работе. Оставайтесь с нами, и вы узнаете о самых эффективных способах определения цвета и последующем использовании его в программах для создания и редактирования изображений.
Основные принципы цветовой модели в Adobe Illustrator

В векторном графическом редакторе Adobe Illustrator цветовая модель играет важную роль. Она определяет способ представления и работы с цветами, позволяя получать разнообразные оттенки, насыщенность и яркость. В программе используется несколько цветовых моделей, каждая из которых имеет свои особенности и области применения.
| Цветовая модель | Описание |
|---|---|
| RGB | Модель, основанная на комбинации красного, зеленого и синего цветов. Используется для работы с цветами в цифровых форматах и на экранах. |
| CMYK | Модель, определяющая цвета на основе комбинации циана, магенты, желтого и черного. Используется для печати и создания документов. |
| HSB | Модель, основанная на оттенке, насыщенности и яркости. Позволяет легко настраивать и контролировать визуальные характеристики цвета. |
Переключение между цветовыми моделями в Adobe Illustrator позволяет адаптировать работу с цветами под конкретные задачи и требования. Выбор определенной модели зависит от цели работы и окончательного вида проекта. Цветовая модель позволяет создавать красочные и выразительные композиции, обеспечивая богатство цветового диапазона и точность настройки оттенков.
Основы цветовой модели в Adobe Illustrator
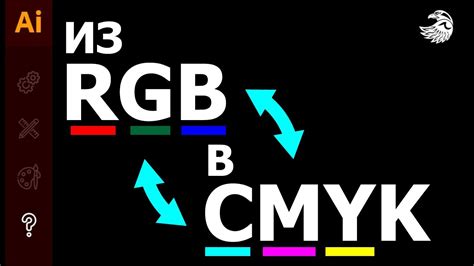
В данном разделе мы рассмотрим основные принципы использования цветовой модели в графическом редакторе Adobe Illustrator. Здесь вы узнаете о базовых понятиях, средствах и функциях, которые позволят вам создавать уникальные цветовые схемы в ваших проектах.
Одна из ключевых составляющих работы с цветом в Adobe Illustrator - это выбор подходящей цветовой модели. Цветовая модель - это набор правил и инструкций, определяющих преобразование числовых значений в определенные цветовые оттенки и тона. В программе представлены различные цветовые модели, каждая из которых имеет свои особенности и применяется в разных сферах дизайна.
Один из наиболее распространенных типов цветовых моделей в Adobe Illustrator - это РБГ (Red, Green, Blue). В этой модели цвета представляются комбинацией трех основных цветов: красного, зеленого и синего, которые смешиваются в различной пропорции для создания желаемого оттенка. РБГ модель широко используется для разработки графики для интернета, так как она поддерживается большинством мониторов и цифровых устройств.
Еще одной популярной цветовой моделью в Adobe Illustrator является CMYK (Cyan, Magenta, Yellow, Key - четыре базовых цвета). Эта модель наиболее распространена в печатной индустрии и позволяет создавать цветовые схемы, точно соответствующие реальному пигменту, используемому в печати. CMYK модель основана на смешивании трех цветовых компонентов - голубого, пурпурного и желтого, а также черного. Вместе они позволяют получить широкую гамму оттенков, необходимых для печати документов, фотографий и дизайна.
- Узнайте о преимуществах и недостатках каждой цветовой модели
- Изучите способы выбора определенной цветовой модели в Adobe Illustrator
- Познакомьтесь с инструментами и функциями, связанными с цветом, доступными в программе
- Научитесь создавать цветовые палитры и смешивать цвета для создания уникальных комбинаций
- Исследуйте возможности работы с прозрачностью и переходами между цветами
В результате ознакомления с основами использования цветовой модели в Adobe Illustrator вы сможете точно настроить цвета ваших проектов, получив желаемый эффект и впечатление, а также сможете создавать гармоничные цветовые схемы, подчеркивающие ваши творческие идеи.
Выбор нужного оттенка из палитры Adobe Illustrator
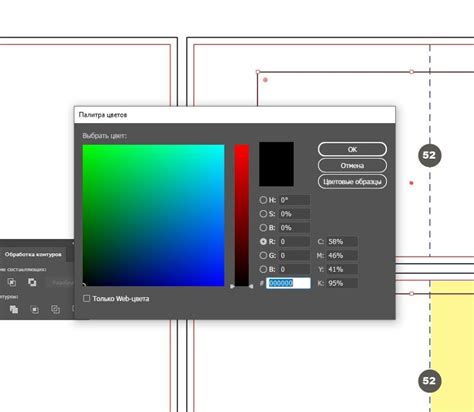
1. Использование палитры Pantone
Одним из способов выбора нужного цвета является использование палитры Pantone. Эта международно признанная система цветов позволяет точно определить нужный оттенок. В Adobe Illustrator вы можете легко выбрать нужный цвет из палитры Pantone и применить его в вашем проекте.
2. Использование инструмента "Пипетка"
Инструмент "Пипетка" позволяет выбирать цвета непосредственно с объектов на вашем рабочем пространстве. Просто выберите инструмент "Пипетка" и щелкните на нужном объекте, чтобы выбрать его цвет. Это особенно полезно, если вам нужно согласовать оттенок с уже существующим элементом в работе.
3. Использование палитры цветовых групп
Adobe Illustrator предлагает готовые наборы цветовых групп, которые удобно использовать при работе. Вы можете выбрать нужную группу цветов и найти в ней подходящий вам оттенок. Это поможет вам быстро определиться с цветовой схемой и сделать вашу работу более последовательной и гармоничной.
4. Использование схемы цветовых гармоний
Adobe Illustrator предоставляет различные схемы цветовых гармоний, такие как аналогичные цвета, комплиментарные цвета, трехцветные комбинации и другие. Используя эти схемы, вы можете быстро выбрать нужный оттенок, учитывая его взаимодействие с другими цветами в вашем проекте.
Выбор нужного цвета из палитры в Adobe Illustrator - неотъемлемая часть процесса работы. При использовании различных методов и инструментов, вы сможете точно передать нужный оттенок и создать выразительное произведение искусства или дизайна.
Определение и применение оттенков в программе Adobe Illustrator: подробное руководство

Этот раздел расскажет вам о способах выбора и использования различных оттенков в графическом редакторе Adobe Illustrator. Здесь вы узнаете, как эффективно подбирать цвета для создания иллюстраций, логотипов, веб-дизайна и других проектов.
1. Цветовые модели: пользуйтесь разнообразными цветовыми моделями в Illustrator, такими как RGB, CMYK и HSB. Каждая модель имеет свои преимущества в зависимости от ваших целей и требований проекта.
2. Инструменты выбора цвета: изучите различные инструменты и палитры, доступные в Illustrator для выбора и создания цветовых схем. Используйте палитры, градиенты и тонирование, чтобы добавить интересные эффекты к вашим иллюстрациям.
3. Сохранение и повторное использование цветов: научитесь сохранять понравившиеся цвета в библиотеке и выбирать их для будущих проектов. Вы также узнаете о функции "Глобальный цвет", которая позволяет быстро изменять все элементы вашего дизайна, в которых используется определенный цвет.
4. Импорт и экспорт цветов: узнайте, как импортировать цветовые палитры из других приложений или экспортировать свои собственные палитры для использования на других устройствах или совместной работы с другими дизайнерами.
5. Практические примеры: в этом разделе будут приведены конкретные примеры использования цветов в Illustrator для создания разнообразных проектов. Вы сможете увидеть, как выбор цвета может повлиять на общий эффект вашего дизайна.
Следуя этой пошаговой инструкции, вы станете уверенным пользователем Illustrator, способным мастерски работать с цветами и создавать визуально привлекательные графические проекты.
Расшифровка кода цвета в Adobe Illustrator
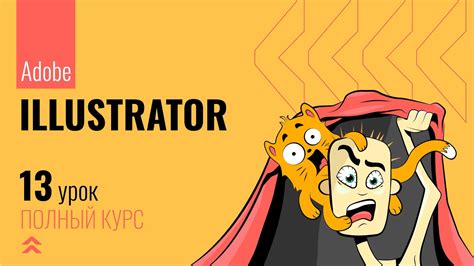
| Метод | Описание |
|---|---|
| Пипетка | Используя инструмент "Пипетка", можно выбрать любой элемент на холсте и узнать его код цвета. Просто активируйте инструмент, щелкните на нужном объекте и в панели инструментов появится код цвета в различных форматах, например, в RGB или HEX. |
| Палитра "Цвет" | Альтернативным способом является использование панели "Цвет". Чтобы узнать код цвета объекта, выделите его и откройте панель "Цвет". В этой панели отобразится текущий код цвета выбранного объекта. |
| Инспектор свойств | Если вам необходимо узнать код цвета определенного объекта в иллюстраторе, выделите этот объект и откройте панель "Инспектор свойств". В этой панели будут отображены различные характеристики объекта, включая его код цвета. |
С помощью перечисленных методов вы сможете быстро и точно определить код цвета в Adobe Illustrator. Это станет важным инструментом при работе с цветовыми решениями, а также при поддержании единства стиля в визуальных проектах.
Простые способы выявления кода оттенка в Adobe Illustrator
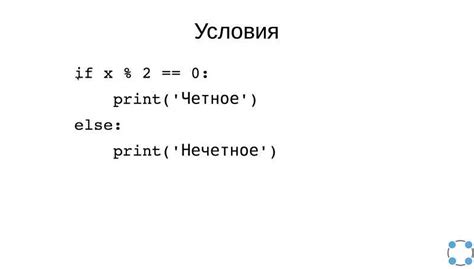
В графическом редакторе Adobe Illustrator есть несколько эффективных методов определения кода цвета, которые помогут вам с легкостью выбрать нужный оттенок без необходимости перебора множества настроек и инструментов. Эти методы позволят вам получить код цвета, который может быть использован в дальнейшей работе или передан другим специалистам.
- Использование пипетки: пипетка - это инструмент, который позволяет выбрать цвет из изображения или векторного объекта в Illustrator. Для определения кода цвета необходимо выбрать инструмент пипетки, щелкнуть на нужном оттенке и просмотреть полученный код в соответствующей панели.
- Использование панели Colo(u)r: панель Colo(u)r является простым и удобным инструментом для работы с цветами в Illustrator. В ней можно выбрать нужный оттенок и увидеть его код сразу же, без необходимости использования дополнительных инструментов.
- Использование окна Eyedropper: окно Eyedropper предоставляет возможность выбрать и сохранить цвет из изображения или объекта в Illustrator. После выбора нужного оттенка, можно просмотреть его код в окне Eyedropper.
Эти простые способы определения кода цвета в Adobe Illustrator помогут вам сохранить время и сделать работу с цветами в графическом редакторе более эффективной. Вы сможете быстро и точно выбирать нужные оттенки для вашего проекта, а также передавать соответствующий код другим специалистам для совместной работы.
Вопрос-ответ

Как узнать цвет в иллюстраторе?
Чтобы узнать цвет в Adobe Illustrator, выделите интересующий вас объект. Затем откройте панель свойств, нажав на соответствующую иконку или выбрав пункт меню "Окно" -> "Свойства". В разделе "Цвет" панели свойств вы найдете информацию о текущем цвете объекта.
Как узнать точное значение цвета в иллюстраторе?
В Adobe Illustrator вы можете узнать точное значение цвета, выбрав объект и открыв панель "Свойства". В разделе "Цвет" вы найдете информацию о текущем значении цвета в различных цветовых моделях, таких как RGB, CMYK или HLS.
Можно ли узнать код цвета в иллюстраторе?
Да, в Adobe Illustrator вы можете узнать код цвета выбранного объекта. Для этого выделите объект, откройте панель "Свойства" и перейдите в раздел "Цвет". Там вы найдете информацию о коде цвета в формате, соответствующем выбранной цветовой модели (например, шестнадцатеричный код для RGB).
Как узнать цвет фона в иллюстраторе?
Чтобы узнать цвет фона в Adobe Illustrator, выделите всю область холста или нажмите на пустую область за пределами объектов. Затем откройте панель "Свойства" и перейдите в раздел "Цвет". Там вы найдете информацию о цвете фона.
Как узнать цвет точки на изображении в иллюстраторе?
В Adobe Illustrator вы можете узнать цвет точки на изображении, используя пипетку. Чтобы это сделать, выберите инструмент "Пипетка" из панели инструментов. Затем щелкните мышью на интересующей вас точке на изображении, и в панели "Свойства" вы увидите информацию о цвете этой точки.



