В эпоху цифровой коммуникации и стремительного развития потокового видео нет ничего более важного, чем правильное сочетание основных инструментов для их создания и трансляции. Объединение программы лайв-видео трансляций с самым популярным сервисом для стримеров становится неотъемлемой частью создания качественного контента.
Перед вами разрывная самоучительная статья, призванная помочь вам освоить все нюансы связывания двух ведущих платформ, без которых невозможно представить жизнь современного стримера. Безусловно, умение перемещаться между ними с удобством и легкостью – это залог успешного привлечения зрителей и расширения аудитории.
Кропотливая настройка и интеграция программной трансляции OBS (Open Broadcaster Software) с Twitch поднимут ваш контент на качественно новый уровень. В этой статье мы расскажем вам о наиболее эффективных методах соединения, которые помогут вам создать потрясающий контент и привлечь огромное количество зрителей.
Как выбрать подходящую версию OBS для использования с Twitch?

В данном разделе мы рассмотрим важность выбора подходящей версии программы Open Broadcaster Software (OBS) при использовании ее в связке с платформой Twitch. От правильного выбора версии зависит стабильность работы и возможности трансляции флуентным и качественным образом.
Ключевые факторы при выборе версии OBS:
- Стабильность: обратите внимание на релизные версии, так как они обычно более надежны и имеют меньше ошибок и сбоев.
- Функциональность: определите, какие функции вам необходимы для трансляции на Twitch и выберите версию OBS, поддерживающую эти функции. Не стоит загружать программу дополнительными функциями, которые вы все равно не будете использовать.
- Совместимость: убедитесь, что выбранная версия OBS совместима с вашей операционной системой и аппаратным обеспечением. Проверьте требования к системе, указанные разработчиками программы, и выберите соответствующую версию.
Помните, что выбор версии OBS является важным шагом для того, чтобы обеспечить стабильность и качество ваших трансляций на Twitch. Анализируйте ваши потребности и требования, и принимайте решение на основе этих факторов.
Особенности OBS Studio и OBS Classic

OBS Studio - это современная и усовершенствованная версия OBS, разработанная с учетом требований современных пользователей. Она предлагает более удобный и интуитивно понятный интерфейс, а также набор расширенных функций для настройки и контроля качества трансляции. OBS Studio поддерживает больше источников видео и аудио, позволяет использовать много внешних плагинов, а также обеспечивает более гибкую настройку сцен и источников.
OBS Classic, несмотря на свою «классическую» природу, до сих пор остается популярным среди некоторых пользователей благодаря своей стабильности и простоте использования. Эта версия OBS предлагает базовые функции трансляции, которые подходят для стандартных потребностей. OBS Classic не имеет ряда функций и улучшений, которые предоставляет OBS Studio, но для некоторых пользователей это может быть несущественным, особенно если требуется минимальная настройка и меньшие нагрузки на систему.
В зависимости от ваших потребностей и уровня опыта, вы можете выбрать между OBS Studio и OBS Classic. Обе версии предоставляют возможности для создания качественного контента, но OBS Studio предлагает более широкие возможности настройки, в то время как OBS Classic – более упрощенный и стабильный вариант.
Установка программы OBS на ваш компьютер
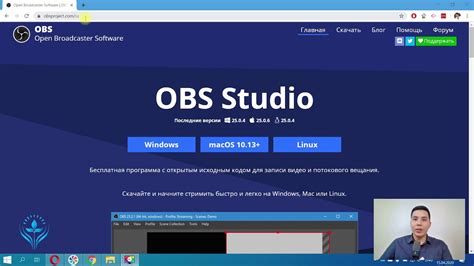
Этот раздел представляет собой руководство по установке программы для трансляции OBS (Open Broadcaster Software) на ваш компьютер. Здесь вы найдете подробные инструкции, описывающие все необходимые шаги для успешной установки программы.
Первым шагом в установке OBS является скачивание программного обеспечения. Для этого вы можете перейти на официальный сайт OBS и выбрать соответствующую версию для вашей операционной системы. Обратите внимание на системные требования, чтобы убедиться, что ваш компьютер соответствует им.
После завершения загрузки программного обеспечения, запустите установочный файл и следуйте инструкциям на экране. Вам может потребоваться подтвердить свое согласие с лицензионным соглашением и выбрать папку для установки программы.
Когда процесс установки завершен, вы можете запустить OBS на вашем компьютере. При первом запуске вам может понадобиться настроить некоторые основные параметры, такие как видео и аудио настройки. Обратите внимание на инструкции и руководства, предлагаемые программой, чтобы получить наилучший опыт использования OBS.
Поздравляю! Теперь у вас установлена и готова к использованию программа OBS на вашем компьютере. Вы можете продолжить с настройкой соединения между OBS и Twitch для начала трансляции вашего контента. Продолжайте читать следующие разделы, чтобы получить подробные инструкции и советы по этому процессу.
Загрузка и установка OBS

- Выбор версии OBS
- Загрузка OBS
- Установка OBS
Перед началом загрузки и установки OBS, вам необходимо выбрать подходящую версию программы. В зависимости от операционной системы вашего компьютера, вы можете выбрать между Windows, macOS и Linux версиями OBS. Обратите внимание на рекомендации по поддерживаемым операционным системам и характеристикам компьютера, чтобы выбрать наиболее подходящую для вас версию OBS.
После выбора версии OBS, вы можете приступить к загрузке программы. Для этого перейдите на официальный веб-сайт OBS и найдите страницу загрузки. Вам будет предложено загрузить установщик OBS, который соответствует вашей операционной системе. Щелкните на ссылке загрузки и сохраните файл в удобном для вас месте на вашем компьютере.
После завершения загрузки установочного файла OBS, вам нужно запустить его для начала процесса установки. Откройте загруженный файл и следуйте инструкциям мастера установки. Выберите желаемую папку для установки OBS и согласитесь с лицензионным соглашением. После завершения установки вы сможете запустить OBS и приступить к его настройке для трансляции на Twitch.
В этом разделе мы рассмотрели шаги по загрузке и установке OBS. Теперь вы готовы перейти к следующему этапу, где мы расскажем вам, как настроить OBS для связи с Twitch.
Настройка визуальной и звуковой составляющей в программе OBS
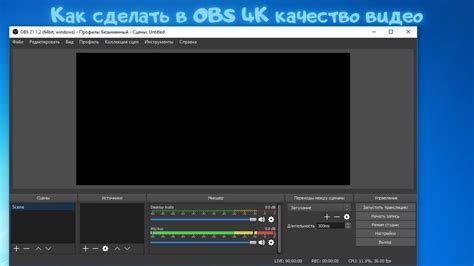
В данном разделе мы рассмотрим важные аспекты настройки видео и аудио в программе OBS, которые помогут вам создать качественный контент для трансляции на платформе Twitch. Оптимальные параметры видео и звука позволят улучшить восприятие стрима зрителями, а также обеспечить комфортную работу для вас во время трансляции.
В первую очередь, рекомендуется настроить основные видеопараметры. Выберите соответствующий разрешение экрана, формат (16:9 или 4:3) и частоту кадров в зависимости от характера контента, который вы собираетесь транслировать. Далее следует задать битрейт, который определяет качество видео и его потребление интернет-трафика. Важно учитывать возможности вашего интернет-соединения и рекомендации платформы Twitch.
Для удобства управления аудио настройками в OBS можно использовать корректно настроенные аудиоскетчи. Они позволяют задать различные уровни звука для разных источников аудио и миксовать их в желаемой пропорции. При этом важно правильно расположить и настроить источники аудио в сценах и регулировать их громкость во время трансляции.
| Настройка видео в OBS: |
|---|
| 1. Выберите разрешение экрана |
| 2. Задайте формат видео (16:9 или 4:3) |
| 3. Установите частоту кадров |
| 4. Задайте необходимый битрейт |
| Настройка аудио в OBS: |
|---|
| 2. Настройте уровень громкости |
| 3. Задайте параметры шумоподавления и подавления эха |
Таким образом, правильная настройка видео и аудио в программе OBS позволит создать качественный контент для трансляции на Twitch, обеспечивая приятный опыт просмотра для зрителей и комфортную работу для вас.
Регистрация аккаунта на Twitch

| Шаг 1: | Откройте веб-браузер и введите адрес twitch.tv в адресной строке. |
| Шаг 2: | На главной странице Twitch найдите и нажмите на кнопку "Регистрация" или "Создать аккаунт". |
| Шаг 3: | В открывшемся окне заполните необходимую информацию, такую как имя пользователя, адрес электронной почты и пароль. Удостоверьтесь, что выбранное имя пользователя подходит вам и отражает вашу индивидуальность. |
| Шаг 4: | Подтвердите свою регистрацию, следуя инструкциям, которые будут отправлены на указанный вами адрес электронной почты. |
| Шаг 5: | Завершите регистрацию, следуя дополнительным указаниям на сайте Twitch, например, выбрав свои предпочтения в отношении интересующих вас категорий стримов или присоединившись к сообществам. |
Поздравляю! Вы успешно зарегистрировали аккаунт на Twitch и готовы начать свое приключение на этой платформе. Теперь вы можете настраивать свое профиль, подписываться на интересующих вас стримеров и наслаждаться стримами на Twitch.
Создание учетной записи на Twitch: необходимые шаги

Прежде чем приступить к созданию аккаунта, вам необходимо установить клиент Twitch на свое устройство или посетить официальный сайт. После этого следуйте инструкциям ниже:
| Шаг 1: | Откройте официальный сайт Twitch в вашем браузере. |
| Шаг 2: | Нажмите на кнопку "Регистрация" или "Создать аккаунт". |
| Шаг 3: | Введите уникальное имя пользователя, которое будет отображаться во время трансляций и ваших комментариев на сайте. |
| Шаг 4: | Установите безопасный пароль для вашей учетной записи. |
| Шаг 5: | Выберите дату рождения, страну проживания и пол. |
| Шаг 6: | Прочтите и примите условия использования и политику конфиденциальности Twitch. |
| Шаг 7: | Нажмите на кнопку "Создать учетную запись" или аналогичную. |
Поздравляем, вы успешно создали свою учетную запись на Twitch! Теперь вы можете начать стримить свои игры, общаться с аудиторией и наслаждаться контентом других стримеров.
Создание и настройка сцен в OBS для платформы Twitch

Сцены в OBS - это набор настроек и слоев, которые определяют, как будет выглядеть ваш стрим. Они позволяют вам комбинировать и переключаться между различными источниками медиа, такими как веб-камера, геймплей, звуковые эффекты и многое другое. Создание и настройка сцен является важным шагом для достижения профессионального качества стрима и привлечения аудитории.
Прежде чем начать создание сцен, стоит определиться с концепцией вашего стрима и разработать дизайн, который отражает вашу личность или тематику контента. Затем можно приступить к созданию сцен в OBS. Вы можете добавить различные слои с разными источниками видео и аудио, настроить их позицию и размер, а также применить различные эффекты и фильтры для достижения желаемого визуального эффекта.
Не забывайте также о мобильной публике, и поэтому важно учитывать адаптивность сцен для устройств с разными разрешениями экрана. Перед тем как начать стрим, рекомендуется протестировать сцены на разных устройствах и разрешениях, чтобы убедиться, что все выглядит правильно и без искажений.
Кроме того, для создания более интерактивного опыта для зрителей, вы можете настроить боковую панель со специальными плагинами, которые позволяют вам добавить чат, отображение донатов, аналитику и многое другое. Это поможет вам взаимодействовать с аудиторией и украсить ваш стрим дополнительными функциями.
Важно также не забывать о доступности и качестве аудио. Обязательно проверьте настройки звука и убедитесь, что ваш голос и другие звуки передаются четко и без помех. Настройте уровни громкости для каждого источника и используйте шумоподавители при необходимости, чтобы обеспечить наилучшее качество звука во время стрима.
Добавление сцен в программу для трансляций OBS: инструкция и рекомендации

Для начала создания сцены в OBS, вы должны открыть программу и зайти в режим "Сцены". Затем нажмите "Добавить", чтобы создать новую сцену. Дайте сцене понятное название, которое отражает ее содержание или предназначение. Например, вы можете назвать сцену "Игровой экран" или "Веб-камера".
| 1. | Кликните по пустому полю слева от названия сцены. |
| 2. | В появившемся списке выберите нужные источники для вашей сцены. Например, вы можете добавить "Окно программы", чтобы отображать геймплей, или "Видеозахват", чтобы показывать изображение с веб-камеры. |
| 3. | Отрегулируйте позицию и размер каждого источника на сцене, используя функции перемещения и изменения размера. |
| 4. | Повторите шаги 1-3 для каждого элемента, которые вы хотите добавить на сцену. |
Помните, что создание сцены - это творческий процесс, и вы можете экспериментировать с разными комбинациями элементов, чтобы достичь желаемого визуального эффекта. Сцены могут быть любого размера или формы, а также содержать разнообразные дополнительные элементы, такие как переходы, текст или изображения.
Когда вы закончите настройку сцены, не забудьте сохранить ваши изменения, чтобы они применились при следующей трансляции. Вы можете настроить переключение между сценами в OBS с помощью клавиатурных сокращений или создать специальную панель с кнопками для быстрого перехода.
Теперь, когда вы знакомы с основами добавления сцен в OBS, вы можете начать создавать уникальные и захватывающие стримы, которые будут привлекать внимание ваших зрителей на платформе Twitch.
Редактирование и тонкая настройка сцен для создания уникального контента

Перед тем как приступить к созданию собственных сцен, рекомендуется изучить основные принципы композиции и дизайна. Используйте современные тренды, адаптированные к вашему каналу, чтобы привлечь внимание зрителей. Учтите, что каждая сцена должна быть отражением вашего уникального стиля и марки.
Прежде всего, определите тему своего канала и стримов. Создайте разные сцены, соответствующие различным жанрам и событиям, которые вы будете транслировать. Это может быть геймплейный экран, промежуточные экраны, а также сцены для особых событий, таких как голосования, взаимодействия со зрителями и других интересных моментов.
- Используйте слои и маски в программе трансляции, чтобы создать эффект глубины и плавности переходов между сценами.
- Экспериментируйте с различными источниками элементов, такими как изображения, видео, анимированные элементы, логотипы и т. д.
- Настройте переходы и анимации между сценами, чтобы создать плавные и эстетичные переходы, не отвлекающие зрителей от контента.
- Не забывайте о возможностях настройки звуковых эффектов и музыки, которые помогут создать атмосферу на вашем канале.
Важно помнить, что редактирование и настройка сцен - это процесс постоянного творчества и совершенствования. Не бойтесь экспериментировать, обращаться к опытным стримерам за советами и вдохновением, а также слушать отзывы и предпочтения ваших зрителей. Только так вы сможете создать неповторимый контент и привлечь аудиторию на Twitch.
Работа с источниками в OBS для Twitch
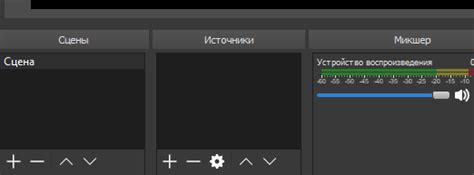
Одним из основных источников в OBS является "захват экрана". Это позволяет транслировать содержимое вашего компьютерного экрана на стриме, что особенно полезно при играх и ведении обучающих видеороликов. Другой популярный источник – "видеозахват" с использованием веб-камеры, что позволяет транслировать вашу живую видеоподачу для создания более привлекательного контента.
Однако источники не ограничиваются только этими двумя вариантами. Вы можете добавить звуковые файлы, изображения, текстовые элементы, графику и другие медиа-компоненты в свою трансляцию. Каждый источник имеет свои настройки, с помощью которых можно изменить размер, прозрачность, положение на экране и т.д., чтобы создать желаемый эффект и атмосферу.
Работа с источниками в OBS для Twitch требует внимания к деталям и экспериментирования. Не бойтесь пробовать различные комбинации и настраивать источники под свои потребности, чтобы создать уникальный и необычный контент для своего канала. Помните, что хорошо спланированные и тщательно настроенные источники могут сделать вашу трансляцию более профессиональной и интересной для зрителей.
| Примеры источников в OBS для Twitch: |
|---|
| 1. Захват экрана |
| 2. Видеозахват с веб-камеры |
| 3. Аудиофайлы |
| 4. Изображения |
| 5. Текстовые элементы |
| 6. Графика и др. |
Вопрос-ответ

Как связать OBS с Twitch?
Для связи OBS с Twitch вам необходимо выполнить несколько шагов. Во-первых, установите и настройте программу OBS на вашем компьютере. Затем вам понадобится аккаунт на Twitch, который можно создать бесплатно. После этого вам нужно будет получить стрим-ключ на Twitch, который будет использоваться для входа в ваш аккаунт в OBS. Настройте OBS, введя свой стрим-ключ в соответствующее поле, выберите настройки качества и аудио, и вы готовы начать трансляцию на Twitch.
Как получить стрим-ключ на Twitch?
Для получения стрим-ключа на Twitch вам нужно перейти на вкладку «Канал» в настройках вашего аккаунта Twitch. Прокрутите страницу вниз до раздела «Поручительство стрима», и нажмите на кнопку «Информация о стриме». Затем нажмите на кнопку «Показать ключ трансляции», и вам будет предоставлен уникальный стрим-ключ, который вам нужно будет скопировать и ввести в соответствующее поле в настройках OBS.
Как настроить качество стрима в OBS?
Настройка качества стрима в OBS может быть осуществлена путем изменения нескольких параметров. Во-первых, вы можете выбрать разрешение и частоту кадров, которые соответствуют вашему проекту или желаниям. Затем вам понадобится настроить битрейт – это параметр, который определяет поток данных для трансляции. Выберите подходящий битрейт в зависимости от вашей скорости интернета и требований Twitch. Также не забудьте настроить выходную аудио-кодировку и другие параметры, чтобы получить оптимальное качество стрима.
Как настроить аудио в OBS для стрима?
Вам нужно открыть настройки OBS и выбрать вкладку «Настройки». Затем перейдите на вкладку «Захват аудио». В разделе «Аудио вывода» выберите нужное устройство для передачи звука при трансляции. В разделе «Аудио ввода» вы можете настроить микрофон или другое аудио-устройство для использования во время стрима. После настройки аудио-устройств не забудьте нажать кнопку «Применить», чтобы сохранить изменения.
Можно ли стримить на Twitch без использования OBS?
Да, на Twitch можно стримить без использования OBS. В самом Twitch есть функция «Стрим с помощью веб-камеры», которая позволяет вам транслировать свой контент без необходимости использования дополнительных программ. Однако, если вы хотите более продвинутые возможности и больший контроль над стримом, то рекомендуется использовать OBS или другую подобную программу.



