В визуальном проектировании и создании диаграмм графические элементы играют ключевую роль в передаче информации. Однако, иногда возникают сложности при заливке внутренних областей замкнутых фигур, чего определенно следует избегать. Правильное выполнение этого шага делает диаграмму более понятной и выразительной. В сегодняшней статье мы рассмотрим простые и эффективные способы выполнения заливки внутренних контуров в популярной программе Microsoft Visio.
Правильное заполнение внутренних контуров
Перед тем, как перейти к алгоритму выполнения, важно понимать, что заливка внутренних областей фигуры отличается от заливки самой фигуры. Основная сложность заключается в том, чтобы визуально отделить контуры и выбрать только нужные области для заполнения. Для достижения желаемого результата необходимо использовать специальные инструменты и продуманные шаги, которые мы подробно расскажем в этой статье.
Шаг за шагом: инструкции по заполнению внутренних контуров в Visio
Для начала работы с заливкой внутренних контуров в Microsoft Visio, необходимо рассмотреть несколько основных шагов. Каждый шаг важен, поэтому внимательно следуйте алгоритму и не пропускайте детали. Благодаря этому рассказу, вы сможете эффективно работать с заливкой внутренних областей и создавать диаграммы в Visio, которые будут уникальными и выразительными.
Возможности программы Visio и ее функциональность

Рассмотрим основные возможности и функциональность программы Visio, популярного инструмента для создания диаграмм и схем различной сложности. Visio представляет собой удобное и мощное средство для визуализации и визуального представления данных и информации.
С помощью Visio можно создавать различные виды диаграмм, такие как организационные, блок-схемы, блоки связности, схемы баз данных, графики процессов и многое другое. Программа позволяет пользователю визуализировать сложные структуры и концепции, показывая их в виде понятных и наглядных диаграмм.
Visio предоставляет обширную библиотеку готовых форм, символов и шаблонов, которые могут быть использованы для создания диаграмм и схем. Благодаря этим возможностям, пользователь может быстро и эффективно создавать и редактировать диаграммы в соответствии с конкретными потребностями и требованиями проекта.
Кроме того, Visio обладает возможностью добавления специальных эффектов и форматирования визуальных элементов диаграммы, таких как цвет, тени, заливка, градиенты и другие. Это позволяет создавать диаграммы с высоким уровнем детализации и эстетической привлекательности.
Программа также предлагает широкий набор инструментов для работы с текстом, что позволяет пользователю добавлять описания, метки, подписи и комментарии к элементам диаграммы. Кроме того, Visio поддерживает возможность добавления ссылок и гиперссылок, что способствует более глубокому и полному представлению информации на диаграмме.
В общем, Visio является мощным инструментом для создания и визуализации диаграмм и схем, предоставляя пользователю множество функций и возможностей для работы с данными и информацией. Он идеально подходит для профессионалов и начинающих пользователей, которым нужно визуализировать и структурировать свои идеи и проекты.
Основные инструменты для создания контуровых фигур в Visio
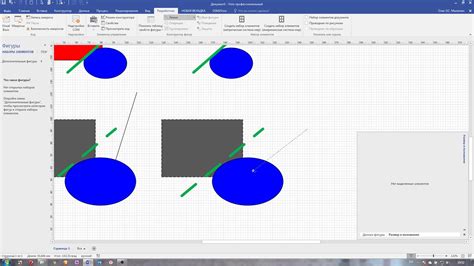
В данном разделе мы рассмотрим основные инструменты, при помощи которых можно создавать замкнутые контуровые фигуры в программе Visio. Эти инструменты позволят вам легко и удобно создавать различные формы и контуры, которые вы можете использовать для различных целей, например, при создании диаграмм, схем, планов и других визуальных материалов.
1. Инструмент "Фигуры" представлен в виде палитры на панели инструментов. Он позволяет выбирать из широкого набора предустановленных фигур, таких как прямоугольники, овалы, треугольники и многое другое. Этот инструмент позволяет быстро создавать элементарные формы и контуры с помощью простых кликов и перетаскивания мыши.
2. Инструмент "Круговой сектор" предназначен для создания круговых фигур, которые могут быть использованы для отображения процентного соотношения или уровня выполнения каких-либо задач. Вы можете легко задать начальный и конечный углы, а также центр и радиус круга для создания нужной фигуры.
3. Инструмент "Кривая" предлагает возможность создавать сложные фигуры, используя кривые линии. Вы можете добавлять точки и управляющие ручки, чтобы изменять форму и направление кривой. Этот инструмент очень полезен при создании фигур с нетривиальными или изогнутыми контурами.
4. Инструмент "Фриформ" позволяет создавать фигуры с абсолютной свободой, добавляя точки и перетягивая их для получения нужной формы. С помощью этого инструмента можно создавать фигуры любой сложности, включая все типы нестандартных многоугольников и форм.
Используя эти основные инструменты в Visio, вы сможете легко и интуитивно создавать замкнутые фигуры и контуры, которые можно заполнить разнообразными цветами и текстурами, делая вашу работу более яркой и привлекательной для зрителей.
Изучение инструментов "Фигуры" и "Линии" для создания замкнутых форм в Visio
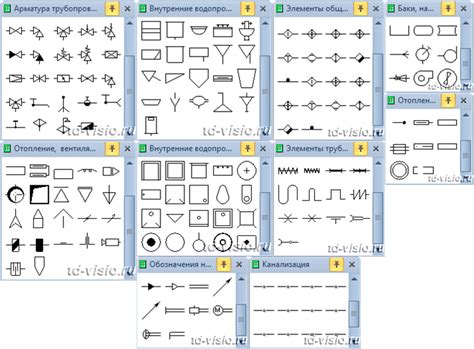
В данном разделе мы рассмотрим основные инструменты "Фигуры" и "Линии", которые используются в программе Visio для рисования и создания замкнутых форм. Эти инструменты предоставляют пользователю широкий функционал и возможности для создания различных графических элементов.
- Инструмент "Фигуры" позволяет выбрать из множества предустановленных фигур или создать собственную форму. Он предоставляет доступ к разным геометрическим фигурам, иконкам и символам, которые можно использовать для создания замкнутых форм. Например, вы можете создать квадрат, круг, треугольник или даже более сложные формы, включающие сглаженные кривые.
- Инструмент "Линии" позволяет создавать и редактировать линии, соединяющие фигуры. Линии могут быть стрелками, пунктирными или сплошными, с разными стилями и цветами. Они могут служить не только для соединения фигур, но и для обозначения связей и потоков данных.
При использовании этих инструментов следует учитывать следующие ключевые моменты:
- Выбор нужной формы. Перед началом работы необходимо определиться с формой, которую вы хотите создать. Visio предоставляет широкий выбор предустановленных фигур, которые можно использовать в вашем проекте.
- Размер и пропорции. При создании формы важно обратить внимание на ее размеры и пропорции. Visio позволяет легко регулировать размеры объектов и сохранять пропорциональность формы при ее изменении.
- Редактирование линий. Инструмент "Линии" позволяет добавлять и редактировать линии, соединяющие фигуры. Вы можете изменять их длину, угол и стиль, чтобы достичь нужного эффекта.
- Заливка форм. Visio предлагает различные варианты для заливки форм, включая использование цветов, текстур и градиентов. Вы можете выбрать наиболее подходящий вариант в соответствии с вашими потребностями и предпочтениями.
Использование инструментов "Фигуры" и "Линии" позволяет создавать разнообразные замкнутые формы в программе Visio. Они предоставляют пользователю гибкий и мощный инструментарий для создания графических элементов и дизайна. Ознакомившись с основными возможностями этих инструментов, вы сможете уверенно работать с Visio и создавать качественные замкнутые фигуры.
Шаг за шагом: создание фигуры с заполнением в Visio
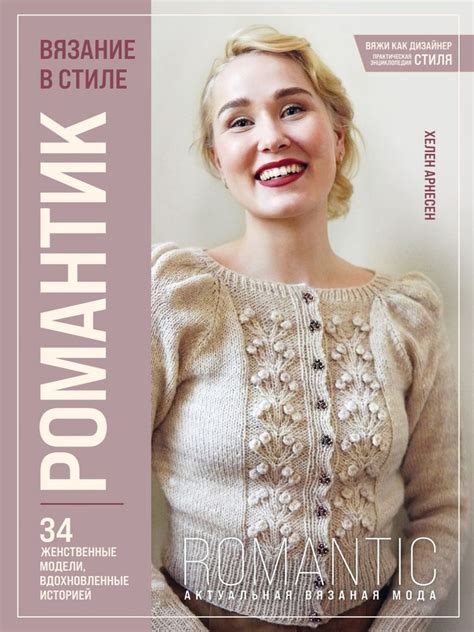
В этом разделе мы рассмотрим подробный процесс создания замкнутой фигуры с заполнением, используя Visio. Мы пошагово покажем, как настроить заполнение фигуры и достичь желаемого результата. Для удобства, мы также приведем синонимы для некоторых терминов.
Для начала создайте новый документ или откройте существующий, в котором вы хотите добавить фигуру с заполнением. Выберите инструмент «Фигура» (или аналогичный), чтобы начать рисование вашей фигуры.
| Шаг | Синоним | Действие |
|---|---|---|
| 1 | Первый | Выберите инструмент «Фигура» и определите начальную точку вашей фигуры на холсте. |
| 2 | Следующий | Продолжайте добавлять точки, соединяя их линиями или кривыми, чтобы создать контур вашей фигуры. |
| 3 | Последующий | Завершите вашу фигуру, соединив последнюю точку с начальной, чтобы создать замкнутый контур. |
| 4 | Далее | Выделите вашу фигуру, используя инструмент выделения, чтобы активировать опции заполнения. |
| 5 | Последний | Откройте панель опций заполнения фигуры и выберите желаемый цвет или текстуру, чтобы заполнить вашу фигуру. |
После завершения этих шагов вы успешно создадите фигуру с заполнением в Visio. Не забудьте сохранить свои изменения и наслаждаться результатом вашей творческой работы!
Подробное руководство по добавлению цветного заполнения в ограниченную фигуру в Visio
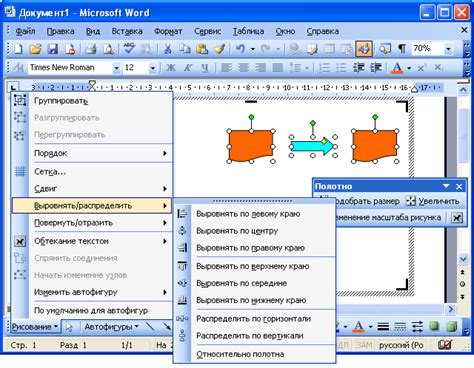
Шаг 1: Выбор фигуры
Прежде чем приступить к добавлению заливки, необходимо выбрать подходящую фигуру для вашего проекта. Visio предлагает широкий выбор различных форм, от простых геометрических фигур до специализированных схематических элементов. Выберите фигуру, на основе которой вы хотите создать свою диаграмму или схему.
Шаг 2: Создание замкнутой области
Прежде чем добавить заливку в фигуру, необходимо убедиться, что она является замкнутой. Замкнутая фигура имеет полностью замкнутый контур, который не имеет открытых концов. При необходимости, внесите необходимые правки в вашу фигуру, чтобы сделать ее замкнутой.
Шаг 3: Выбор цвета заливки
Теперь, когда ваша фигура замкнута, вы можете приступить к добавлению заливки. В Visio существует широкий выбор цветов, которые вы можете использовать для заливки вашей фигуры. Выберите цвет, который соответствует вашим предпочтениям и целям проекта.
Шаг 4: Добавление заливки
Для добавления заполнения в вашу фигуру в Visio, выполните следующие действия: выделите фигуру, затем щелкните правой кнопкой мыши на фигуре и выберите "Формат формы" из контекстного меню. В появившемся окне "Формат формы" выберите вкладку "Заполнение" и укажите цвет или шаблон заливки, который вы хотите применить к выбранной фигуре.
Шаг 5: Настройка параметров заполнения
Visio также предлагает различные параметры заполнения, которые позволяют настроить внешний вид заливки вашей фигуры. Например, вы можете изменить прозрачность заливки, настроить тени или градиенты внутри фигуры. Используйте эти параметры, чтобы добиться желаемого эффекта заполнения.
Вот и все! Теперь вы знаете, как добавить заливку в замкнутую фигуру в Visio. Попробуйте различные цвета и параметры заполнения, чтобы достичь наилучшего результата в вашем проекте.
Как изменить цвет заливки и прозрачность в Visio
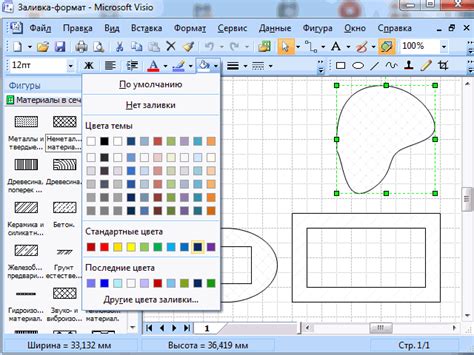
В этом разделе мы рассмотрим способы изменения цвета заливки и прозрачности в программе Visio. Эти параметры позволяют вам создать уникальные и выразительные изображения, подчеркнуть важные детали и передать нужное настроение. Наши простые и понятные инструкции помогут вам настроить цвет и прозрачность заливки для ваших замкнутых фигур в Visio.
Чтобы изменить цвет заливки, следуйте этим шагам:
- Выберите замкнутую фигуру, для которой вы хотите изменить цвет заливки.
- Нажмите правой кнопкой мыши на выбранной фигуре и выберите опцию "Формат фигуры" из контекстного меню.
- В открывшемся диалоговом окне "Формат фигуры" найдите раздел "Заливка" или "Цвет заливки".
- Выберите нужный цвет, щелкнув на соответствующей палитре или введя код цвета в соответствующее поле.
- Подтвердите изменения, нажав кнопку "ОК".
Чтобы изменить прозрачность заливки, выполните следующие действия:
- Выберите замкнутую фигуру, для которой вы хотите изменить прозрачность заливки.
- Нажмите правой кнопкой мыши на выбранной фигуре и выберите опцию "Формат фигуры" из контекстного меню.
- В открывшемся диалоговом окне "Формат фигуры" найдите раздел "Заливка" или "Цвет заливки".
- Найдите поле или слайдер, отвечающий за прозрачность заливки.
- Переместите ползунок или введите нужное значение, чтобы установить желаемую прозрачность.
- Примените изменения, нажав кнопку "ОК".
Теперь вы знаете, как изменить цвет заливки и прозрачность в Visio. Эти простые шаги позволят вам создать привлекательные и индивидуальные изображения, в которых каждая замкнутая фигура будет выделена правильным цветом и прозрачностью.
Настройка цвета заливки и прозрачности фигуры в Visio
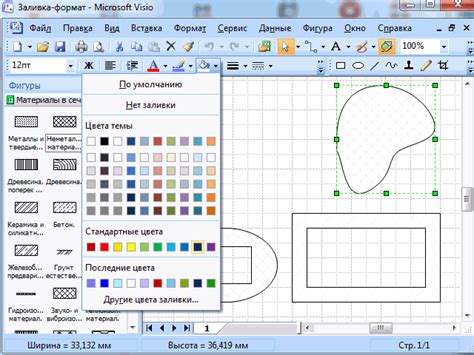
Установка цвета заливки: Для установки нужного цвета заливки фигуры в Visio, следуйте следующим шагам:
- Выберите фигуру, для которой вы хотите изменить цвет заливки.
- Щелкните правой кнопкой мыши на фигуре и выберите "Форматирование фигуры" в контекстном меню.
- В открывшемся окне форматирования фигуры выберите вкладку "Заливка и линии".
- В разделе "Заливка" выберите нужный цвет, используя предлагаемую палитру или установив собственный цвет с помощью опций "Другие цвета" или "Цветовой селектор".
Примечание: Используйте синонимы для слов "установка", "цвет", "заливка" во избежание повторений и добавления разнообразия в тексте.
Регулирование прозрачности: Контроль прозрачности фигуры в Visio позволяет вам создавать эффекты наложения и строить сложные композиции. Чтобы настроить прозрачность фигуры, выполните следующие шаги:
- Выберите нужную фигуру.
- Щелкните правой кнопкой мыши на фигуре и выберите "Форматирование фигуры" из доступных опций.
- Откроется окно форматирования фигуры, перейдите на вкладку "Заливка и линии".
- В разделе "Прозрачность" используйте ползунок или введите числовое значение, чтобы установить желаемую степень прозрачности фигуры.
Замените употребление слова "фигура" синонимами, чтобы добавить разнообразие в текст.
Применение разнообразных текстур и узоров для заполнения фигур в Visio
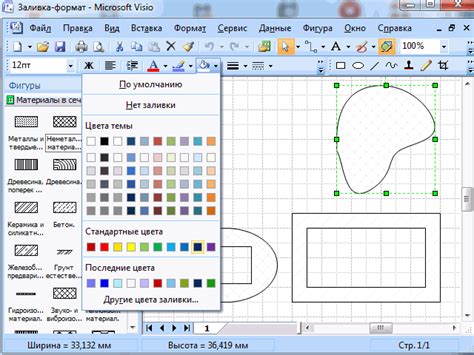
Этот раздел посвящен использованию различных текстур и узоров для создания оригинальных и эстетически привлекательных заливок фигур в Visio. Здесь мы рассмотрим возможности программы и предложим вам несколько вариантов, которые помогут вам создать уникальные дизайны.
Визуальное оформление фигур является важным аспектом создания эффективной диаграммы или схемы в Visio. Добавление текстур и узоров к заливке фигур позволяет придать им дополнительную глубину, выразительность и стиль. В программе Visio вы можете воспользоваться различными текстурами и узорами, чтобы добиться желаемого эффекта.
Одной из возможностей Visio является использование разнообразных шаблонов текстур, которые предоставляются в программе. Эти шаблоны включают в себя такие текстуры, как дерево, металл, шелк, пластик и другие. Выбирая соответствующий шаблон для заливки фигуры, вы можете создать визуально интересный эффект и подчеркнуть стиль вашей диаграммы или схемы.
Visio также предлагает возможность использовать собственные текстуры и узоры для заливки фигур. Вы можете импортировать изображение с нужной текстурой или узором и применить его к фигуре. Это открывает широкий спектр возможностей для создания оригинального и неповторимого дизайна. Например, вы можете использовать текстуру дерева для создания эффекта деревянной поверхности или узора геометрического дизайна для добавления современного вида к фигуре.
Играя с разнообразными текстурами и узорами, вы можете создавать уникальные и эффектные композиции фигур в Visio. Использование текстур и узоров для заливки фигур позволяет визуально выделить важные элементы или создать впечатляющий общий вид диаграммы или схемы.
Вопрос-ответ

Каким образом можно сделать заливку замкнутой фигуры в программе Visio?
В программе Visio для заливки замкнутой фигуры необходимо выбрать фигуру, зайти во вкладку "Форматирование фигуры", нажать на кнопку "Заливка фигуры" и выбрать нужный цвет или текстуру заливки.
Как изменить цвет заливки у замкнутой фигуры в Visio?
Для изменения цвета заливки у замкнутой фигуры в Visio необходимо выбрать фигуру, зайти во вкладку "Форматирование фигуры", нажать на кнопку "Заливка фигуры" и выбрать нужный цвет из доступных вариантов.
Можно ли использовать текстуру для заливки замкнутой фигуры в программе Visio?
Да, в Visio можно использовать текстуру для заливки замкнутой фигуры. Для этого необходимо выбрать фигуру, зайти во вкладку "Форматирование фигуры", нажать на кнопку "Заливка фигуры" и выбрать нужную текстуру из доступных вариантов.
Как установить прозрачность заливки у замкнутой фигуры в Visio?
Для установки прозрачности заливки у замкнутой фигуры в Visio необходимо выбрать фигуру, зайти во вкладку "Форматирование фигуры", нажать на кнопку "Заливка фигуры" и регулировать ползунок прозрачности, чтобы добиться нужного эффекта.
Можно ли изменить тип заливки у замкнутой фигуры в Visio?
Да, в Visio можно изменить тип заливки у замкнутой фигуры. Для этого необходимо выбрать фигуру, зайти во вкладку "Форматирование фигуры", нажать на кнопку "Заливка фигуры" и выбрать нужный тип заливки из доступных вариантов, такие как сплошная заливка, градиент или текстура.
Какой программой нужно воспользоваться для создания заливки замкнутой фигуры в Visio?
Для создания заливки замкнутой фигуры в Visio необходимо использовать программу Microsoft Visio.



