Создавать и редактировать таблицы в программе для работы с электронными документами является неотъемлемой частью повседневной работы многих специалистов. Однако, иногда возникает необходимость добавить дополнительные возможности для улучшения и оптимизации работы с данными.
Рассмотрим одну из таких возможностей - создание выпадающего списка в ячейке таблицы. Это мощный инструмент, который позволяет предоставить пользователю ограниченный набор вариантов для выбора. Такой подход позволяет снизить вероятность ошибок, связанных с некорректным вводом данных, а также сэкономить время при заполнении таблиц.
Для создания выпадающего списка в ячейке таблицы в программе для работы с электронными документами можно использовать определенные функции и форматирование. Например, можно задать список вариантов в отдельном диапазоне ячеек, а затем указать этот диапазон в качестве значения для ячейки со списком. Таким образом, при клике на ячейку, пользователю будет предложено выбрать один из доступных вариантов, что значительно упростит работу с данными.
Разнообразим ввод данных в Excel: применение выпадающих списков
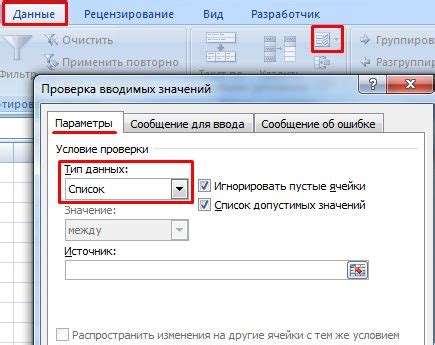
Применение выпадающих списков в ячейке таблицы Excel можно осуществить при помощи функций и настроек программы. От вас потребуется определить список возможных значений и настроить ячейку для их выбора.
- Шаг 1. Определите список значений, которые должны быть доступны для выбора в ячейке.
- Шаг 2. Выделите ячейку или диапазон ячеек, в которых требуется применить выпадающий список.
- Шаг 3. Откройте вкладку "Данные" в верхней панели инструментов Excel.
- Шаг 4. В разделе "Проверка данных" выберите "Список" в раскрывающемся меню.
- Шаг 5. В поле "Источник" укажите диапазон ячеек или список значений, которые должны быть доступны для выбора.
- Шаг 6. Нажмите "ОК", чтобы применить настройки.
Теперь в выбранных ячейках будет отображаться стрелка, по которой можно выбрать одно из предопределенных значений. При этом пользователю запрещается вводить другие значения, что гарантирует правильность и соответствие введенных данных.
Откройте электронную таблицу и выберите нужную ячейку

В этом разделе будет рассмотрено, как открыть и работать с электронной таблицей, а также как выбрать конкретную ячейку для дальнейшей работы. Понимание этих основных шагов поможет вам легко и эффективно работать с данными в таблице.
Итак, первым шагом является открытие электронной таблицы. Это можно сделать, запустив соответствующее приложение или программу и выбрав требуемую таблицу в списке доступных файлов. После открытия таблицы вы будете видеть сетку из ячеек, в которых содержится вся информация.
Далее необходимо выбрать нужную ячейку для работы. Вы можете сделать это, щелкнув мышью на желаемой ячейке. Учтите, что ячейка может быть определена как комбинация столбца и строки. Например, ячейка в верхнем левом углу таблицы будет обозначена как A1, а ячейка справа от нее - B1.
Когда нужная ячейка выбрана, вы сможете осуществлять различные операции с данными в ней. Например, вы можете ввести текст или числа в ячейку, выполнить математические операции, форматировать содержимое ячейки и многое другое. Знание того, как выбрать нужную ячейку, является основой для дальнейшей работы с таблицей и ее данными.
Навигация на вкладку "Данные" в верхней части экрана
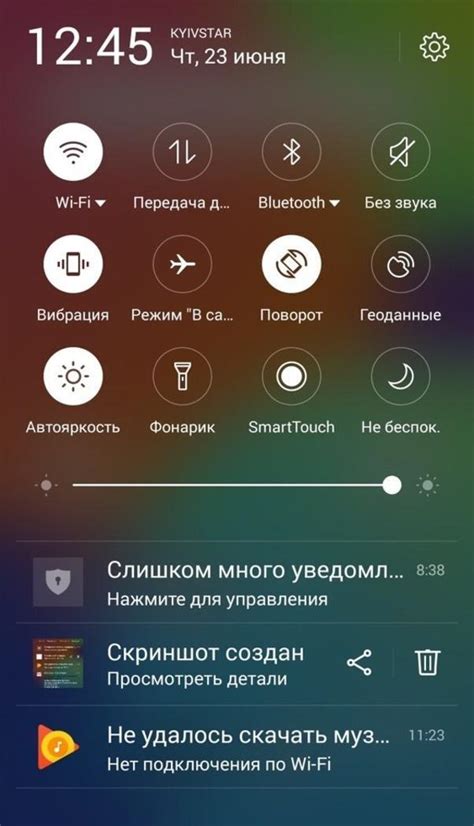
В этом разделе мы рассмотрим, как осуществить переход на вкладку "Данные" в верхней части экрана. Здесь представлены инструкции о том, как управлять данными в таблице и производить необходимые операции для создания, редактирования и форматирования информации. Мы покажем, как использовать режимы просмотра данных, настраивать фильтры и сортировку, а также применять специальные функции и инструменты для удобства работы с таблицей. Перейдя на вкладку "Данные", вы сможете получить глубокое понимание организации и управления данными в Excel.
Способы перехода на вкладку "Данные"
Существует несколько способов перехода на вкладку "Данные" в верхней части экрана при использовании Excel. Один из способов - это выбрать соответствующую вкладку из списка, расположенного в верхней части окна. Другой способ - использовать горячие клавиши для быстрого доступа к вкладке "Данные". Дополнительно, можно использовать контекстное меню, чтобы перейти на вкладку "Данные" из другого места в программе. Все эти методы позволяют быстро и удобно перейти на вкладку "Данные" и начать работу с данными в таблице.
Основные функции вкладки "Данные"
После перехода на вкладку "Данные" открывается доступ к множеству полезных функций и инструментов, которые помогут вам управлять данными в таблице Excel. На этой вкладке вы найдете опции для импорта и экспорта данных, анализа данных с помощью фильтров и сортировки, удаления дубликатов, конвертирования данных в разные форматы и многое другое. Здесь также представлены инструменты для работы с таблицами сводной, текстовыми данными, а также функции для создания графиков и диаграмм на основе имеющихся данных. Вкладка "Данные" является важным инструментом для работы с данными в Excel и позволяет с легкостью выполнить различные операции для управления информацией.
Таким образом, знание методов перехода на вкладку "Данные" и ознакомление с основными функциями, доступными на этой вкладке, поможет вам эффективно управлять и анализировать данные в таблице Excel.
Раздел: Проверка данных - основной инструмент для проверки значений
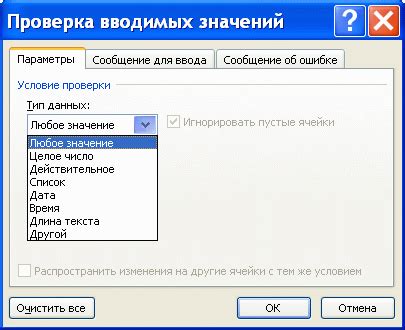
Кнопка "Проверка данных" находится в разделе "Инструменты данных" и предоставляет возможность установки определенных параметров для ячеек, задавая правила ввода данных. Это позволяет предупреждать возможные ошибки и упрощать процесс выбора значений из списка или ввода определенных форматов данных.
С помощью функционала "Проверка данных" вы можете определить различные ограничения для ячеек, такие как целые числа, даты, диапазоны значений или выбор из списка предопределенных значений. Кроме того, вы можете добавить пользовательские сообщения об ошибках или подсказки для более наглядного и информативного ввода данных.
Использование данного функционала значительно упрощает и структурирует работу с данными в Excel, обеспечивая точность и согласованность информации. При корректной настройке параметров "Проверки данных" вы сможете быть уверены в правильности и соответствии значений в ячейках заданным требованиям.
Настройка выпадающего списка в Excel
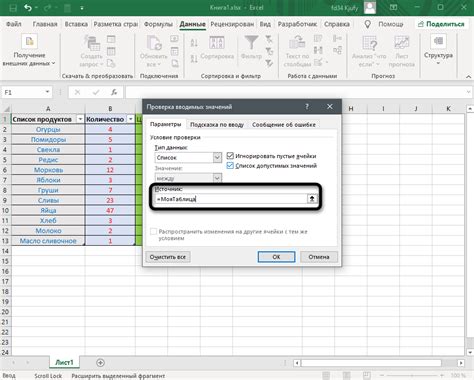
После создания таблицы в программе Excel вы можете добавить функционал выпадающего списка в ячейку, чтобы быстро и удобно выбирать значения из предопределенного набора. Для настройки данной функции следуйте указанным ниже шагам.
- Правой кнопкой мыши кликните на целевую ячейку, чтобы открыть контекстное меню.
- Выберите пункт "Настройка" в появившемся окне.
- Перейдите на соответствующую вкладку в настройках и укажите параметры для создания выпадающего списка.
Настройка выпадающего списка позволяет определить доступные варианты выбора в ячейке. Вы можете задать список значений вручную или использовать диапазон ячеек с данными. Также можно указать, следует ли разрешить пользователю вводить значения, отличные от предопределенных вариантов.
После завершения настройки, выбор доступных значений станет доступен для ячейки, что облегчит и ускорит ввод данных и устранит возможные ошибки при выборе.
Применение выпадающего списка может быть полезным в различных ситуациях, таких как заполнение анкет, выбор из списка категорий или управление данными в больших таблицах.
В результате правильной настройки выпадающего списка в Excel, вы сможете легко и точно выбирать нужные значения из предопределенного набора и улучшить эффективность работы с данными в таблице.
Выбор опции "Список" из доступного меню
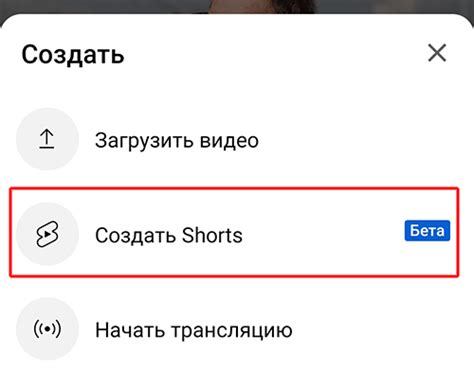
Вступление: В данном разделе мы рассмотрим процесс выбора опции "Список" из доступного меню "Разрешенные" в одной из популярных таблиц Excel. Использование этой функции позволяет создавать удобные выпадающие списки, которые облегчают ввод и управление данными в ячейках таблицы.
Выбор опции "Список" в контексте "Разрешенные" – это действие, которое позволяет настраивать ячейку таблицы для отображения предопределенных значений в виде выпадающего списка. Это полезно, когда необходимо ограничить возможные варианты ввода и упростить ввод данных в таблицу.
Примечание: Для выбора опции "Список" в контексте "Разрешенные" в таблице Excel можно использовать различные методы, включая настройки данных ячейки или использование инструментов редактирования.
Укажите источник данных для выбора из списка, например, интервал ячеек или перечень значений
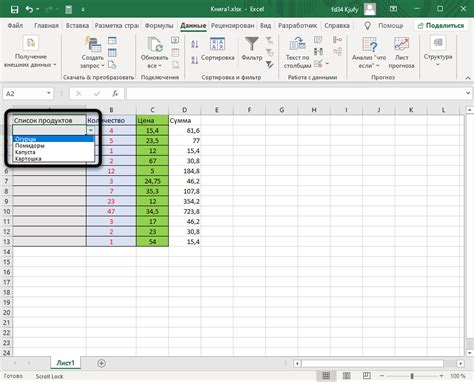
Для создания выпадающего списка в таблице необходимо указать источник данных, из которого пользователь сможет выбирать значения. Источник данных может представлять собой интервал ячеек или набор предопределенных значений.
Интервал ячеек:
Один из способов задать источник данных для выпадающего списка - использование интервала ячеек в таблице Excel. Для этого необходимо выбрать диапазон ячеек, содержащих доступные значения, и указать этот диапазон как источник данных для выпадающего списка. При этом, при выборе ячейки с выпадающим списком, пользователь увидит только те значения, которые указаны в этом диапазоне.
Перечень значений:
Другим способом задания источника данных является использование перечня предопределенных значений. В этом случае, вместо интервала ячеек, вы указываете набор значений, которые будут представлены в выпадающем списке. Пользователь сможет выбирать значения только из этого набора.
Выбор подходящего источника данных зависит от особенностей конкретной задачи и требований пользователей. Оба метода позволяют создать удобный и модернизируемый выпадающий список в таблице Excel.
Завершение создания выпадающего списка
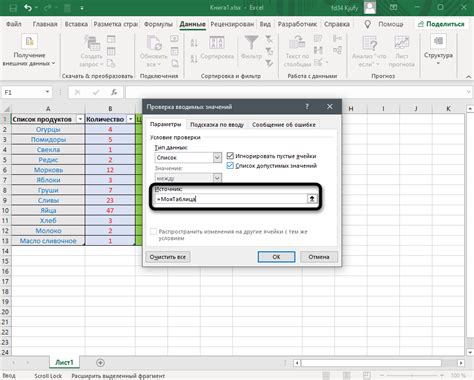
Этот раздел посвящен завершающему этапу создания выпадающего списка в ячейке таблицы. Для окончательной настройки необходимо нажать кнопку "ОК", чтобы применить изменения.
На данном этапе вы уже определили список значений, которые будут содержаться в выпадающем списке, и выбрали ячейку, в которой этот список должен появиться. Нажатие кнопки "ОК" будет означать, что список создан и готов к использованию.
Кнопка "ОК" является важным завершающим шагом в создании выпадающего списка. После ее нажатия значения из заданного списка будут доступны в ячейке в виде выпадающего списка, в котором пользователь сможет выбрать одно из предложенных значений.
Не забывайте, что после нажатия кнопки "ОК" вы всегда можете редактировать созданный список, добавлять или удалять значения, а также изменять его настройки. В любой момент вы можете вернуться к созданию списка, чтобы внести необходимые изменения.
Завершение создания выпадающего списка осуществляется с помощью кнопки "ОК". После ее нажатия список становится активным и готовым к использованию в ячейке таблицы.
Вопрос-ответ

Как создать выпадающий список в ячейке таблицы Excel?
Для создания выпадающего списка в ячейке таблицы Excel вам потребуется использовать функцию "Проверка на соответствие". Сначала выберите ячейку, в которой хотите создать выпадающий список. Затем, вкладка "Данные" на панели инструментов, нажмите кнопку "Проверка на соответствие". В появившемся окне "Проверка на соответствие" выберите вкладку "Список" и укажите диапазон значений, из которых вы хотите выбирать. После этого нажмите "ОК" и теперь в выбранной ячейке будет появляться выпадающий список с заданными значениями.
Как изменить значения в выпадающем списке в Excel?
Чтобы изменить значения в выпадающем списке в Excel, сначала выберите ячейку с выпадающим списком. Затем на панели инструментов вкладки "Данные" найдите кнопку "Проверка на соответствие" и нажмите на нее. В окне "Проверка на соответствие" выберите вкладку "Список" и укажите новый диапазон значений, которые вы хотите использовать в выпадающем списке. Нажмите "ОК". Теперь значения в выпадающем списке будут изменены на новые.
Можно ли создать выпадающий список в ячейке Excel с помощью формулы?
Да, можно создать выпадающий список в ячейке Excel с помощью формулы. Для этого необходимо использовать функцию "Смещение". Сначала создайте список значений, которые вы хотите использовать в выпадающем списке, например, в отдельном столбце. Затем выберите ячейку, в которой хотите создать выпадающий список, и используйте формулу "Смещение" для определения диапазона значений. Например, в формуле "=СМЕЩ(Столбец1:Столбец2)" задайте диапазон значений, где Столбец1 - начальный столбец, а Столбец2 - конечный столбец списка значений. Теперь в выбранной ячейке будет появляться выпадающий список с заданными значениями.
Как создать выпадающий список в ячейке таблицы Excel?
Для создания выпадающего списка в ячейке таблицы Excel, необходимо следовать нескольким простым шагам. Сначала выберите ячейку, в которой вы хотите создать список. Затем откройте вкладку "Данные" на верхней панели инструментов и нажмите кнопку "Проверка данных". В появившемся окне выберите вкладку "Список" и в поле "Источник" укажите значения, которые должны быть доступны в списке. После этого нажмите "ОК" и список будет создан в выбранной ячейке.
Можно ли создать выпадающий список с помощью формул в Excel?
Да, в Excel также есть возможность создавать выпадающие списки с помощью формул. Для этого вам понадобится использовать функцию "Смещение" или "Выбор". Вначале вы должны создать список значений в определенном диапазоне ячеек. Затем, используя функцию "Смещение" или "Выбор", вы указываете этот диапазон в качестве источника данных для вашего выпадающего списка. Таким образом, при изменении значений в списке, список в ячейке также будет обновляться автоматически.
Можно ли создавать выпадающие списки со ссылками на другие листы в Excel?
Да, в Excel вы можете создавать выпадающие списки, используя ссылки на другие листы. Для этого вам нужно указать ссылку на другой лист в качестве источника данных для выпадающего списка. Например, если у вас есть два листа, "Лист1" и "Лист2", и вы хотите создать список в ячейке на "Лист1" со значениями из определенного диапазона ячеек на "Лист2", вы просто должны указать этот диапазон ячеек в качестве источника данных для списка.
Как добавить новые значения в уже существующий выпадающий список в Excel?
Для добавления новых значений в уже существующий выпадающий список в Excel, вы должны изменить диапазон ячеек, указанный в качестве источника данных для списка. Для этого вы можете зайти в режим редактирования на вкладке "Данные" и изменить диапазон ячеек в поле "Источник". Если вы добавите новые значения в этот диапазон, они автоматически появятся в выпадающем списке в ячейке.



