Уже пора включить фантазию и раскрыть возможности мгновенных встреч! Главное достоинство технологий состоит в их способности связывать людей, находящихся на расстоянии друг от друга. Они приносят свежий ветер перемен, заменяя обыденные вызовы и передачи сообщений более превосходными возможностями настоящих бесед.
Одна из самых полезных функций современных мессенджеров – создание конференций. Это прекрасный способ объединить несколько участников в одном виртуальном пространстве. Каждый из участников может делиться своими мыслями, идеями и вопросами, не выходя из дома. Безопасность и комфорт, которые предоставляют такие приложения, сегодня становятся незаменимыми для организации работы в команде или для общения с близкими на расстоянии.
Однако устройство конференции с демонстрацией экрана – это совершенно новый уровень возможностей! Это дает вам возможность не только общаться с коллегами, но и показывать презентации, объяснять на деле, работать над проектами в реальном времени. А значит, вы можете сделать общение еще более наглядным, удобным и продуктивным.
Подготовка к проведению онлайн совещания с использованием функции демонстрации экрана в приложении Скайп
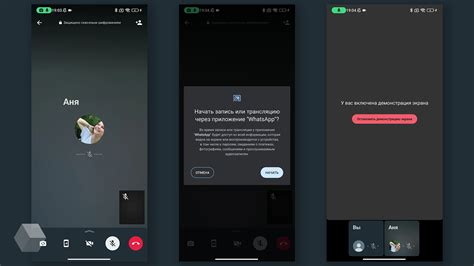
В этом разделе мы рассмотрим важные шаги, которые необходимо выполнить перед созданием конференции в приложении Скайп с возможностью демонстрации экрана. Определим базовые требования и подготовительные действия для обеспечения стабильной и эффективной связи.
- Обновление приложения: перед началом проведения конференции вам необходимо обеспечить наличие последней версии приложения Скайп на вашем устройстве. Проверьте наличие обновлений и выполните их установку, чтобы использовать все доступные функции и улучшенные возможности.
- Стабильное интернет-подключение: для успешной конференции с демонстрацией экрана требуется стабильное и высокоскоростное интернет-подключение. Убедитесь, что ваше подключение достаточно надежно и скоростное, чтобы избежать проблем с передачей данных.
- Проверка настроек звука и видео: перед началом заседания важно проверить настройки звука и видео в приложении Скайп. Убедитесь, что микрофон и камера работают исправно, и вы настроили предпочтительные параметры качества звука и видео.
- Подготовка материалов для демонстрации: если вы планируете поделиться своим экраном во время конференции, убедитесь, что вы заранее подготовили все необходимые материалы. Организуйте их в удобной для навигации структуре, чтобы легко и быстро смогли демонстрировать нужную информацию.
- Создание списка участников: определите заранее, кто будет присутствовать на конференции, и составьте список участников. Пригласите их заранее, чтобы они могли подготовиться к конференции и присоединиться вовремя.
- Тестирование перед началом: перед приступлением к конференции рекомендуется провести тестовый запуск, чтобы убедиться, что все настройки работают корректно и отсутствуют проблемы с соединением. Проведите тестовый звонок или пробную демонстрацию экрана, чтобы убедиться, что все готово к началу совещания.
- Резервное подключение: несмотря на все подготовительные мероприятия, участие в онлайн-конференции может столкнуться с непредвиденными проблемами. Подготовьте резервное подключение, на случай возникновения проблем с интернетом или оборудованием, чтобы сохранить возможность участия в совещании.
Следуя этим рекомендациям, вы создадите хорошую основу для проведения конференции в приложении Скайп с демонстрацией экрана. Имейте в виду, что каждая конференция может иметь свои особенности, поэтому адаптируйте указанные шаги под свои требования и условия проведения совещания.
Выбор подходящей версии Skype для проведения конференции

Оптимизация функционала: Существуют разные версии Skype, предлагающие различные функции и возможности. Важно определить, какие функции вам необходимы для конкретного типа конференции. Некоторые версии могут предлагать расширенные возможности демонстрации экрана или функции записи звука и видео.
Совместимость с операционной системой: При выборе версии Skype необходимо учесть совместимость программы с операционной системой вашего устройства. Убедитесь, что выбранная версия поддерживает вашу операционную систему и работает стабильно.
Уровень качества связи: В зависимости от вашей интернет-связи и оборудования, качество звука и видео во время конференции может быть разным. Некоторые версии Skype предлагают функции оптимизации качества связи, такие как подстройка битрейта или автоматическое снижение качества видео в условиях слабой сети.
Оптимальные системные требования: Перед установкой выбранной версии Skype, убедитесь, что ваше устройство соответствует минимальным системным требованиям программы. Использование подходящего оборудования и соответствие требованиям системы позволят обеспечить стабильное и качественное проведение конференции.
Подготовка компьютера: установка программ и настройка

Для успешной организации конференции с демонстрацией экрана в Skype необходимо правильно настроить компьютер и установить необходимые программы. Представляется важным ознакомиться с рядом шагов, которые помогут вам в этом процессе. Данный раздел предоставляет подробную информацию по установке необходимых программ и настройке выбранных параметров на вашем компьютере.
Вот список шагов, которые вам потребуется выполнить для успешной установки программ и настройки на вашем компьютере:
- Первым шагом является выбор и загрузка программы Skype с официального веб-сайта.
- После загрузки программы установите ее на ваш компьютер, следуя инструкциям на экране.
- После установки Skype, запустите приложение и выполните вход с вашей учетной записью или создайте новую, если ее у вас еще нет.
- Проверьте настройки аудио и видео устройства на вашем компьютере, чтобы убедиться, что они правильно работают.
- Если вы планируете использовать дополнительные программы для демонстрации экрана, загрузите и установите их в соответствии с инструкциями от разработчика.
- Проверьте настройки приватности и безопасности в Skype, чтобы обеспечить полную конфиденциальность и защиту во время конференции.
- При необходимости настройте сетевые настройки вашего компьютера, чтобы обеспечить стабильное подключение к интернету.
После завершения этих шагов ваш компьютер будет готов для организации конференции с демонстрацией экрана в Skype. Не забудьте проверить обновления для установленных программ и повторить настройку перед каждой конференцией для оптимальных результатов.
Настройка оптимального качества видео и звуковой связи
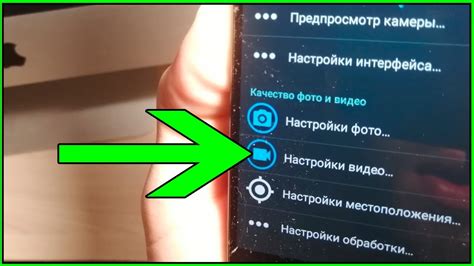
В данном разделе мы рассмотрим несколько полезных рекомендаций и настроек, которые помогут вам добиться высокого качества видео и звуковой связи во время конференции с использованием Skype.
- Выберите подходящее устройство и настройте его правильно. От качества используемой вами камеры и микрофона зависит качество видео и звука. Рекомендуется использовать высококачественные устройства с поддержкой широкополосной связи для оптимального результата.
- Убедитесь, что ваше соединение с интернетом стабильно. Слабый или нестабильный интернет может привести к плохому качеству видео и звука, а также вызвать задержки в общении. Рекомендуется подключаться к сети с высокой скоростью и проверить соединение перед началом конференции.
- Настройте Skype для оптимального качества аудио и видео. В настройках приложения вы можете выбрать разрешение видео, качество аудио и другие параметры, которые соответствуют вашим потребностям и возможностям устройства. Рекомендуется использовать настройки, обеспечивающие лучшую производительность и качество.
- Улучшите освещение и выберите подходящий фон. Хорошее освещение позволит получить четкое изображение, а выбор подходящего фона создаст приятную атмосферу для общения. Рекомендуется провести тестирование перед началом конференции, чтобы убедиться, что освещение и фон соответствуют вашим ожиданиям.
- Используйте шумоподавление и эхоподавление. Skype предлагает функции шумоподавления и эхоподавления, которые позволяют уменьшить нежелательные звуки и эхо во время конференции. Включите эти функции для улучшения качества звука во время общения.
Применение этих рекомендаций и настроек позволит вам настроить оптимальное качество видео и аудио связи во время конференций в Skype, обеспечивая комфортное и продуктивное общение. Важно помнить, что качество связи также может зависеть от особенностей сети и оборудования участников, поэтому взаимодействие и сотрудничество между всеми участниками конференции также играют важную роль в достижении наилучших результатов.
Вопрос-ответ

Как можно создать конференцию в Skype с демонстрацией экрана?
Для создания конференции в Skype с демонстрацией экрана следуйте следующим пошаговым инструкциям:
Какие устройства могут быть использованы для демонстрации экрана в Skype?
Вы можете использовать различные устройства для демонстрации экрана в Skype, включая компьютеры (Windows и Mac), ноутбуки, планшеты и смартфоны.
Я могу поменять настройки качества экрана при демонстрации в Skype?
Да, в Skype вы можете изменить настройки качества экрана при демонстрации экрана.



