Все мы знаем, что иногда необходимо особым образом оформить документ, чтобы он привлекал внимание и оставлял глубокое впечатление на читателя. И один из самых эффективных способов достигнуть этого - использование узких полей в текстовых документах. Подобный прием позволяет сделать текст более аккуратным, организованным и профессиональным.
Однако, мало кто знает, что уже в 2007 году программа Microsoft Word предоставляла возможность создания документов с узкими полями. Благодаря этому функционалу, Вы можете улучшить свои документы и придать им потрясающий вид. Важно отметить, что узкие поля вносят не только эстетическую составляющую в текст, но и помогают значительно сократить объемы размещаемой информации, повышая его удобочитаемость.
Воспользуйтесь данной статьей, чтобы узнать, как максимально эффективно использовать узкие поля в Word 2007 и сделать ваши документы качественными и привлекательными. Мы рассмотрим особенности создания узких полей, возможности внесения изменений и варианты их применения в различных типах документов. Приступим к повышению уровня Вашей профессиональности в создании документации и презентаций!
Изменение ширины полей – оптимизация пространства в документе

Добиться гармоничного и компактного вида документа при помощи изменения ширины полей может показаться сложной задачей. Однако, с использованием некоторых методов и функций, можно эффективно управлять распределением текста и изображений на странице.
Для начала, важно определить, какая ширина полей будет оптимальна для вашего документа. Обратите внимание на содержание текста: если у вас короткие параграфы или небольшой объем информации, то можно выбрать более узкие поля, чтобы сохранить компактность документа. Если же у вас большой объем текста, возможно, потребуется более широкая ширина полей для лучшей читабельности.
Для изменения ширины полей существуют различные способы. Один из них – использование функции "Разметка страницы". В этой функции можно задать конкретные значения ширины полей или воспользоваться предварительно настроенными шаблонами. Такой подход позволяет быстро и удобно настраивать поле с учетом особенностей документа.
Еще одним полезным методом является использование стиля документа или отдельных абзацев. Некоторые шаблоны содержат стили с заранее заданными ширинами полей. Это позволяет легко создавать документы с одинаковыми параметрами и сохранять консистентность внешнего вида.
- Используйте функцию "Разметка страницы" для изменения ширины полей
- Учитывайте объем текста при выборе оптимальной ширины полей
- Воспользуйтесь стилем документа или отдельных абзацев для быстрой настройки ширины полей
Изменение ширины полей - это простой способ оптимизировать верстку документа и обеспечить его более эстетичный и удобочитаемый вид. Соответствующая настройка ширины полей поможет сделать документ компактным и аккуратным, отвлекая внимание читателя только на важную информацию.
Разработка равномерных границ для текста в Microsoft Office документе
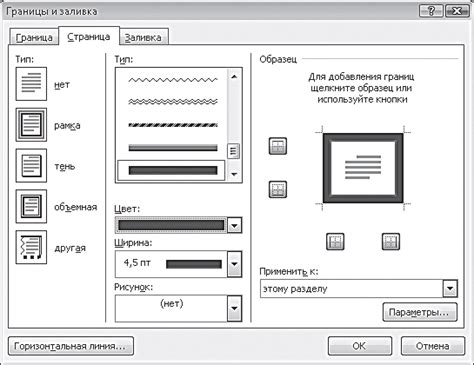
Приведение разнообразных элементов текста в документе к одинаковой ширина может быть ключевым фактором для создания эстетически приятного вида. В данном разделе мы рассмотрим несколько методов, которые помогут вам достичь равномерного распределения полей в текстовом документе.
1. Регулировка отступов: Один из способов сделать поля равной ширины - это использовать функцию регулировки отступов в текстовом редакторе. Путем изменения отступов можно создать одинаковые границы по левому и правому краю каждой страницы, что создаст четкую и сбалансированную структуру документа.
2. Использование таблиц: Другим эффективным методом для создания одинаково широких полей является использование таблиц. Вы можете создать таблицу с необходимым количеством столбцов и установить равную ширину для каждого столбца. Затем, вставив свой текст в ячейки таблицы, вы добьетесь равномерного распределения контента в пределах указанных полей.
3. Применение стилей: Стили являются мощным инструментом для форматирования текста и его равномерного размещения в документе. Вы можете создать собственные стили или использовать существующие, которые предлагает редактор. Применение одного стиля для всего текста обеспечит его одинаковую ширину во всем документе.
4. Использование колонок: Создание нескольких колонок в документе также способствует равномерному распределению текста. Вы можете установить нужное количество колонок и настроить их ширину для достижения желаемого вида и структуры документа.
В итоге, применение вышеперечисленных методов поможет вам создать одинаково широкие поля в ваших Microsoft Office документах, создавая более ухоженный и профессиональный вид.
Применение компактных областей к определенным разделам документа

Компактные поля помогут подчеркнуть важность выбранного раздела, делая его более привлекательным для внимания читателя. В отличие от распространенных полей, узкие поля обладают более сжатым горизонтальным расположением, что позволяет тексту занимать меньше места на странице.
В процессе создания узких полей, требуется использовать тег
| Раздел 1 | Раздел 2 | Раздел 3 |
| Текст раздела 1 | Текст раздела 2 | Текст раздела 3 |
Создание настраиваемых параметров узких полей: индивидуальное форматирование содержимого
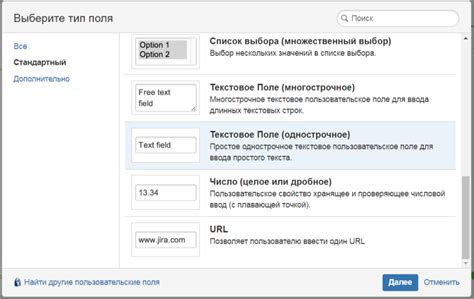
В этом разделе мы рассмотрим, как можно настроить ширину полей для отображения в документе и как изменить стандартное форматирование текста внутри них, чтобы создать более эффективное и красивое оформление.
Индивидуальное форматирование содержимого
Одним из главных преимуществ узких полей является их способность адаптироваться к содержимому документа и гибко настраиваться под ваши нужды. С помощью пользовательских настроек вы сможете изменить шрифт, цвет, выравнивание и другие параметры текста, который будет отображаться в узком поле.
Настраивая параметры узких полей, вы можете создать возможность выделить важные фрагменты текста, выделить ключевые слова или фразы, сделать текст более аккуратным и легко читаемым для вашей аудитории.
Например, вы можете установить особый шрифт и цвет для заголовков или подчеркнуть важные цитаты, чтобы они привлекали внимание и выделялись на странице.
Выбирая настройки, не забудьте об удобстве чтения текста. Предоставьте достаточное пространство для визуального восприятия информации и избегайте перегруженности визуальным контентом. Идеально сбалансированный текст в узких полях добавит профессиональный вид вашему документу и улучшит его читаемость.
Использование шаблонов с компактными разделителями в текстовом редакторе 2007

Оптимизация структуры документа с помощью шаблонов, содержащих сжатые отступы. Возможность создания шаблонов с использованием узких и компактных разделителей позволяет улучшить визуальное оформление документа и повысить его удобочитаемость. В этом разделе мы рассмотрим методы применения таких шаблонов в текстовом редакторе 2007.
Отключение автоматического изменения ширины полей

Для достижения желаемого вида документа в Microsoft Word 2007 часто требуется регулировка ширины полей. Однако иногда программа автоматически изменяет их размер, что может вызвать неудобства и нарушить структуру текста. В этом разделе мы рассмотрим способы отключить автоматическое изменение ширины полей в Word 2007, чтобы документы оставались наглядными и профессиональными без лишних хлопот.
Сохранение компактных разделов для всех файлов в Word 2007

Один из способов создания эстетически приятного документа заключается в использовании узких полей для текста. Узкие поля помогают сделать документ более читабельным, а также экономят пространство на странице. В этом разделе мы рассмотрим, как сохранить настройки узких полей для всех документов в Word 2007, чтобы вам не приходилось повторять процесс каждый раз, когда вы создаете новый файл.
Для начала, откройте Word 2007 и выберите "Настройки страницы" из меню "Оформление страницы". В открывшемся окне выберите вкладку "Поля" и настройте ширину полей в соответствии с вашими предпочтениями. После того, как вы установили желаемые значения полей, не закрывайте окно настроек страницы.
| Ширина левого поля: | Указывает значение ширины левого поля в документе. Здесь вы можете ввести величину в сантиметрах или дюймах. |
|---|---|
| Ширина правого поля: | Определяет значение ширины правого поля в документе. Вы также можете указать единицу измерения в сантиметрах или дюймах. |
После того, как вы настроили поля в соответствии с вашими предпочтениями, нажмите кнопку "Сохранить как по умолчанию". Это действие сохранит ваши настройки узких полей для всех новых документов в Word 2007.
Теперь каждый раз, когда вы создаете новый документ, он будет автоматически содержать заданные вами узкие поля. Это поможет вам сохранить единый стиль документов, а также сэкономит время, которое вы потратили бы на повторную настройку полей для каждого нового файла.
Важно отметить, что изменения настроек полей применяются только к новым документам, созданным после сохранения настроек по умолчанию. Существующие документы не будут автоматически обновлены с новыми настройками.
Теперь вы знаете, как сохранить узкие поля для всех документов в Word 2007, чтобы создавать стильные и компактные файлы без лишних усилий. Удачной работы!
Установка отступов после сжатых областей
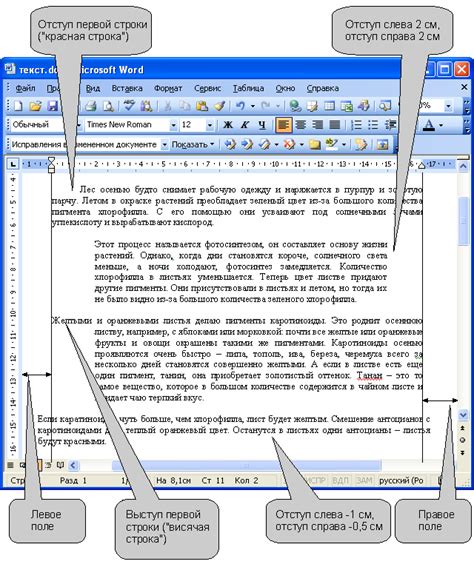
Для начала, необходимо выбрать соответствующую область документа, в которой требуется установить отступы после узких полей. Затем, следует открыть раздел "Расположение" в контекстном меню и выбрать вкладку "Абзац". В этой вкладке находятся все необходимые инструменты для установки отступов.
После открытия вкладки "Абзац", можно увидеть различные настройки, связанные с отступами. В данном случае, нас интересуют параметры "Отступ перед" и "Отступ после". Перед нажатием на кнопку "Отсуп после" важно убедиться, что соответствующая область выбрана.
- По умолчанию, значение параметра "Отступ после" равно нулю, что означает, что нет никаких отступов после узких полей.
- Для установки отступа после узкого поля, следует ввести желаемое значение в поле параметра или выбрать один из предоставленных вариантов в выпадающем списке.
- После того, как значение отступа после установлено, следует нажать кнопку "ОК", чтобы сохранить изменения.
Таким образом, путем корректной настройки параметров отступов после узких полей можно улучшить внешний вид документа и сделать его более удобочитаемым. Эта опция предоставляет гибкость в выборе интервалов между узкими полями и основным текстом в документе, что позволяет адаптировать его под индивидуальные предпочтения пользователя.
Проверка ширины полей в документе Word 2007: узнайте, как контролировать размеры областей текста

Одним из способов проверки ширины полей в документе Word 2007 является использование инструмента "Линейка". Линейка позволяет измерить длины полей и отображать их значение в единицах измерения, выбранных в настройках документа.
- Откройте документ Word 2007, который вы хотите проверить.
- Нажмите на вкладку "Вид" в верхнем меню, чтобы открыть список доступных инструментов.
- В разделе "Показывать" выберите опцию "Линейка" для отображения линейки вверху и слева страницы.
- Наведите курсор мыши на боковую линейку слева, чтобы появился значок с двойными стрелками.
- Перетащите значок, чтобы изменить ширину поля и наблюдайте, как на линейке изменяется значение длины поля.
Другим эффективным способом проверить ширину полей в документе Word 2007 является использование функции "Отступы и интервалы". Вкладка с этой функцией позволяет установить точные размеры полей и отступов в документе.
- Откройте документ Word 2007, который вы хотите проверить.
- Нажмите на вкладку "Разметка страницы" в верхнем меню, чтобы открыть доступные функции.
- В разделе "Страницы" нажмите на кнопку "Отступы" для открытия окна настройки отступов.
- В окне "Отступы и интервалы" выберите вкладку "Поля", чтобы установить размеры полей.
- Измените значения полей по вашему усмотрению и нажмите кнопку "ОК", чтобы применить изменения.
Проверка и контроль ширины полей в документе Word 2007 являются неотъемлемой частью процесса создания и редактирования документов. Используя линейку или функцию "Отступы и интервалы", вы сможете точно установить и проверить размеры полей, обеспечивая таким образом профессиональный и аккуратный вид вашего документа.
Вопрос-ответ

Как сделать поля узкими в Word 2007?
Для того чтобы сделать поля узкими в Word 2007, необходимо открыть документ и выбрать вкладку "Разметка страницы". Затем нужно найти раздел "Поля" и выбрать "Параметры". В открывшемся окне можно указать желаемые значения для левого и правого полей документа. После этого достаточно нажать на кнопку "ОК", чтобы применить изменения.
Как изменить ширину полей в Word 2007?
Чтобы изменить ширину полей в Word 2007, следует выбрать вкладку "Разметка страницы" и найти раздел "Поля". В этом разделе нужно выбрать "Параметры" и в открывшемся окне изменить значения ширины левого и правого полей. Необходимо отметить, что значения задаются в сантиметрах и чтобы изменения вступили в силу, нужно нажать кнопку "ОК".
Как сузить поля в документе в Word 2007?
Для того чтобы сузить поля в документе в Word 2007, нужно открыть документ и выбрать вкладку "Разметка страницы". Затем необходимо перейти в раздел "Поля" и выбрать опцию "Параметры". В открывшемся окне необходимо задать новые значения для ширины левого и правого полей документа и нажать кнопку "ОК", чтобы применить изменения и сузить поля.
Можно ли сделать поля узкими только в определенной части документа в Word 2007?
Да, в Word 2007 можно сделать поля узкими только в определенной части документа. Для этого нужно выделить нужный фрагмент текста, затем перейти на вкладку "Разметка страницы" и выбрать раздел "Поля". В этом разделе нужно выбрать опцию "Параметры" и в открывшемся окне задать новые значения ширины левого и правого полей. После этого необходимо нажать кнопку "ОК" и изменения применятся только к выделенному фрагменту текста.



