Важным аспектом создания презентации является оформление фона слайдов, которое способно значительно повлиять на впечатление аудитории. Это один из ключевых элементов, который создает атмосферу и подчеркивает стиль и содержание презентации. Итак, каким образом можно сделать ваш фон ярким, красивым и гармонично сочетающимся с содержимым слайдов? В этой статье мы представим вам пошаговую инструкцию по настройке фона в PowerPoint.
Одним из самых удобных способов изменить фон презентации является использование готовых шаблонов, предлагаемых PowerPoint. Все, что вам потребуется, это выбрать подходящий шаблон из коллекции предложенных вариантов. Имейте в виду, что шаблоны могут иметь предопределенные цветовые схемы, изображения и композиции, которые могут идеально соответствовать вашему содержанию. Однако, чтобы сделать вашу презентацию еще более оригинальной и уникальной, вы можете внести некоторые изменения.
Для начала, вы можете настроить цветовую гамму фона слайдов таким образом, чтобы она сочеталась с содержимым каждого слайда. Помните, что цвета могут оказывать психологическое воздействие на аудиторию, поэтому выберите тональность, которая соответствует вашей целевой аудитории и передаваемым эмоциям. Если вы хотите создать ощущение профессионализма и серьезности, выберите темные и насыщенные цвета. Если ваша презентация связана с творчеством и эмоциями, использование ярких и контрастных цветов будет отличным решением.
Выбор подходящего фона для соответствия теме презентации

При выборе фона следует учитывать цель и содержание презентации, а также аудиторию, для которой она предназначена. Например, для деловой презентации можно использовать спокойные, нейтральные цвета и фон, который подчеркнет важность представляемой информации. Для творческой презентации стоит обратить внимание на более яркие, креативные фоны, способные привлечь внимание зрителей.
Однако, помимо цветов, также стоит размышлять о текстуре фона. Фон с текстурой может добавить визуальный интерес и глубину вашей презентации. Например, для презентаций, связанных с природой, можно использовать фон с изображением листвы или облаков для создания атмосферной ассоциации.
Кроме того, следует учитывать консистентность внешнего вида фона на всех слайдах презентации. Не рекомендуется использовать несвязанные и запутанные фоны на разных слайдах, так как это может создать впечатление хаотичности и отвлечь внимание зрителя от содержания.
Важно помнить, что выбор фона должен быть сбалансирован и не перебивать информацию на слайдах. Он должен быть визуально привлекательным, но при этом не отвлекать внимание от главной сути презентации.
Открытие презентации и переход в режим редактирования

Открытие презентации: Чтобы начать работу с PowerPoint, сначала откройте программу. Для этого найдите иконку PowerPoint на панели задач или в меню "Пуск" на вашем компьютере и щелкните по ней. После этого будет открыто окно программы, готовое к созданию новой презентации.
Создание нового проекта: После открытия программы PowerPoint вам предлагается выбрать один из предустановленных шаблонов или создать новую презентацию с чистого листа. Выберите опцию "Создать новую презентацию" и нажмите на кнопку "Создать". Затем появится пустой слайд, на котором можно будет начать работу.
Переход в режим редактирования: Когда создан новый проект, необходимо перейти в режим редактирования, чтобы добавить содержимое на слайды. Для этого щелкните по первому слайду в области презентации или выберите его в боковой панели, где отображаются все слайды. После этого вы окажетесь в режиме редактирования, где можно изменять текст, добавлять изображения и применять различные элементы дизайна к слайдам.
Теперь, когда вы открыли презентацию и перешли в режим редактирования, вы готовы начать создание уникального фона для вашей презентации в PowerPoint.
Выбор фона и оформления в PowerPoint

Перед тем, как приступить к созданию уникального фона для презентации в PowerPoint, необходимо ознакомиться с вкладкой "Оформление слайда". Эта вкладка предоставляет глобальные настройки для оформления всей презентации, включая выбор фона.
Чтобы перейти во вкладку "Оформление слайда", необходимо выполнить несколько простых действий. Сначала откройте презентацию в программе PowerPoint. Затем выделите нужный слайд, на который вы хотите поменять фон. Далее, в верхней части окна программы вы увидите вкладку "Оформление слайда", которую необходимо выбрать.
После выбора вкладки "Оформление слайда" появится набор инструментов и настроек, позволяющих вам настроить фон презентации. В этом разделе вы можете выбрать различные параметры для фона, такие как цвет, текстуру или изображение.
Пункт "Фон" является основным параметром во вкладке "Оформление слайда", позволяющим настраивать внешний вид фона презентации. При выборе этого пункта вам предоставляются дополнительные настройки, такие как цветовая палитра, градиенты, шаблоны и многое другое.
Когда вы выбрали желаемый фон для вашей презентации, не забудьте сохранить изменения, чтобы они применились ко всем слайдам презентации. Не бойтесь экспериментировать с различными опциями и настройками, чтобы создать уникальный и привлекательный фон для вашей презентации в PowerPoint.
Выбор способа добавления фона: изображение, текстура или градиент

Один из способов добавления фона в презентацию - это использование изображений. Изображение на фоне может передать конкретное настроение и визуальную атмосферу, соответствующую теме презентации. Вы можете выбрать местные или абстрактные изображения, фотографии природы или современных городских пейзажей, иллюстрации или даже свои собственные фотографии. Важно подобрать изображение, которое подчеркнет основные идеи презентации и будет гармонично сочетаться с текстом и другими элементами слайдов.
Другим способом создания уникального фона для презентации является использование текстуры. Текстуры могут добавить ощущение глубины, детализации и объемности к фону слайда. Вы можете выбрать из большого разнообразия текстур, таких как дерево, металл, кожа, цветные или абстрактные узоры. Текстуры помогут создать визуальный интерес и придать слайдам узнаваемый стиль.
Третий способ - использование градиента. Градиент - это плавный переход между двумя или более цветами. Этот метод позволяет создать более динамичный и современный фон слайдов. Вы можете выбрать цвета, которые гармонично сочетаются друг с другом, или использовать контрастные цвета для создания яркого и запоминающегося эффекта. Градиент можно применить либо ко всему фону слайда, либо к отдельным элементам презентации, таким как заголовки или блоки текста.
- Выберите изображение, текстуру или градиент, наиболее соответствующие вашей теме презентации.
- Установите выбранный элемент в качестве фона слайдов в программе PowerPoint.
- Убедитесь, что фон не отвлекает от основного содержания презентации и хорошо читается.
- Заполните остальные элементы слайда контентом, который гармонично сочетается с выбранным фоном.
Загрузка собственного изображения или выбор из предложенных вариантов галереи
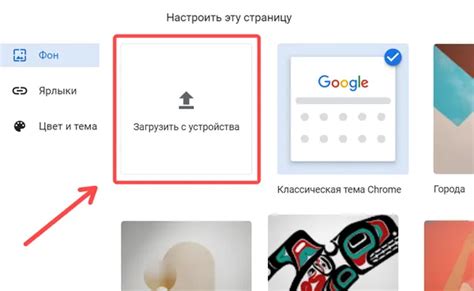
При создании презентации в PowerPoint важно создать привлекательный фон, который будет соответствовать теме и поможет улучшить впечатление от презентации. Возможность загрузить собственное изображение или выбрать из галереи предложенных вариантов позволяет добавить оригинальность и индивидуальность вами созданной презентации.
Для начала, выберите раздел "Фон" в меню инструментов PowerPoint. Здесь вы увидите различные варианты фонов, предложенные программой. Однако, чтобы придать более персональный характер презентации, можно загрузить свое собственное изображение.
Если вы хотите загрузить собственное изображение, нажмите на кнопку "Загрузить фон" или "Загрузить свое изображение", в зависимости от версии PowerPoint, которую вы используете. После этого выберите файл изображения на вашем компьютере и нажмите "Открыть". Загруженное изображение будет автоматически применено в качестве фона вашей презентации.
Если вы предпочитаете выбрать из предложенных вариантов галереи, просмотрите все доступные варианты фонов и выберите наиболее подходящий. Затем просто щелкните на нем, чтобы применить его в качестве фона презентации.
Использование собственного изображения или выбор фона из галереи позволит придать уникальность вашей презентации, подчеркнуть ее особенности и создать впечатляющую визуальную обстановку.
Настройка параметров фона: размер, положение, прозрачность
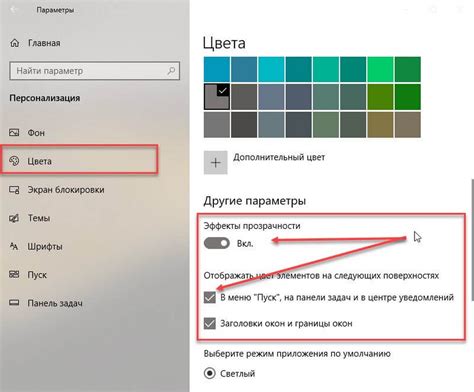
Начнем с настройки размера фона. Подобно канвасу, предоставляющему плоскую поверхность для рисования, размер фона определяет область, на которой размещается содержимое слайдов. Менять размер фона можно в зависимости от своих предпочтений или требований презентации, комбинируя его с различными элементами дизайна.
Затем рассмотрим опцию положения фона. Местоположение фона в презентации - это то, как он располагается на слайде. Можно выбрать положение фона вверху, внизу, по центру или на боковых краях слайда. Это зависит от контента презентации и сценария, который вы хотите передать.
Наконец, настройка прозрачности фона позволяет создавать дополнительные эффекты и слои визуальной информации. Прозрачный фон может быть полезным при создании переходов между слайдами, а также для создания более глубокого и многогранного визуального стиля.
Все эти параметры позволяют добиться более гармоничного внешнего вида презентации, учитывая вашу индивидуальность и цели, которые вы ставите в процессе создания презентации.
Добавление текстуры фона и выбор соответствующего варианта

Выбор текстуры фона должен соответствовать теме и настроению презентации. Возможные варианты включают песочную текстуру для презентации об отпуске или пляже, деревянную текстуру для презентаций о природе или экологии, металлическую текстуру для презентаций о технологиях или инновациях, а также множество других текстур, которые могут быть подобраны в зависимости от содержания и целей вашей презентации.
Один из способов добавления текстуры фона в PowerPoint – это использование функции «Фон страницы». Для этого необходимо выбрать вкладку «Оформление» в главном меню PowerPoint, затем выбрать «Фон страницы».
Шаг 1: В открывшемся меню выберите «Фон формата страницы». Здесь можно установить фоновую текстуру, добавлять изображения или создавать градиенты в качестве фона слайдов.
Шаг 2: Чтобы добавить текстуру фона, выберите опцию «Текстура» и нажмите на кнопку «Параметры текстуры». В появившемся окне можно выбрать текстуру из готовых вариантов или загрузить свою собственную текстуру.
Шаг 3: После выбора текстуры можно настроить ее параметры в дополнительном окне. Здесь можно изменить масштаб текстуры, угол наклона, яркость и контрастность. Экспериментируйте с настройками, чтобы достичь желаемого эффекта.
Выбрав подходящую текстуру фона и настроив ее параметры, вы добавите уникальность и стиль вашей презентации, сделав ее более запоминающейся и интересной для аудитории.
Создание градиентного фона с помощью инструмента "Градиент"

Помимо выбора готовых градиентных фонов, PowerPoint предоставляет возможность создания собственного градиентного фона с помощью инструмента "Градиент". Этот инструмент позволяет создать плавный переход от одного цвета к другому и добавить уникальность и индивидуальность вашей презентации.
- Шаг 1: Откройте презентацию в PowerPoint и выберите слайд
- Шаг 2: Выделите область фона слайда, на котором вы хотите создать градиентный эффект
- Шаг 3: Нажмите на вкладку "Формат" в верхней панели меню и выберите "Заливка фона"
- Шаг 4: В появившемся меню выберите опцию "Градиент"
- Шаг 5: Используйте инструмент "Градиент" для настройки параметров градиентного фона, таких как цвет, направление и прозрачность
- Шаг 6: Посмотрите на предварительный просмотр градиентного фона и внесите необходимые изменения
- Шаг 7: Нажмите "Применить" для сохранения и применения градиентного фона к выбранному слайду
Заключение:
С использованием инструмента "Градиент" в PowerPoint вы можете быстро и легко создать градиентный фон, который подчеркнет стиль и уникальность вашей презентации. Этот инструмент дает вам возможность настроить цвета, направление и прозрачность градиента, чтобы создать эффект, отвечающий вашим потребностям и ожиданиям. Таким образом, вы сможете улучшить визуальную привлекательность вашей презентации и произвести яркое впечатление на аудиторию.
Добавление дополнительных элементов в качестве фона: формы, линии, знаки
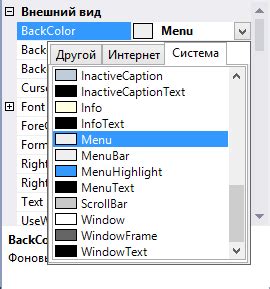
В этом разделе будут рассмотрены способы придания уникальности и стиля вашей презентации путем добавления дополнительных элементов в качестве фона. Формы, линии и знаки могут значительно улучшить визуальное впечатление от презентации и помочь передать ваше сообщение более ярко и точно.
- Использование форм
Один из способов добавления интересных элементов на фон презентации - использование различных форм. Вы можете добавить геометрические фигуры, такие как круги, треугольники или прямоугольники, чтобы создать стильный и современный фон. Формы можно использовать как границы для текстовых блоков или для создания интересных композиций на слайде. Экспериментируйте с размерами, цветами и прозрачностью форм, чтобы достичь желаемого эффекта.
- Использование линий
Линии могут быть прекрасным средством для добавления динамики и структуры в фон вашей презентации. Они могут служить как разделителями или украшениями, подчеркивая важные элементы на слайдах. Линии могут быть прямыми, кривыми или имитировать текстурные элементы, такие как штрихи или волны. Экспериментируйте с разными стилями и толщиной линий, чтобы создать уникальный фон, соответствующий вашей теме и целям презентации.
- Использование знаков и символов
Знаки и символы могут добавить дополнительную глубину и смысл к фону вашей презентации. Вы можете использовать символы, отражающие вашу тему или сообщение, для создания привлекательного и информативного фона. Например, если ваша презентация посвящена путешествиям, вы можете использовать иконки мест, карты или транспортные знаки. Это поможет усилить визуальную связь между содержанием слайдов и фоном, что делает презентацию более цельной и привлекательной для зрителя.
Использование форм, линий и знаков в качестве дополнительных элементов фона презентации - отличный способ добавить креативности и индивидуальности вашим слайдам. Экспериментируйте и находите уникальные комбинации, которые подчеркнут ваше содержание и визуально улучшат вашу презентацию.
Просмотр полученных результатов и сохранение презентации

После завершения процесса создания фона для вашей презентации в PowerPoint, наступает время для просмотра и оценки полученных результатов. Просмотрите каждый слайд внимательно, чтобы убедиться, что фон выглядит так, как вы задумывали. При необходимости, внесите корректировки, чтобы достичь желаемого эффекта.
Когда вы удовлетворены результатами, не забудьте сохранить презентацию. Нажмите на кнопку "Файл" в верхнем левом углу интерфейса PowerPoint и выберите "Сохранить". В открывшемся окне выберите папку, в которой хотите сохранить презентацию, и введите ей название.
Рекомендуется выбирать названия, отражающие суть презентации или ее основную тему. Не стоит использовать слишком длинные или запутанные названия, так как это может затруднить ориентацию в файловой системе. Также убедитесь, что вы выбрали подходящий формат файла для сохранения презентации.
После сохранения презентации, рекомендуется просмотреть ее снова, уже в режиме презентации, чтобы убедиться, что все элементы отображаются корректно и соответствуют заданным настройкам фона. Если необходимо внести дополнительные изменения или исправления, вы можете повторить процесс редактирования и сохранения презентации.
Теперь, когда вы знаете, как просматривать и сохранять презентацию, вы можете с успехом поделиться своими идеями и профессиональными навыками в области презентаций с остальными людьми. Удачи в создании и использовании фонов в презентации PowerPoint!
Вопрос-ответ

Как изменить фон в презентации PowerPoint?
Чтобы изменить фон в презентации PowerPoint, вам нужно открыть презентацию и выбрать вкладку "Оформление". Затем нажмите на кнопку "Фон" и выберите один из предложенных шаблонов или нажмите "Другой фон", чтобы выбрать свой фон из изображений или цветовой палитры. Вы также можете настроить фон на каждом слайде или применить его ко всей презентации.
Как создать свой фон для презентации PowerPoint?
Чтобы создать свой фон для презентации PowerPoint, вам нужно открыть презентацию и выбрать вкладку "Оформление". Затем нажмите на кнопку "Фон" и выберите "Другой фон". В появившемся окне вы можете выбрать изображение для фона из файлового менеджера или использовать изображение из Интернета. Также вы можете настроить цвет фона, добавить текстуры или градиенты, а также применить фон к каждому слайду или к определенным слайдам.



