Наша современная жизнь наполнена информацией, которую мы постоянно собираем и анализируем. Иногда возникает необходимость в структурировании этих данных, чтобы легче ориентироваться и быстро находить нужную информацию. Одним из эффективных инструментов для такой организации данных является создание раскрывающегося списка.
Раскрывающийся список - это удобное и компактное средство, которое позволяет группировать данные и обеспечивать доступ к различным категориям информации. Он позволяет скрывать подробности и показывать только общую информацию, что позволяет сэкономить место на экране и упростить работу с данными.
В программе Excel 2016 есть простой и удобный способ создания раскрывающегося списка. Это позволяет пользователям организовывать данные в виде категорий и подкатегорий, облегчая навигацию и поиск необходимой информации. Создание такого списка позволяет существенно сократить время, затраченное на поиск нужных данных, что особенно важно для больших объемов информации.
Шаг 1. Запуск программы для работы с табличными данными

Первый шаг в создании раскрывающегося списка в одном из основных приложений для работы с таблицами, выпущенном в 2016 году, заключается в запуске соответствующей программы.
На данном этапе пользователя ожидает запуск специального приложения для работы с табличными данными, предоставляющего широкие возможности для создания и манипулирования информацией в требуемом формате. Это приложение широко используется в бизнес-среде, ведении учета, анализе данных и других сферах деятельности, где организация информации в табличной форме является важным аспектом.
Запуск программы Microsoft Excel 2016 на персональном компьютере
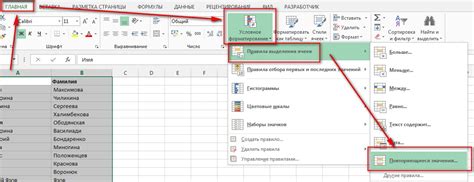
Операционная система на ПК предоставляет пользователям возможность запустить приложение Excel 2016. После запуска программы пользователь может осуществлять разнообразные действия и операции, связанные с обработкой данных и созданием таблиц.
Запуск Excel 2016
Для запуска Excel 2016 на компьютере необходимо выполнить следующие шаги:
- Открыть меню "Пуск", расположенное в левом углу экрана.
- В появившемся меню найти и выбрать папку "Microsoft Office".
- В папке "Microsoft Office" найти и выбрать ярлык "Microsoft Excel 2016".
- После этого приложение Excel 2016 будет запущено и пользователь увидит главный экран программы.
Теперь пользователь может приступить к работе с Excel 2016, используя различные функции и инструменты приложения для редактирования и анализа данных.
Как найти программу Excel 2016 в меню "Пуск" операционной системы Windows
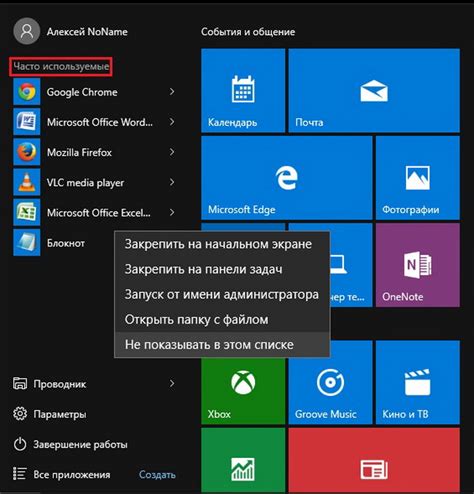
В данном разделе мы рассмотрим простые шаги по поиску программы Excel 2016 в меню "Пуск" операционной системы Windows. Этот процесс поможет вам быстро найти и запустить Excel 2016, чтобы начать работу с таблицами и данными.
Шаг 2. Создание нового документа в программе для работы с таблицами Office 2016
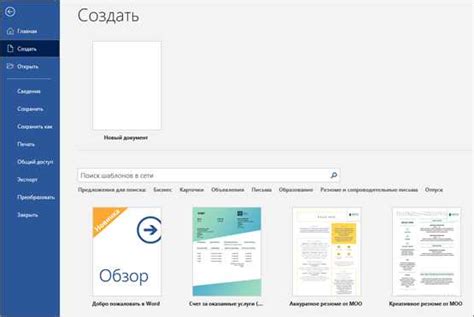
В этом разделе мы рассмотрим второй шаг, необходимый для создания раскрывающегося списка в приложении для работы с таблицами Office 2016. На этом этапе вы создадите новый документ в программе, готовый к использованию для создания вашего списка.
Перед началом работы убедитесь, что программное обеспечение Office 2016 установлено и запущено на вашем компьютере. Настройте документ так, чтобы он соответствовал вашим требованиям и имел необходимый формат таблицы. При необходимости вы можете добавить заголовки столбцов или уточнить количество строк и столбцов, а также настроить форматирование и дизайн для лучшей читаемости и удобства использования.
После того, как ваш документ настроен по вашему усмотрению, вы можете приступить к заполнению таблицы. Добавьте необходимые данные в каждую ячейку и убедитесь, что информация структурирована и четко представлена. Помните, что в зависимости от ваших потребностей может потребоваться добавить дополнительные столбцы или строки для включения дополнительной информации в ваш список.
Когда вы закончите заполнение таблицы данными, сохраните документ, чтобы не потерять проделанную работу и иметь возможность вносить изменения в будущем. Не забудьте выбрать удобное для вас место сохранения и дать документу понятное название, чтобы его было легко найти.
Выбор нужных настроек для получения нового документа в нашем редакторе
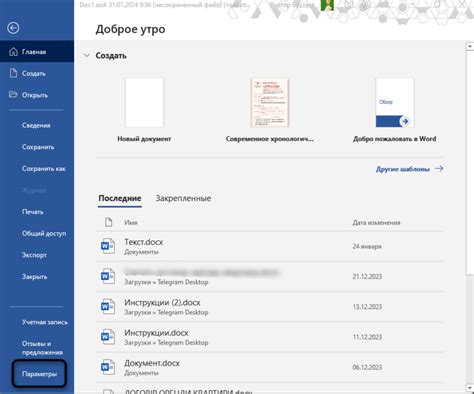
В меню Excel мы можем выбрать опцию "Новый документ", чтобы создать новый файл с нужными для нас настройками. Эта функция позволяет нам определить специфические параметры, которые будут применены к нашему новому документу, чтобы удовлетворить наши потребности.
Когда мы выбираем опцию "Новый документ", мы можем настроить параметры, такие как размер страницы, ориентацию, шрифты, цвета и другие атрибуты. Эти настройки позволяют нам создать новый документ, который соответствует нашим требованиям и предоставляет нам нужные инструменты для работы над данными и вычислениями.
Помимо этого, опция "Новый документ" также позволяет нам выбрать определенный шаблон или предварительно настроенную таблицу, которая может быть полезной для конкретных задач или сценариев. Мы можем выбрать шаблон, который лучше всего подходит для нашей работы и начать заполнение данных сразу же, не тратя время на изначальную настройку таблицы.

Использование сочетания клавиш "Ctrl + N" для создания нового документа
Сочетание клавиш "Ctrl + N" является универсальным во многих приложениях, включая Excel 2016. Оно выполняет функцию моментального создания нового документа, готового для работы. При нажатии клавиши "Ctrl" на клавиатуре и одновременно "N" (обязательно вместе), вы создаете новый файл, который можно заполнить информацией, отредактировать и сохранить по необходимости.
Однако стоит отметить, что использование комбинации клавиш "Ctrl + N" не ограничивается только программой Excel 2016. Такая возможность доступна во многих других приложениях, что делает ее весьма удобной и быстрой. Вы можете использовать эту комбинацию в текстовых редакторах, графических редакторах и других программах для создания новых документов с легкостью.
Теперь вы знаете о полезном сочетании клавиш "Ctrl + N", которое поможет вам создать новый документ в программе Excel 2016 и других приложениях. Это быстрая и удобная функция, позволяющая начать работу с чистого листа без лишних телодвижений.+
Шаг 3. Определение рамок для выбора данных в таблице

В этом разделе мы сосредоточимся на процессе выделения конкретных ячеек в таблице, чтобы использовать их в качестве данных для создания нашего раскрывающегося списка. На этом этапе важно точно определить границы выбора, чтобы быть уверенным в том, что ни одна нужная ячейка не будет пропущена и ничего лишнего не будет включено.
Для начала рекомендуется посмотреть на структуру таблицы и определить, какие именно данные нужно использовать. Вам необходимо указать точное местоположение ячеек, которые будут включены в ваш раскрывающийся список. Чтобы выделить ячейки, вы можете использовать различные методы, такие как выделение диапазона ячеек с помощью мыши или использование клавиатуры для выбора отдельных ячеек.
Когда вы определите нужные ячейки, убедитесь, что они полностью попадают в выбранный диапазон и не содержат ненужных данных. Сделайте все необходимые корректировки, чтобы точно выделить нужные данные, и убедитесь, что ничего лишнего не включено в выборку.
Определение нужных клеток и их выделение
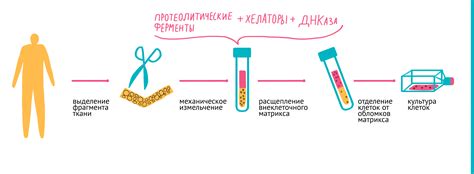
Для создания раскрывающегося списка в Excel 2016 важно правильно определить и выделить нужные клетки, которые будут использоваться в этом списке. Точное определение этих клеток позволит вам создать структуру списка и легко настраивать его содержимое.
Перед тем как приступить к определению клеток, следует иметь представление о структуре списка и его элементов. Необходимо выбрать поля, которые будут отображаться в раскрывающемся списке, и учесть их последовательность.
После определения структуры списка, необходимо выделить клетки, которые будут использоваться для каждого поля. Это можно сделать с помощью мыши, используя зажатие клавиши Ctrl или Shift для выделения нескольких клеток.
Когда клетки для каждого поля будут выделены, следует задать им названия или заголовки. Это поможет вам легко ориентироваться в структуре списка и обращаться к нужным полям при настройке раскрывающегося списка.
- Определите необходимые клетки для каждого поля списка.
- Выделите эти клетки с помощью мыши (можно использовать Ctrl или Shift).
- Задайте названия или заголовки каждому полю списка.
Теперь, когда нужные клетки определены и выделены, вы готовы приступить к созданию раскрывающегося списка в Excel 2016.
Использование мыши для выделения необходимых ячеек
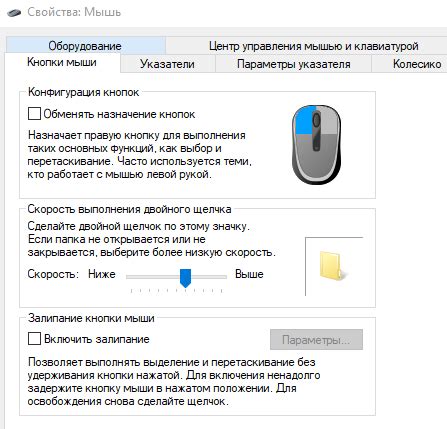
В данном разделе мы рассмотрим, каким образом можно с использованием мыши выделить нужные нам ячейки в таблице.
Один из способов выбора нескольких ячеек - это удерживание левой кнопки мыши и перетаскивание курсора через необходимые ячейки. Вы можете выбрать ячейки в строке, столбце или создать прямоугольную область выделения.
Другим вариантом является выделение ячеек с помощью клавиатуры. Переведите курсор на начальную ячейку выделения, затем нажмите клавишу Shift, удерживая ее, перемещайтесь к конечной ячейке, которую необходимо также выделить. Все ячейки между начальной и конечной будут выбраны.
| Пример | выделения | ячеек |
| для | понимания | процесса |
Выделенные ячейки могут быть использованы для различных действий, таких как копирование, удаление или изменение содержимого.
Важно помнить, что умение эффективно выделять необходимые ячейки с помощью мыши значительно упрощает и ускоряет работу с таблицами в Excel.
Шаг 4. Добавление информации в ячейки таблицы
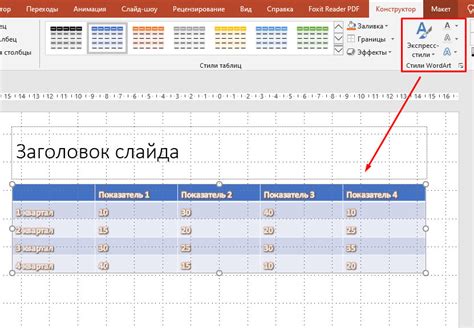
Следует аккуратно заполнять ячейки, вводя нужную информацию. Можно использовать различные форматы данных - числа, даты, текст, формулы для автоматического расчета и т.д. Кроме того, важно учитывать, чтобы данные были структурированы и логически упорядочены для удобного анализа и работы с ними.
- Для внесения данных в ячейку просто кликните по нужной ячейке левой кнопкой мыши.
- Начните вводить нужную информацию в ячейку с клавиатуры.
- Если в ячейки нужно ввести числа, то просто введите число без использования кавычек или других символов.
- Для ввода текста используйте кавычки или просто введите текст без дополнительных символов.
- Если вам необходимо ввести дату, вы можете воспользоваться различными форматами даты, предоставляемыми Excel.
Не забывайте сохранять данные по мере внесения изменений и использовать возможности Excel для обработки и анализа данных, которые вы добавляете в ячейки. Это позволит вам получить максимальную пользу от работы с таблицами.
Ввод данных с клавиатуры в выбранные ячейки
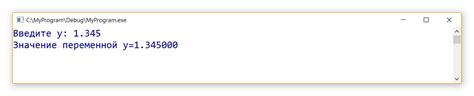
Ручной ввод: Вариант, позволяющий пользователю вводить данные непосредственно в выбранные ячейки с помощью клавиатуры. Это наиболее простой и распространенный способ заполнения данных в Excel.
Точность и скорость: Ввод данных с клавиатуры обеспечивает высокую точность и полный контроль над набором информации. Клавиатура позволяет работать со скоростью, которую пользователь может контролировать, что особенно полезно при работе со множеством данных.
Использование горячих клавиш: В Excel существует ряд горячих клавиш, которые позволяют упростить и ускорить процесс ввода данных. Знание и использование этих комбинаций клавиш поможет значительно повысить продуктивность и эффективность работы.
Специальные символы: Возможность вводить специальные символы, такие как символы валюты, математические знаки и др., позволяет пользователю создавать разнообразные форматы данных и числовые значения в Excel.
Важно помнить, что при вводе данных в Excel необходимо обеспечить правильную организацию и структуру таблицы, чтобы иметь возможность анализировать и обрабатывать эту информацию в дальнейшем.
Копирование и вставка данных из других приложений в Электронную таблицу
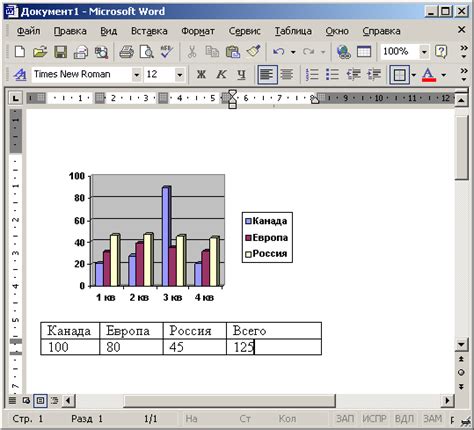
В этом разделе вы узнаете, как перенести данные из других приложений в Электронную таблицу, используя функцию копирования и вставки. Приведенные ниже инструкции помогут вам с легкостью импортировать информацию в таблицу и сохранить структуру данных. Данный процесс особенно полезен, когда требуется обработать большой объем информации или скопировать данные из внешних источников, таких как текстовые документы, электронная почта или веб-страницы.
Для начала, откройте приложение или файл, из которого планируете скопировать данные. Выделите нужные данные, используя соответствующие инструменты и команды. Затем, нажмите правой кнопкой мыши на выделенную область, и выберите опцию "Копировать" из контекстного меню.
Перейдите в свою Электронную таблицу и выберите ячейку, где вы хотите вставить скопированные данные. Щелкните правой кнопкой мыши на этой ячейке и выберите опцию "Вставить" из контекстного меню. Вы можете также использовать сочетание клавиш "Ctrl+V", чтобы выполнить вставку данных.
После вставки, данные из другого приложения будут отображены в выбранной ячейке, сохраняя свою исходную структуру. Теперь вы можете осуществить дополнительное форматирование и манипуляции с данными в Электронной таблице по своему усмотрению.
Важно отметить, что при копировании и вставке данных из других приложений в Электронную таблицу, форматирование и стили могут быть потеряны или изменены. Если вам необходимо сохранить исходное форматирование, рекомендуется использовать специальные инструменты и функции программы Excel для импорта данных, такие как "Импорт данных" или "Связать данные".
| Шаг | Действие |
|---|---|
| 1 | Откройте приложение или файл с данными для копирования. |
| 2 | Выделите нужные данные в приложении или файле. |
| 3 | Нажмите правой кнопкой мыши на выделенную область и выберите опцию "Копировать". |
| 4 | Перейдите в свою Электронную таблицу и выберите ячейку для вставки данных. |
| 5 | Щелкните правой кнопкой мыши на выбранной ячейке и выберите опцию "Вставить". |
| 6 | Дополнительно отформатируйте и манипулируйте данными по своему усмотрению. |
Вопрос-ответ




