Сотрудничество и коллективная работа являются важными аспектами в разработке программного обеспечения. Они позволяют создать качественный и эффективный продукт, объединив усилия разных специалистов. Одним из эффективных инструментов для осуществления совместной работы над проектом является использование платформы GitHub.
GitHub предоставляет удобные инструменты для разработчиков, такие как GitHub Desktop – программное приложение, которое облегчает контроль версий и управление проектом. Одной из основных функций GitHub Desktop является возможность создания пул-реквестов. Пул-реквест – это запрос на включение изменений в основную ветвь проекта. Этот инструмент позволяет разработчикам обсудить, проверить и объединить внесенные изменения с другими участниками проекта.
В данной статье мы рассмотрим процесс создания пул-реквеста на платформе GitHub Desktop. Мы подробно разберем все этапы, начиная от форка репозитория и создания новой ветви, до отправки запроса на внесение изменений. Вы узнаете, как правильно описывать внесенные изменения, как выбрать нужных рецензентов, а также о том, как поддерживать активность в открытых пул-реквестах и вовремя реагировать на комментарии.
Установка и настройка GitHub Панель управления

В данном разделе мы рассмотрим процесс установки и настройки GitHub Панели управления, инструмента, который обеспечивает удобный доступ к функционалу платформы GitHub и позволяет эффективно работать с репозиториями.
- Загрузите установочный файл GitHub Панели управления с официального сайта GitHub.
- Дождитесь завершения загрузки и запустите установку. Следуйте указаниям мастера установки, выбирая предпочтительные настройки и компоненты.
- После завершения установки, откройте GitHub Панель управления и выполните вход в свою учетную запись GitHub.
- Настройте изначальные параметры приложения, указав предпочтительную цветовую схему, тему и другие настройки интерфейса.
- Убедитесь, что учетные данные вашей учетной записи GitHub правильно сконфигурированы в настройках Панели управления.
- Настройте необходимые дополнительные параметры, включая привязку к удаленным репозиториям, синхронизацию и т. д.
После завершения процесса установки и настройки GitHub Панели управления, вы будете готовы начать работать с репозиториями на платформе GitHub, используя удобный и интуитивно понятный интерфейс этого инструмента.
Установка клиента GitHub на ваше устройство: пошаговая инструкция

В данном разделе мы расскажем о необходимых шагах, которые позволят вам установить клиент для работы с GitHub на вашем компьютере. Ниже приведена подробная инструкция по установке данного программного обеспечения.
Перед началом процесса установки рекомендуется сделать резервную копию важных данных на вашем устройстве, а также убедиться в доступности интернет-соединения.
| Шаг 1: Заходите на необходимый веб-ресурс |
| Перейдите на веб-сайт разработчика GitHub, где вы сможете найти соответствующий раздел для загрузки клиента GitHub на ваш компьютер. Там вы также найдете дополнительную информацию об этом программном обеспечении и его возможностях. Убедитесь, что вы переходите по официальному и проверенному источнику. |
| Шаг 2: Выберите операционную систему |
| Вам необходимо выбрать версию GitHub Desktop, которая совместима с операционной системой вашего устройства. Проверьте, что выбранная вами версия соответствует требованиям вашей ОС и обладает необходимыми функциональными возможностями. |
| Шаг 3: Скачать актуальную версию |
| На странице загрузки вы найдете кнопку, позволяющую скачать актуальную версию клиента GitHub Desktop. Нажмите на эту кнопку, чтобы начать загрузку. |
| Шаг 4: Запустите загруженный файл |
| После завершения загрузки найдите скачанный файл на вашем компьютере и запустите его. Вам может потребоваться подтверждение для начала процесса установки. |
| Шаг 5: Установка и настройка |
| Следуйте указаниям мастера установки, чтобы успешно установить клиент GitHub Desktop. Во время процесса установки вам, возможно, будет предложено выбрать дополнительные компоненты или произвести настройки. Проследите за инструкциями на экране и установите необходимые параметры. |
| Шаг 6: Завершение установки |
| После завершения процесса установки вам будет показано уведомление о том, что GitHub Desktop успешно установлен на вашем устройстве. Нажмите кнопку "Готово" или аналогичную, чтобы завершить процесс установки. |
| Шаг 7: Начало работы |
| После установки вы можете открыть новое приложение GitHub Desktop и начать настраивать ваш аккаунт для работы с репозиториями на платформе GitHub. Для успешного использования клиента GitHub Desktop будет полезно ознакомиться с соответствующей документацией и провести настройку в соответствии с вашими потребностями. |
Настройка своего аккаунта и проекта на GitHub
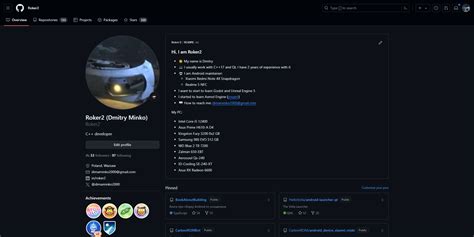
Регистрация аккаунта:
Прежде чем приступить к созданию своего репозитория на GitHub, вам необходимо зарегистрировать аккаунт на платформе. Это можно сделать, перейдя на официальный сайт GitHub и заполнив соответствующую регистрационную форму. При регистрации выберите надежный пароль и запомните его или сохраните в надежном месте.
Создание репозитория:
После успешной регистрации вы сможете создать свой репозиторий, где будут храниться файлы вашего проекта. Репозиторий можно представить виртуальным хранилищем для всех версий вашего кода и файлов, где вы сможете отслеживать изменения, сотрудничать с другими разработчиками и управлять проектом. Зайдите на свою страницу аккаунта, нажмите на кнопку "Создать репозиторий" и заполните информацию о проекте, включая его название, описание и выберите уровень приватности.
Настройка параметров:
После создания репозитория вы можете произвести дополнительные настройки, которые будут определять доступ к вашему проекту. Здесь вы сможете добавить коллабораторов, указать основную ветку, настроить правила слияния и другие параметры. Эти настройки позволят лучше организовать работу над проектом и определить права доступа к коду.
Интеграция с GitHub Desktop:
После завершения настройки аккаунта и репозитория на GitHub, вы можете интегрировать их с GitHub Desktop - удобным инструментом для работы с Git на вашем компьютере. Данное приложение позволяет проще управлять версиями кода, создавать ветки, отслеживать изменения других разработчиков и выполнять другие операции связанные с контролем версий. Просто следуйте инструкциям для установки GitHub Desktop и подключите его к вашему аккаунту и репозиторию для более удобной работы над проектом.
Теперь, когда вы знаете, как выполнить настройку своего аккаунта и создать репозиторий на GitHub, вы готовы приступить к работе над своим проектом и сотрудничеству с другими разработчиками.
Процесс предложения изменений через клиент GitHub
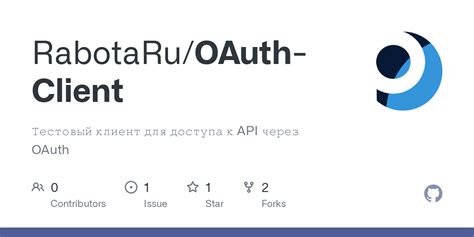
Шаг 1: Создание ветки
Прежде чем предложить изменения в проект, необходимо создать ветку, которая будет содержать только ваши изменения. При этом следует обратить внимание, что ветка должна быть создана на основе актуальной версии проекта, чтобы исключить потенциальные конфликты при внесении изменений и их слиянии с основной веткой.
Шаг 2: Внесение изменений
По мере создания ветки, вы получаете доступ к копии проекта, которую можно изменять в соответствии с вашими целями и задачами. Вам становятся доступны такие операции, как добавление, удаление, изменение файлов, а также другие манипуляции с проектом.
Шаг 3: Коммит изменений
Когда все необходимые изменения внесены в проект, следует выполнить коммит, чтобы зафиксировать внесенные изменения в истории версий. Коммит имеет описание, которое позволяет команде и другим участникам проекта лучше понять цель и содержание ваших изменений.
Шаг 4: Отправка пул реквеста
После коммита изменений можно отправить пул реквест, предложив свои изменения в основной проект. Это позволяет другим разработчикам ознакомиться с вашими изменениями, а также обсудить их и потенциально слиять изменения с основным проектом.
Шаг 5: Обсуждение и слияние изменений
После отправки пул реквеста, другие разработчики и участники проекта имеют возможность ознакомиться с вашими изменениями, проанализировать их и дать комментарии. Обсуждение может привести к дополнительным изменениям или исправлениям. Если изменения одобрены и считаются достаточно полезными, они могут быть слиты с основной веткой проекта.
Процедура создания новой ветки в интерфейсе GitHub Desktop

В данном разделе мы рассмотрим последовательность действий для создания новой ветки с использованием GitHub Desktop. Этот процесс позволит вам начать работу над новой функциональностью или исправлением ошибок в проекте, не затрагивая основную ветку кода.
1. Откройте приложение GitHub Desktop и выберите репозиторий, с которым вы хотите работать. Репозиторий представляет собой хранилище вашего проекта с исходным кодом.
2. Перейдите на вкладку "Branches" (ветки) в верхней части окна приложения. Здесь вы увидите список существующих веток в репозитории.
3. Нажмите кнопку "New Branch" (новая ветка) в правом верхнем углу окна. Это запустит процесс создания новой ветки.
4. Введите название для новой ветки. Желательно использовать осмысленное имя, отражающее цель работы в ветке. Общепринятой практикой является использование глагола во множественном числе, например: "add-feature" (добавить функциональность) или "fix-bug" (исправить ошибку).
5. Опционально, вы можете добавить описание для новой ветки, чтобы более подробно объяснить ее назначение или задачи, которые нужно выполнить.
6. Нажмите кнопку "Create Branch" (создать ветку) для завершения процесса. Теперь у вас есть новая ветка, на которой вы можете работать независимо от основной ветки кода.
Теперь, после создания новой ветки, вы можете инициировать изменения в коде, коммитить их в ветку и, при необходимости, объединять ветку с основной веткой с помощью пул-реквеста.
| Шаги по созданию новой ветки: |
|---|
| 1. Откройте приложение GitHub Desktop и выберите интересующий репозиторий. |
| 2. Перейдите на вкладку "Branches" (ветки). |
| 3. Нажмите "New Branch" (новая ветка). |
| 4. Введите название и описание для новой ветки. |
| 5. Нажмите "Create Branch" (создать ветку). |
Добавление и зафиксирование изменений в новой ветке
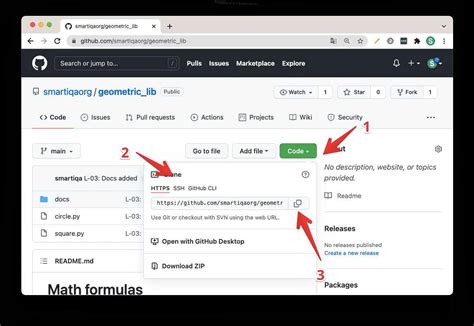
Этот раздел описывает процесс добавления и сохранения изменений в новой ветке проекта при использовании GitHub Desktop. В этом разделе вы узнаете как вносить изменения в код проекта, а затем зафиксировать их в новой ветке.
Процесс начинается с создания отдельной ветки, которая будет использоваться для разработки новой функциональности или исправления ошибок. Это позволяет избежать прямого влияния на основную ветку и обеспечивает изоляцию ваших изменений.
Когда вы работаете в новой ветке, вы можете вносить изменения в код проекта с использованием любого удобного вам редактора кода. После завершения изменений, вы должны зафиксировать их. Фиксация изменений состоит из двух этапов: добавление измененных файлов в индекс и создание коммита.
Добавление изменений в индекс позволяет выбрать, какие файлы должны быть включены в коммит. Это полезно, когда вы работаете с несколькими файлами и хотите выбрать только определенные изменения для коммита.
После добавления изменений в индекс, создание коммита фиксирует выбранные изменения и создает идентификационный номер для них. Идентификационный номер коммита позволяет вам отслеживать историю изменений и возвращаться к предыдущим версиям кода при необходимости.
Выбор правильных файлов для коммита и сопровождающее сообщение помогут другим разработчикам и вам легче понять внесенные изменения и цель коммита. Обязательно проверьте, че ссылкается на ключевые изменения или ошибки, чтобы другие разработчики могли легко найти данную информацию.
Отправка запроса на рассмотрение для учета
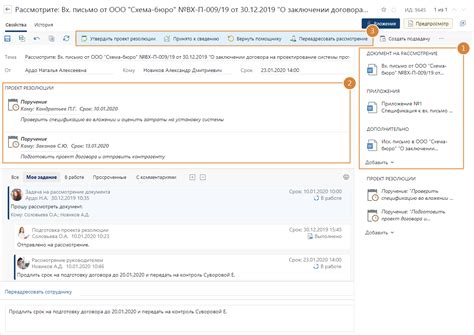
В данном разделе речь пойдет о процессе отправки запроса на рассмотрение для учета изменений в проекте. После того, как вы завершили работу с определенным фрагментом проекта, вам необходимо отправить свои изменения для дальнейшего рассмотрения и внесения в кодовую базу.
- Являясь активным участником проекта, вы можете предложить свои изменения для учета, обратившись к процедуре «запроса на рассмотрение».
- Этот процесс позволяет команде проекта оценить и принять ваш вклад в процесс разработки.
- При отправке запроса на рассмотрение, вы даете возможность другим участникам проекта оценить вашу работу и внести необходимые правки или комментарии.
- Запрос на рассмотрение позволяет создать обсуждение вокруг конкретных изменений, обеспечивая прозрачность и сотрудничество между участниками проекта.
Помните, что отправка запроса на рассмотрение является важным этапом в процессе разработки проекта. Будьте готовы к конструктивной критике и возможности внести дополнительные изменения в свою работу. Следуя этим рекомендациям, вы сможете успешно отправить запрос на рассмотрение для учета в ваш проект.
Вопрос-ответ

Как создать пул реквест на GitHub Desktop?
Для создания пул реквеста на GitHub Desktop, сначала убедитесь, что у вас установлен и настроен GitHub Desktop. Затем откройте программу и выберите репозиторий, в котором вы хотите создать пул реквест. Нажмите на кнопку "Branch" в верхней части программы и создайте новую ветку для работы. Внесите желаемые изменения в эту новую ветку и сохраните изменения. После завершения работы нажмите на кнопку "Fetch origin", чтобы получить последние обновления из основной ветки репозитория. Затем выберите ветку, которую вы хотите сравнить с основной веткой, и нажмите на кнопку "Create pull request". Заполните необходимые поля, напишите комментарии по необходимости и нажмите на кнопку "Create pull request" еще раз, чтобы отправить пул реквест.
Как установить и настроить GitHub Desktop перед созданием пул реквеста?
Для установки GitHub Desktop сначала посетите официальный сайт GitHub и скачайте установочный файл программы. Запустите установку и следуйте инструкциям на экране. После установки программы откройте ее и введите свои учетные данные для авторизации в GitHub. Затем выберите репозиторий, с которым вы хотите работать, и выполните необходимые настройки для подключения к репозиторию. Если все настройки выполнены правильно, то GitHub Desktop будет готов для создания пул реквеста.
Какую ветку выбрать для сравнения с основной веткой при создании пул реквеста?
Выбор ветки для сравнения с основной веткой при создании пул реквеста зависит от цели ваших изменений. Если вы хотите добавить новый функционал или исправить ошибку, то выбирайте ветку, которая содержит ваши изменения. Если вы хотите внести изменения в главную ветку репозитория, то выберите ветку "main" или "master", в зависимости от настроек вашего проекта. В любом случае, выбранная ветка должна содержать необходимые изменения, которые вы хотите внести в основную ветку репозитория.
Какие поля должны быть заполнены при создании пул реквеста?
При создании пул реквеста в GitHub Desktop, вам необходимо заполнить несколько основных полей. Обычно это поля "Title" и "Description". В поле "Title" вы должны кратко описать цель вашего пул реквеста. В поле "Description" вы можете более подробно объяснить ваши изменения и почему они нужны. Кроме того, вам может потребоваться выбрать ветку, в которую вы хотите внести изменения, и указать другие дополнительные настройки в зависимости от требований вашего проекта.
Что такое пул реквест?
Пул реквест - это механизм, предоставляемый GitHub, который позволяет разработчикам предложить изменения в основной кодовой базе проекта. После создания пул реквеста другие разработчики могут просмотреть внесенные изменения, оставить комментарии и одобрить включение изменений в основную ветку проекта.



