Если вы всегда мечтали добавить особую изюминку в свои документы, то у нас есть для вас идеальное решение. Внесение элементов декора, таких как акцентирующие линии, в текстовые документы - это не только просто, но и стильно!
Вам уже приходилось испытывать трудности, стараясь создать элегантные документы, добиваясь выразительности и структурированности? Теперь вам больше не потребуется опыт верстальщика или наличие специальных программ! В недавно обновленной версии этого популярного текстового редактора вы сможете внести яркие и эффектные акценты в свои документы без особых усилий.
В этой статье мы расскажем вам о невероятно простом и эффективном способе, который позволит вам добавить потрясающие акцентирующие линии в ваш текстовый документ. Это даст вашим документам уникальность и стильность, делая их незабываемыми для ваших читателей.
Вставка горизонтальной полосы в текстовый документ: инструкция по шагам

При создании профессиональных документов в текстовом редакторе возникает необходимость добавления горизонтальной полосы, которая может быть использована в качестве разделителя различных секций или просто для улучшения внешнего вида. Этот раздел покажет вам, как легко и быстро вставить горизонтальную линию в ваш текстовый документ.
| Шаг 1: | Откройте текстовый документ и установите курсор в то место, где вы хотите вставить горизонтальную линию. |
| Шаг 2: | На панели инструментов найдите раздел "Форматирование параграфа" и нажмите на стрелку рядом с иконкой "Границы". |
| Шаг 3: | В открывшемся меню выберите опцию "Горизонтальная линия". |
| Шаг 4: | Убедитесь, что параметры линии соответствуют вашим требованиям. Вы можете выбрать толщину, цвет и стиль линии. |
| Шаг 5: | После настройки параметров линии нажмите кнопку "ОК". Горизонтальная линия будет автоматически вставлена в документ в выбранное вами место. |
Примечание: Если вы хотите удалить горизонтальную линию, просто выделите ее и нажмите клавишу "Удалить" на клавиатуре или воспользуйтесь командой "Вырезать" в контекстном меню.
Важность выбора подходящего инструмента для создания прямых линий в текстовых документах

В различных текстовых редакторах существует несколько способов создания прямых линий, но выбор подходящего инструмента существенно влияет на результат и удобство работы. Определение оптимального метода добавления прямых линий в текст может значительно сэкономить время и повысить эффективность создания документов.
Открытие документа и настройка страницы: управление контентом и оформлением
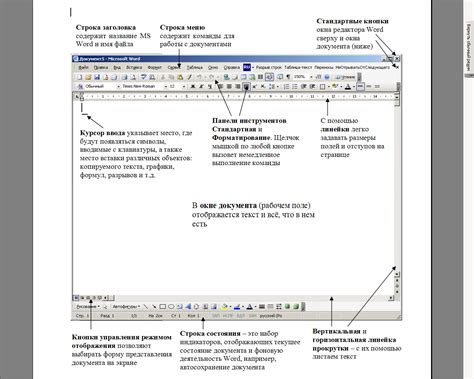
В данном разделе мы рассмотрим процесс открытия документа и основные настройки страницы в текстовом редакторе. Изучив эту информацию, вы сможете более гибко управлять контентом и оформлением документа, достигая желаемых результатов.
1. Открытие документа Word:
Первый шаг, который необходимо совершить, – это открытие документа, в котором планируется осуществлять настройки. Для этого можно воспользоваться функцией открытия документа в текстовом редакторе, либо воспользоваться соответствующим сочетанием клавиш. Важно помнить, что удобство работы с документом зависит от его локализации и удобства хранения файлов.
2. Настройка страницы:
После открытия документа, можно приступить к настройке страницы. Этот этап позволяет изменять параметры страницы, такие как поля, ориентацию, размер бумаги и другие. Грамотная настройка страницы обеспечит более презентабельный и профессиональный вид документа.
Примечание: Обратите внимание, что первые шаги работы с документом и его настройкой являются важной частью создания качественного текстового материала, позволяющего представить информацию более удобным и эстетичным образом.
Подготовка места для размещения горизонтальной полоски в документе
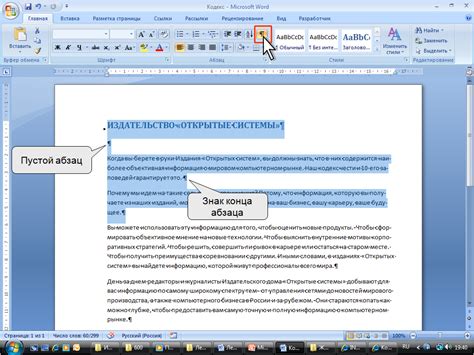
В этом разделе мы рассмотрим подготовку области документа для вставки горизонтальной полоски, которая поможет визуально разделить или выделить определенные части текста. Здесь мы описываем шаги, которые необходимо выполнить перед самой вставкой линии, чтобы получить наилучший результат без каких-либо проблем или ошибок.
Перед началом процесса вставки горизонтальной полоски, важно определить точное место, где она будет размещена. Это может быть после заголовка раздела, в конце страницы или между отдельными блоками текста. Определите свое предпочтение и убедитесь, что место выбрано таким образом, чтобы оно соответствовало вашим намерениям и способствовало логической структуре документа.
- Убедитесь, что перед местом вставки горизонтальной полоски нет никаких текстовых элементов, изображений или других объектов, которые могут мешать искажению или "растворению" линии.
- При необходимости добавьте пустую строку или использование абзацев для создания дополнительного пространства перед горизонтальной полоской, чтобы обеспечить визуально четкое разделение.
- Проверьте весь текст на наличие ненужных или неправильно оформленных элементов форматирования, которые могут повлиять на внешний вид горизонтальной полоски. Убедитесь, что все отступы, выравнивание и шрифты настроены должным образом.
- Проанализируйте текст и решите, хотите ли вы использовать горизонтальную полоску только в определенных частях документа или охватить ею всю ширину страницы. В зависимости от вашего выбора, область размещения может измениться. Важно понимать ожидаемый результат заранее.
Следуя этим рекомендациям, вы готовы перейти к следующему шагу - фактической вставке горизонтальной полоски в документ. Подготовка места для ее размещения поможет обеспечить оптимальный результат и сохранить логичность и качество вашего текста.
Создание отрезка в текстовом документе
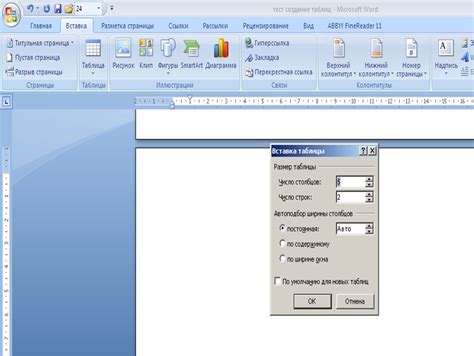
В данном разделе рассмотрим способы добавления прямой горизонтальной линии в текстовый документ с помощью различных инструментов и функций.
- Использование символов для создания отрезка
- Использование командной строки для рисования линий
- Использование специальных функций в текстовом редакторе
Перейдем к рассмотрению каждого метода подробнее.
Настройка внешнего вида горизонтальной прямой в документе
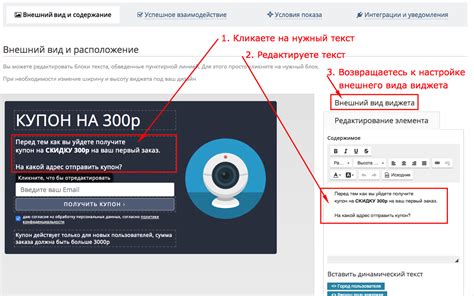
Раздел "Настройка внешнего вида горизонтальной прямой в документе" посвящен улучшению визуального оформления прямой линии, которую можно добавить в текстовый документ. В этом разделе мы рассмотрим различные способы настройки внешнего вида данного элемента, чтобы подчеркнуть его роль в документе и сделать его более привлекательным для читателя.
В таблице ниже представлены основные параметры, которые мы будем рассматривать:
| Параметр | Описание |
|---|---|
| Толщина | Настройка ширины линии для придания ей нужного внешнего вида. |
| Цвет | Выбор цвета линии, который соответствует общей цветовой гамме документа. |
| Стиль | Использование различных стилей линии для создания эффектов, таких как пунктирный или сплошной. |
Дальше, мы представим примеры кода и сопровождающие их изображения, чтобы помочь вам понять, как применить эти настройки в вашем документе. Не стесняйтесь экспериментировать с разными значениями параметров и выбирать наиболее подходящие для вашего контента. Не забывайте, что визуальное оформление играет важную роль в создании профессионального и эстетически приятного вида вашего документа.
Сохранение изменений и проверка результата

Сохранение изменений:
1. Сохранение: Когда мы вносим изменения в документ, важно регулярно сохранять его, чтобы избежать потери данных при возможных сбоях системы или случайном закрытии программы. Для сохранения документа необходимо использовать соответствующую команду в меню программы или горячую клавишу, определенную для данной операции.
2. Сохранение с изменением имени: Если мы хотим сохранить измененную версию документа с новым именем, следует использовать опцию "Сохранить как" или аналогичную команду. Это особенно полезно, если мы хотим сохранить разные варианты документа или создать резервную копию.
Проверка результата:
1. Предварительный просмотр: Перед окончательным сохранением документа рекомендуется использовать функцию предварительного просмотра. Это позволяет увидеть, как будет выглядеть результат на печатной странице или при просмотре в электронном виде. Обратите внимание на форматирование, размещение элементов и наличие возможных ошибок.
2. Проверка орфографии и грамматики: Для обеспечения качественного и профессионального вида документа важно проверить его наличие орфографических и грамматических ошибок. В текстовых редакторах обычно есть встроенные инструменты проверки или можно использовать сторонние сервисы.
3. Проверка форматирования: После внесения любых изменений следует проверить форматирование документа. Обратите внимание на выравнивание, шрифты, отступы, абзацы, нумерацию и межстрочный интервал. В случае необходимости, внесите корректировки, чтобы достичь желаемого вида документа.
Правильное сохранение изменений и проверка результата позволяют получить аккуратный и профессиональный текстовый документ, соответствующий заданным требованиям и стандартам.
Вопрос-ответ

Как добавить прямую линию в Word?
Чтобы добавить прямую линию в Word, откройте документ и выберите вкладку "Вставка" в верхнем меню. Далее, на панели инструментов, найдите кнопку "Фигуры" и выберите из выпадающего списка раздел "Линии". Там вы сможете выбрать разные типы линий, включая прямые. Кликните на выбранную линию и добавьте её на документ, перемещая и изменяя размеры, если необходимо.
Как изменить цвет прямой линии в Word?
Чтобы изменить цвет прямой линии в Word, сначала выберите её, кликнув на неё один раз. После этого, в верхнем меню выберите вкладку "Формат". Справа от вкладки "Формат" появится панель инструментов. На этой панели вы найдете кнопку "Цвет обводки". Нажмите на неё и выберите желаемый цвет. Линия изменит цвет согласно вашему выбору.
Можно ли изменить толщину прямой линии в Word?
Да, можно изменить толщину прямой линии в Word. Выделите линию, кликнув на неё один раз. Затем, в верхнем меню, выберите вкладку "Формат". На панели инструментов, которая появится справа от вкладки "Формат", найдите кнопку "Толщина обводки". Нажмите на неё и выберите желаемую толщину для линии. Линия изменит свою толщину в соответствии с вашим выбором.
Можно ли добавить стрелку к прямой линии в Word?
Да, можно добавить стрелку к прямой линии в Word. Выделите прямую линию, кликнув на неё один раз. Затем, на панели инструментов, которая появится справа от вкладки "Формат", найдите кнопку "Тип начала" и "Тип конца". Нажмите на нужную кнопку и выберите стрелку из списка доступных типов. Линия получит стрелку на указанном конце.



