В современном мире, где развитие информационных технологий зашкаливает, мы все чаще сталкиваемся с необходимостью создания документов, которые должны нести с собой определенную авторитетность и официальность. Вместе с тем, ручное оформление любых бумажных носителей уже не соответствует требованиям времени и потому все чаще современный человек обращается к электронным средствам записи и хранения информации. Одним из наиболее распространенных и удобных средств такого типа является текстовый редактор Microsoft Word 2010.
Иногда при работе с документами возникает необходимость внедрить в них элемент, воплощающий в себе официальный статус и информацию об авторе. Этим элементом является печать или штамп, который наносится на бумагу для дополнительной защиты и идентификации документа. Однако, не всегда удобно и возможно обращаться к услугам специализированных фирм для изготовления подобных печатей. Для решения этой проблемы можно использовать специальные инструменты и функции текстового редактора Microsoft Word 2010, которые позволяют самостоятельно создавать и вставлять печати в документы.
Процесс создания печати в текстовом редакторе Word 2010 требует определенных знаний и навыков работы с программой. Важно уметь грамотно и аккуратно оформить такой элемент, чтобы он выглядел профессионально и внушительно. В данной статье мы рассмотрим основные шаги, которые необходимо выполнить для создания печати в Word 2010, а также поделимся полезными советами и рекомендациями, которые помогут вам успешно выполнить эту задачу и добиться желаемого результата.
Знакомство с программой Word 2010
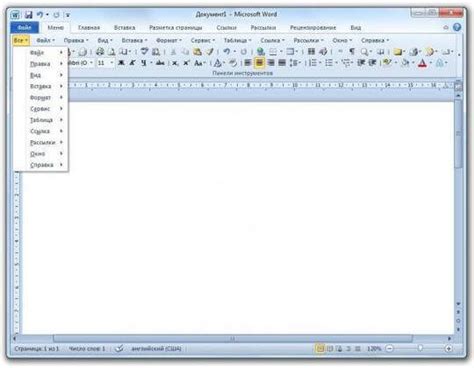
1. Для начала откройте меню "Пуск" в левом нижнем углу экрана. Вы можете сделать это путем нажатия на соответствующую кнопку на клавиатуре или щелкнув на иконке "Пуск" в углу. |
2. После открытия меню "Пуск", найдите и щелкните на значке "Программы", чтобы отобразить список всех установленных программ на компьютере. |
3. В списке программ найдите и выберите пункт "Microsoft Office". Далее будет представлен список всех офисных приложений, доступных в составе пакета Microsoft Office. |
4. В списке офисных приложений найдите и щелкните на иконке "Word 2010". После этого программа будет запущена, и вы окажетесь в рабочей среде Word 2010. |
Таким образом, открытие программы Word 2010 может быть легко осуществлено с помощью нескольких простых шагов, описанных выше. Пользуясь этими инструкциями, вы сможете быстро начать работу над своими текстами в надежном и удобном приложении.
Выбор раздела "Вставка"
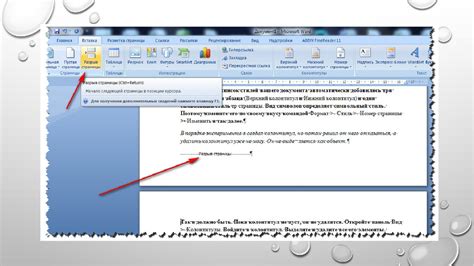
Раздел "Вставка" предлагает вам множество инструментов для добавления и внедрения различных элементов в документ. В этом разделе вы найдете возможности для вставки графических изображений, формул, таблиц, ссылок и других объектов, которые помогут вам усовершенствовать и дополнить ваш документ.
Ознакомьтесь с разделом "Вставка", чтобы обнаружить разнообразные возможности для дополнения вашего документа интегрированными объектами и элементами. Вы сможете вставить иллюстрации, диаграммы и даже видео для улучшения наглядности и понимания вашего текста. Также у вас будет возможность добавить гиперссылки, чтобы облегчить навигацию и ссылку на другие ресурсы.
Раздел "Вставка" станет вашим незаменимым помощником при добавлении разнообразных элементов в ваш документ, сделав его более информативным и привлекательным для читателей. Разнообразие доступных средств вам позволит создать уникальные и профессионально оформленные материалы, удовлетворяющие вашим требованиям и потребностям.
Использование вкладки "Заголовки"

Управление структурой документа в Word 2010 может быть облегчено с помощью вкладки "Заголовки".
В процессе создания и форматирования документа в Word 2010, использование заголовков может значительно упростить ориентацию по тексту и навигацию по нему. Заголовки, содержащие ключевые идеи и разделы, служат ориентирами для читателя и позволяют быстро перемещаться по документу.
Вкладка "Заголовки" обеспечивает доступ к различным стилям заголовков, которые позволяют выделить и организовать текст, используя разнообразные синонимы для слов "заголовок" и "стиль". Использование стилей заголовков также помогает автоматически создать содержание документа, что является полезным при создании длинных текстовых документов.
Основные преимущества использования вкладки "Заголовки" в Word 2010 включают:
- Возможность быстрого форматирования заголовков и перехода между ними;
- Улучшение навигации по документу с помощью создания закладок на основе стилей заголовков;
- Автоматическое создание содержания документа на основе стилей заголовков.
Использование вкладки "Заголовки" является эффективным способом улучшить организацию документа в Word 2010 и сделать его более доступным для читателя.
Нажмите на кнопку "Печать"
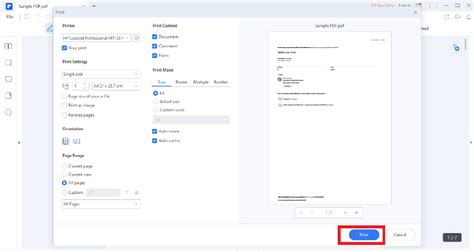
Нажмите на кнопку "Печать" – это простой способ перенести ваш электронный текст на бумагу. При помощи этой функции вы сможете сохранить и поделиться информацией без необходимости переписывать или печатать ее заново. Для использования этой функции и получения бумажной копии вам достаточно выбрать соответствующую кнопку на панели инструментов или в меню программы.
Однако перед нажатием на кнопку, убедитесь, что ваш принтер подключен к компьютеру и готов к печати. Также рекомендуется проверить настройки печати, чтобы выбрать необходимые параметры, такие как формат бумаги, ориентацию страницы и количество экземпляров.
Помните, что кнопка "Печать" – это всего лишь одна из множества функций, доступных в программе Word 2010. Она позволяет вам получить удобный и привычный способ использования вашего электронного документа в форме бумажной копии. Нажмите на кнопку "Печать" и наслаждайтесь удивительной возможностью перенести вашу работу в реальный мир!
Выбор опции "Создать новую печать"
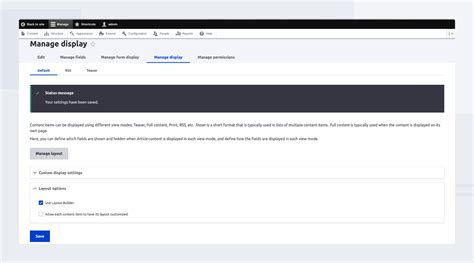
Для того чтобы создать новую печать в Word 2010, вам потребуется выполнить следующие шаги:
- Шаг 1: Откройте документ, который вы хотите напечатать.
- Шаг 2: В верхнем меню выберите вкладку "Файл".
- Шаг 3: В открывшемся меню выберите опцию "Печать".
- Шаг 4: В левой части окна "Печать" выберите пункт "Создать новую печать".
- Шаг 5: Теперь вы можете настроить параметры печати с помощью доступных вариантов, таких как выбор принтера, тип бумаги, ориентация страницы и другие.
- Шаг 6: Когда вы закончите настройку, нажмите на кнопку "Печать", чтобы начать печать документа с выбранными параметрами.
Создание новой печати в Word 2010 - это быстрый и удобный способ настроить печать документа согласно вашим нуждам. Подробнее о доступных опциях печати вы можете узнать в следующем разделе.
Настройте параметры отпечатка для вашего документа
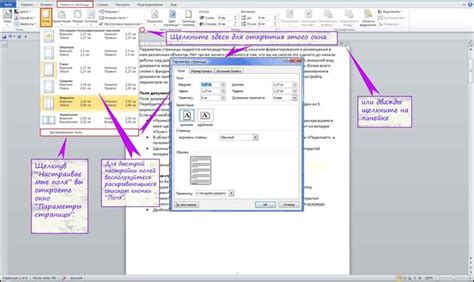
В данном разделе мы рассмотрим процесс настройки параметров печати в программе Microsoft Word. Данные настройки позволят вам контролировать качество и внешний вид отпечатков, а также эффективно использовать ресурсы принтера.
Для начала следует обратить внимание на параметры печати по умолчанию, которые задаются программой. Они могут не соответствовать вашим требованиям, поэтому рекомендуется их проверить и при необходимости изменить. Закрепите в памяти, что каждый параметр печати может повлиять на итоговый результат, то есть качество печати, скорость и потребление чернил.
- Разрешение печати - один из важных параметров, определяющий четкость и детализацию отпечатка. Рекомендуется выбирать наивысшее разрешение, которое поддерживается вашим принтером, чтобы получить наилучший результат.
- Способ заполнения страницы - определяет, как текст и изображения располагаются на странице. Вы можете выбрать заполнение страницы по полному формату, чтобы заполнить всю печатную область, или оставить поля по умолчанию, если вам необходимо оставить место для комментариев или подписей.
- Ориентация страницы - позволяет выбрать портретную (вертикальную) или альбомную (горизонтальную) ориентацию страницы. Выбирайте ориентацию в зависимости от типа содержимого и предпочтений.
- Масштаб страницы - регулирует размер текста и изображений на отпечатке. Вы можете зумировать содержимое на определенный процент или выбрать опцию "Фактический размер", чтобы сохранить пропорции и размеры оригинала.
- Цвет печати - определяет, будет ли документ напечатан цветными или черно-белыми чернилами. Убедитесь, что выбранный цвет соответствует ваши классические аудио или оригинал документа.
Настройки печати позволяют вам точно задать параметры, соответствующие вашим потребностям и требованиям, а также добиться желаемого внешнего вида и качества отпечатка. Ознакомьтесь с описанными выше параметрами и выберите те, которые наилучшим образом соответствуют вашим целям.
Применение настроек печати: подтверждение действий
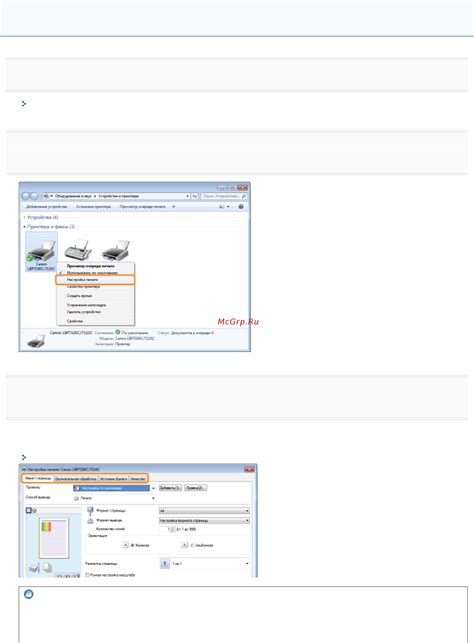
В этом разделе мы рассмотрим важный этап процесса работы с печатью в программе Word 2010. Однако, прежде чем продолжить, рекомендуется убедиться в правильности выбранных настроек, чтобы получить желаемый результат.
Подтверждение настроек
После того, как вы внесли необходимые изменения в параметры печати документа, настало время применить эти настройки и начать процесс печати. Однако, перед тем, как нажать кнопку "ОК", важно внимательно ознакомиться с выбранными параметрами, чтобы избежать ошибок или неудовлетворительных результатов печати.
Убедитесь, что выбранные настройки соответствуют требуемому формату печати, ориентации страницы, размеру бумаги и другим необходимым условиям. Если вы внесли изменения в настройки, их применение также может повлиять на внешний вид и расположение текста, изображений и других элементов документа.
Обратите внимание: перед нажатием кнопки "ОК", рекомендуется также проверить предварительный просмотр печати, чтобы удостовериться в точности настроек и ожидаемом результате. Предварительный просмотр позволяет визуально оценить, как будет выглядеть печатный документ и в случае необходимости внести дополнительные корректировки.
Таким образом, когда вы уверены в правильности выбранных настроек и готовы продолжить печать, нажмите кнопку "ОК", чтобы применить эти настройки и перейти к следующему шагу.
Вопрос-ответ

Как создать печать в Word 2010?
Для создания печати в Word 2010 необходимо открыть документ, затем выбрать вкладку "Файл" в верхнем левом углу программы. В открывшемся меню выберите пункт "Печать". Затем укажите необходимые настройки печати, такие как количество копий, ориентацию страницы и т.д. Нажмите кнопку "Печать" для начала процесса.
Как изменить настройки печати в Word 2010?
Для изменения настроек печати в Word 2010 необходимо выбрать вкладку "Файл" в верхнем левом углу программы. В открывшемся меню выберите пункт "Печать". Затем настройте необходимые параметры, такие как размер бумаги, масштаб, поля и другие опции. После внесения изменений нажмите кнопку "Печать", чтобы распечатать документ с новыми настройками.
Как выбрать принтер для печати в Word 2010?
Для выбора принтера в Word 2010 необходимо открыть документ и выбрать вкладку "Файл" в верхнем левом углу программы. В открывшемся меню выберите пункт "Печать". Затем в окне печати найдите выпадающий список "Принтер" и выберите нужное устройство из списка доступных принтеров. После этого нажмите кнопку "Печать" для печати документа на выбранном принтере.
Как проверить предварительный просмотр печати в Word 2010?
Для проверки предварительного просмотра печати в Word 2010 необходимо открыть документ, затем выбрать вкладку "Файл" в верхнем левом углу программы. В открывшемся меню выберите пункт "Печать". Затем в окне печати кликните на кнопку "Предварительный просмотр", чтобы увидеть, как будет выглядеть печатный документ. Вы сможете просмотреть каждую страницу и убедиться, что все элементы отображаются правильно. После просмотра нажмите кнопку "Печать", чтобы распечатать документ.



