В современном информационном обществе организация данных является одной из ключевых задач, которая стоит перед каждым профессионалом. Без оптимальной системы хранения и структурирования информации невозможно эффективно работать и достигать поставленных целей.
В программе Специалист вы можете создавать и сохранять папки с разнообразными списками, чтобы легко находить нужную информацию и быстро ориентироваться в своих данных. Используйте умные функции и инструменты, предоставляемые программой, чтобы улучшить вашу продуктивность и сделать вашу работу более организованной и эффективной.
Создавайте папки с помощью интуитивно понятного интерфейса программы Специалист, выбирайте удобные названия и уровни доступа, чтобы группировать ваши данные по категориям и делать их более структурированными. Организуйте информацию так, чтобы легко находить нужный документ или запись в любой момент времени.
Сохраняйте списки с важной информацией, отмечайте их как избранные, чтобы быстро находить их в крупных списках и не тратить время на поиск. Благодаря функции сохранения изменений данные будут надежно сохранены и всегда доступны к просмотру и редактированию.
Создание новой директории в программе Консультант Плюс
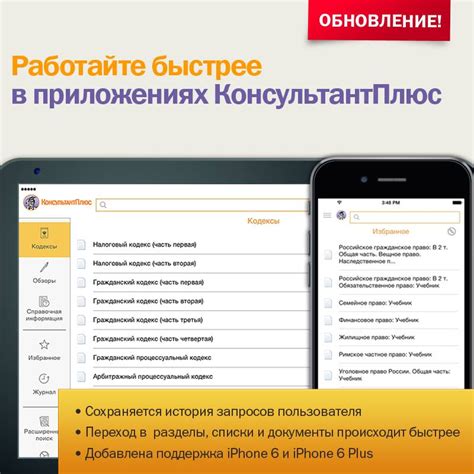
Для начала, необходимо открыть программу Консультант Плюс и перейти в соответствующую раздел. Затем, приступим к созданию новой директории. Это можно сделать следующим образом.
| Шаг | Описание |
|---|---|
| 1 | Щелкните правой кнопкой мыши на пустом месте в окне программы. В появившемся контекстном меню выберите опцию "Новая директория". |
| 2 | Введите название новой директории в появившемся диалоговом окне. Для удобства и четкости рекомендуется использовать осмысленное и описательное название. |
| 3 | Нажмите кнопку "Создать", чтобы завершить процесс создания новой директории. |
После завершения этих шагов, новая директория будет успешно создана в программе Консультант Плюс. Вы можете использовать эту директорию для хранения и упорядочивания нужных файлов и документов в рамках вашей работы.
Шаг 1: Вход в систему Консультант Плюс

Теперь, когда вы готовы начать работу с программой, первым шагом будет вход в систему Консультант Плюс. Это важный этап, который позволит вам получить доступ к функционалу программы и начать добывать полезную информацию для работы или исследования.
Шаг 2: Ориентирование в интерфейсе приложения
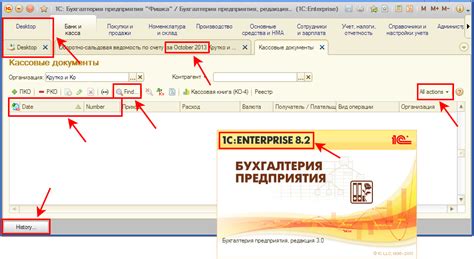
Первый шаг в навигации по интерфейсу - понимание основных вкладок и их назначения. В программе "Консультант Плюс" есть несколько основных разделов, каждый из которых содержит ряд подразделов с конкретными функциями и возможностями. Такие вкладки, как "Настройки", "Документы", "Отчеты" и "Поиск", предоставляют доступ к различным инструментам программы, которые могут понадобиться при работе с информацией и документами.
Для более удобной навигации внутри вкладок предусмотрены панели инструментов, которые содержат часто используемые команды. Кнопки на панелях инструментов позволяют быстро выполнять основные операции, такие как создание новых документов, сохранение изменений, печать и другие.
Один из важных элементов навигации по интерфейсу - это меню программы. В меню собраны все доступные команды и функции программы "Консультант Плюс". Они разделены на логические категории, что упрощает поиск нужной команды. Здесь можно найти функции для работы с документами, поиском информации, управление настройками и другие важные возможности.
- Основные вкладки - ключевые разделы программы, определяющие доступные возможности
- Панели инструментов - удобные и быстрые способы выполнения основных операций
- Меню программы - сборник всех доступных функций и команд
Шаг 3: Выбор местоположения для создания новой директории
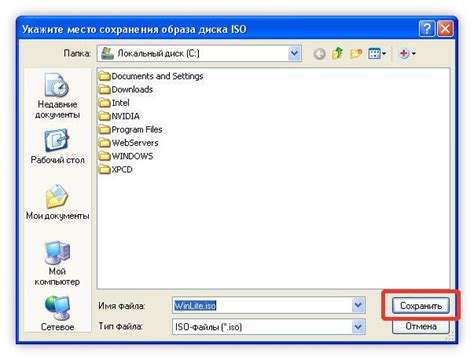
Раздел "Шаг 3" предлагает вам выбрать оптимальное расположение для создания новой директории в программе "Консультант Плюс".
Вам будет предоставлена возможность указать местоположение, где вы хотите создать новую папку в программе. Найдите подходящее пространство для организации своего списка и выберите его в качестве места для создания новой папки.
Обратите внимание, что выбор оптимального местоположения может оказывать влияние на удобство использования программы, а также на доступность и безопасность сохраняемых данных. Поэтому рекомендуется обдумать этот шаг и выбрать наиболее подходящую директорию для сохранения вашего списка в программе "Консультант Плюс".
Ваша задача:
Проанализируйте ваше окружение и определите, где было бы наиболее удобно и логично сохранять созданную папку с вашим списком. Учитывайте соображения безопасности, доступности и удобства использования программы.
Помните, правильный выбор места для создания новой папки поможет вам более эффективно организовать свои данные в программе "Консультант Плюс".
Шаг 4: Создание новой директории
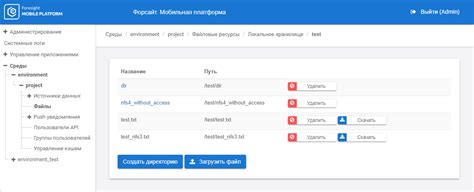
Продолжая процесс работы с программой Консультант Плюс, мы переходим к созданию новой директории. В данном разделе мы рассмотрим, как добавить новую папку в структуру программы, используя необходимые функции.
При разработке своего списка синонимов для данного раздела, важно помнить, что мы сосредоточимся на процессе создания директории без привязки к конкретному программному инструменту. Мы рассмотрим шаги, которые позволят вам добавить новое место для хранения информации в системе без использования общеупотребительных терминов, таких как "создание", "сохранение", "папка" и другие.
Будет рассмотрен метод, который позволит вам добавить новый контейнер для группировки данных в вашей программе, воспользовавшись функциями, специфичными для работы с директориями. Вы также узнаете, как задать атрибуты и настроить новую директорию под ваши индивидуальные нужды.
Шаг 5: Присвоение имени и сохранение директории
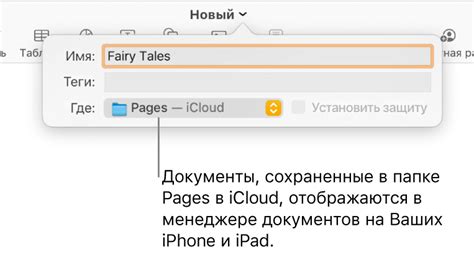
Определение имени и сохранение папки с нашим списком в программе Консультант Плюс
На этом шаге мы будем давать название нашей новой папке, куда сохранится список, и сохранять ее на компьютере при помощи программы Консультант Плюс.
Обеспечьте назначение папке описательного и уникального имени, чтобы легко находить ее в дальнейшем. Можно использовать ключевые слова или фразы, которые отображают содержание или характеристики списка. Помните, что папку можно сохранить в выбранной Вами директории или создать новую.
После того, как Вы наделили папку уникальным идентификатором, сохраните ее, чтобы требуемый список был зафиксирован на Вашем компьютере. Это позволит Вам легко обращаться к списку и делать необходимые действия в программе Консультант Плюс.
Обратите внимание, что правильное назначение имени и сохранение папки является важной частью процесса ведения списка в программе Консультант Плюс. Это поможет Вам организовать и структурировать информацию для более эффективной работы.
Шаг 6: Расширение функционала созданной директории с разнообразными списками
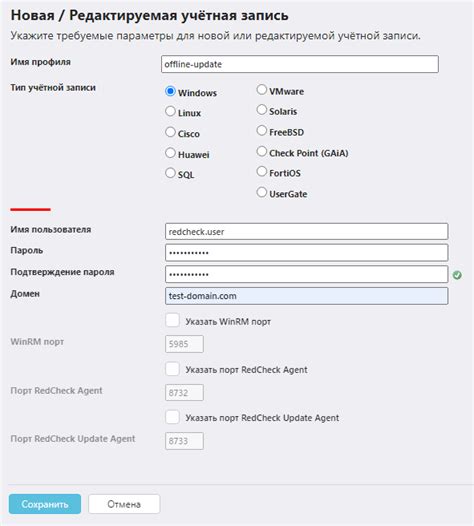
Продолжая нашу работу с программой Консультант Плюс, на этом шаге мы рассмотрим процесс добавления списков в ранее созданную директорию. Закрепив полученные знания о создании папки, мы теперь сможем осуществлять дополнительные функции, которые значительно облегчат нам работу.
После успешного создания директории, у нас появляется возможность добавлять разнообразные списки для удобного хранения и структурирования информации. Это может быть, например, список задач, список контактов или список важных событий.
Шаг 6.1: Создание нового списка
Для создания нового списка в выбранной директории необходимо выполнить следующие действия:
- Открыть директорию, в которую мы хотим добавить список;
- Выбрать в меню программы команду "Создать список" или воспользоваться горячей клавишей;
- Указать название списка и, при необходимости, его дополнительные параметры (например, дату начала или приоритет);
- Нажать "Создать" и новый список будет добавлен в выбранную директорию.
Таким образом, мы сможем создавать и хранить различные списки внутри созданной директории, чтобы организовывать и структурировать нашу работу или информацию по заданной тематике. Помимо создания новых списков, мы также можем редактировать, удалять или перемещать уже существующие списки, что дает нам широкие возможности для управления и настройки директорий в программе Консультант Плюс.
Вопрос-ответ

Как создать папку с списком в программе Консультант Плюс?
Чтобы создать папку с списком в программе Консультант Плюс, вам необходимо открыть программу и перейти в раздел "Списки". Затем, нажмите на кнопку "Добавить" и введите название для новой папки. После этого, папка будет создана и вы сможете добавить в нее нужные списки.
Как сохранить папку с списком в программе Консультант Плюс?
Чтобы сохранить папку с списком в программе Консультант Плюс, вам нужно кликнуть правой кнопкой мыши на папке, которую вы хотите сохранить, и выбрать пункт меню "Сохранить". После этого укажите место сохранения и нажмите "ОК". Ваша папка с списком будет сохранена в выбранном месте.
Как изменить название папки с списком в программе Консультант Плюс?
Для того чтобы изменить название папки с списком в программе Консультант Плюс, вы должны щелкнуть правой кнопкой мыши на папке и выбрать пункт меню "Переименовать" или просто дважды кликнуть на название папки. Затем введите новое название и нажмите "Enter". Таким образом, название папки с списком будет изменено.
Как удалить папку с списком в программе Консультант Плюс?
Для удаления папки с списком в программе Консультант Плюс, кликните правой кнопкой мыши на папке, которую вы хотите удалить, и выберите пункт меню "Удалить". Подтвердите удаление, если это потребуется. Папка с списком будет безвозвратно удалена из программы.
Можно ли переместить папку с списком в программе Консультант Плюс?
Да, вы можете переместить папку с списком в программе Консультант Плюс. Для этого, щелкните правой кнопкой мыши на папке и выберите пункт меню "Вырезать". Затем перейдите в папку, в которую желаете переместить папку с списком, и щелкните правой кнопкой мыши на пустом месте в этой папке. Выберите пункт меню "Вставить". Таким образом, папка с списком будет перемещена в выбранную вами папку.
Как создать новую папку в программе Консультант Плюс?
Для создания новой папки в программе Консультант Плюс нужно открыть раздел, в котором вы хотите создать папку, нажать правой кнопкой мыши на свободное место в окне и выбрать опцию "Создать папку". После этого вам потребуется ввести название папки и нажать "ОК".
Как сохранить список в отдельную папку в программе Консультант Плюс?
Для сохранения списка в отдельную папку в программе Консультант Плюс нужно открыть список, который вы хотите сохранить, нажать на кнопку "Файл" в верхней панели инструментов и выбрать опцию "Сохранить как". Затем выберите или создайте папку, в которую хотите сохранить список, введите название файла и нажмите "Сохранить". Теперь ваш список сохранен в отдельной папке.



