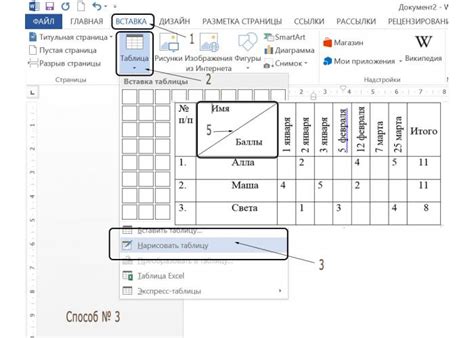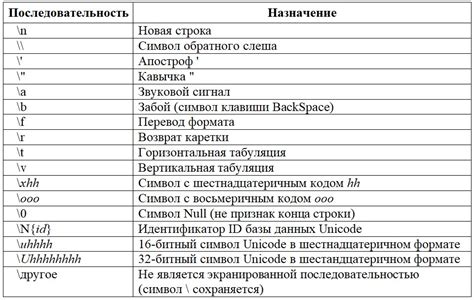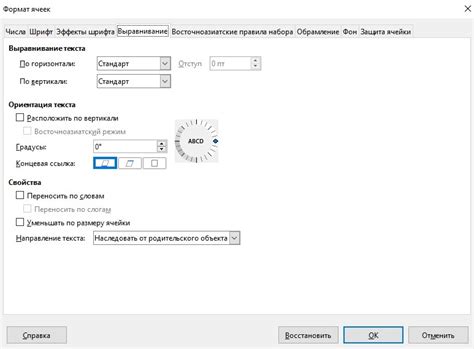В современном мире информационных технологий обработка текстовых документов является основой многих рабочих процессов. Каждый день мы сталкиваемся с необходимостью работать с текстом, редактировать его и форматировать под свои нужды. Одним из наиболее популярных инструментов для этой задачи является редактор текста.
Редактор текста – это программа или приложение, предназначенное для ввода, редактирования и форматирования текстовых документов. С его помощью мы можем преобразовывать неструктурированный текст в структурированный, делать текст более читабельным и приятным восприятию. Одним из важных аспектов работы с редактором текста является возможность создания многострочных ячеек, которые помогают нам структурировать информацию и выделять ее ключевые моменты.
Многострочная ячейка – это отдельный блок текста, который может содержать несколько абзацев и форматироваться по своему усмотрению. Такая ячейка позволяет нам группировать связанный контент, организовывать информацию в виде списка или таблицы, а также выделять ключевые моменты с помощью удобного форматирования. Создание многострочной ячейки в редакторе текста может быть несложной задачей, при условии, что вы знаете несколько полезных команд и функций программы.
Использование функции "Слияние ячеек" в таблицах
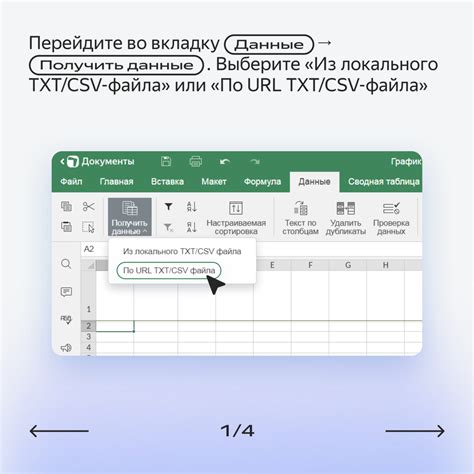
В работе с таблицами, особенно в текстовом редакторе, можно столкнуться с ситуацией, когда необходимо объединить несколько ячеек в одну большую. Для решения этой задачи в HTML-формате используется функция "Слияние ячеек".
Функция "Слияние ячеек" позволяет объединить две или более ячейки в одну большую, что полезно для создания отдельных секций, объединения заголовков или визуального улучшения внешнего вида таблицы. Это позволяет улучшить читаемость и организацию информации, а также помогает создавать эффектные и привлекательные документы.
Для использования функции "Слияние ячеек" необходимо выбрать нужные ячейки, которые вы хотите объединить, и применить соответствующую команду или функцию в текстовом редакторе или при ручном создании таблицы в HTML. Объединенная ячейка будет занимать пространство всех выбранных ячеек и будет иметь общий размер.
С помощью функции "Слияние ячеек" можно создавать большие ячейки, которые занимают несколько строк или столбцов, а также комбинировать объединение ячеек по горизонтали и вертикали для создания многострочных ячеек. Это добавляет гибкость и возможность представления информации в виде табличной структуры.
| Объединенная ячейка | Ячейка 1 | Ячейка 2 | |
| Многострочная ячейка | Ячейка 3 | Ячейка 4 | Ячейка 5 |
| Ячейка 6 | Ячейка 7 | ||
| Ячейка 8 | Ячейка 9 | Ячейка 10 | |
В представленной таблице мы использовали функцию "Слияние ячеек", чтобы создать объединенную ячейку, а также многострочную ячейку, которая занимает несколько строк и содержит переносы строки. Это позволяет нам эффективно разместить информацию и улучшить визуальное представление данных.
Используя функцию "Слияние ячеек", вы можете создавать сложные и информативные таблицы, которые помогут организовать представление данных и делать их более понятными для читателей. Это полезный инструмент, который может быть применен в различных областях, таких как отчеты, презентации, статьи и многое другое.
Добавление переноса строки в ячейку
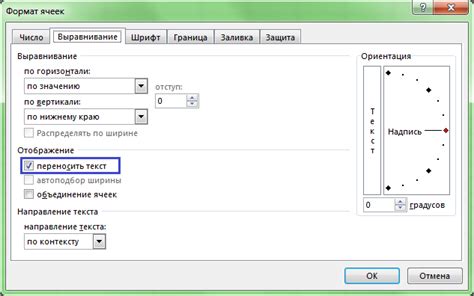
В этом разделе мы рассмотрим способы добавления переноса строки в ячейку, что позволит вам разместить информацию в несколько строк внутри ячейки таблицы.
Иногда возникает необходимость разделить содержимое ячейки на несколько строк, чтобы улучшить читаемость текста или представить информацию в более структурированном виде. Для этого существуют различные методы, которые мы рассмотрим ниже.
Изменение высоты ячейки

В данном разделе рассмотрим способы регулировки высоты ячейки, когда речь идет о таблицах.
- Изменение высоты с использованием автоматического режима. При создании таблицы высота ячеек может быть автоматически определена в зависимости от контента. Однако, в некоторых случаях может потребоваться вручную указать желаемую высоту, чтобы достичь оптимального внешнего вида таблицы.
- Изменение высоты с использованием атрибута "height". Для контроля высоты ячеек можно применять атрибут "height" внутри тега
<td>. Это позволяет определить конкретную высоту для каждой ячейки, независимо от ее содержимого. - Изменение высоты с использованием стилей. Для более гибкой настройки высоты ячеек можно использовать стили CSS. С помощью свойства "height" в стилевом описании ячеек можно задавать конкретные значения высоты в пикселях или процентах.
Зная различные способы изменения высоты ячейки, можно легко достичь требуемого вида и расположения таблицы в документе.
Максимизация эффективности работы с текстом в таблицах

Использование автоподстройки текста позволяет с легкостью справиться с трудностями, связанными с выравниванием строк, например, в случае длинных заголовков или недостаточного пространства в ячейке. Этот мощный инструмент автоматически изменяет размер шрифта или пропорций ячейки, обеспечивая целостность и удобочитаемость текста при любом его объеме.
С помощью автоподстройки текста можно быстро и эффективно форматировать документы, сохраняя их профессиональный и аккуратный вид. Отдельные символы или слова больше не будут обрезаться или разрываться, благодаря подстройке размеров текст автоматически адаптируется к размеру ячейки. К тому же, автоподстройка позволяет с легкостью менять размеры таблицы или ячеек, не влияя на читаемость текста. |
Вставка текстового блока внутрь ячейки

В данном разделе рассмотрим методы и приемы вставки текстового блока внутрь ячейки, в рамках создания многострочного контента в определенном программном приложении.
Для эффективной работы с ячейками, необходимо знать способы размещения, расположения и оформления текста, а также использование различных инструментов и функций. Рассмотрим основные приемы вставки текстовых блоков:
- Использование автоматического переноса: позволяет тексту автоматически переходить на новую строку внутри ячейки, когда достигнута максимальная ширина ячейки.
- Использование тегов разметки: позволяет задать позиционирование текстового блока внутри ячейки с помощью тегов таких как ,,
.
- Использование специальных операторов форматирования: позволяет задать форматирование текстового блока, такие как отступы, выравнивание, шрифт и т.д.
Выбор оптимального метода вставки текстового блока в ячейку зависит от особенностей задачи, требований к оформлению и возможностей программного приложения, в котором происходит работа. Важно учитывать синтаксические правила и рекомендации для достижения желаемого результата.
Таблица с пропуском для текста: создание таблицы со сквозным текстом
Вы будете удивлены, насколько удобно и эффективно использовать таблицу со сквозным текстом для организации информации в вашем документе.
Представьте себе таблицу, в которой текст может протекать сквозь несколько ячеек, без ограничений по количеству строк или столбцов.
Идея создания таблицы со сквозным текстом заключается в возможности использовать открытые ячейки внутри таблицы для размещения текста, который охватывает несколько ячеек одновременно. Это особенно полезно при организации информации, которую сложно разделить на отдельные ячейки или когда требуется объединить информацию из разных ячеек в единую последовательность.
Создать таблицу со сквозным текстом в вашем документе – это просто. Просто задайте размеры таблицы, добавьте требуемое количество строк и столбцов и заполните ячейки текстом, который вы хотите объединить и охватить сквозь несколько ячеек.
Неограниченные возможности таблицы со сквозным текстом позволяют вам легко и эффективно структурировать информацию в вашем документе, облегчая его восприятие и позволяя сосредоточиться на главных элементах информации.
Форматирование ячейки для создания текста с переносом на новую строку
Для создания многострочного текста в ячейке необходимо применить соответствующие форматирования и свойства. Использование тегов
<br>,<p>и других помогает разделить текст на отдельные строки и задать нужное расположение и внешний вид каждой строки.Для начала можно использовать теги списка, такие как
<ul>,<ol>и<li>, чтобы создать структуру многострочного текста. Эти теги позволяют определить различные уровни иерархии и обозначить каждую строку своим маркером или номером.- Первая строка текста
- Вторая строка текста
- Третья строка текста
Другой способ форматирования ячейки для создания многострочного текста - использование тегов
<p>и<br>. Тег<p>позволяет создать отдельный абзац текста внутри ячейки, а тег<br>- задать перевод на новую строку внутри абзаца.Пример использования тега
<p>:Первая строка текста.
Вторая строка текста.
Третья строка текста.
Таким образом, использование форматирования ячейки позволяет удобно организовывать многострочный текст в документе, делая его более читабельным и структурированным.
Применение направления текста к ячейке
Направление текста:
При работе с ячейками можно применять различные направления текста, такие как горизонтальное или вертикальное. Горизонтальное направление позволяет расположить текст в ячейке слева направо или справа налево, в то время как вертикальное направление изменяет ориентацию текста на вертикальную.
Горизонтальное направление текста:
Горизонтальное направление текста позволяет установить текст в ячейке так, чтобы он читался слева направо или справа налево. Это может быть полезно при создании документов, которые требуют задания специальных стилей или чтения текста справа налево.
Вертикальное направление текста:
Вертикальное направление текста предлагает возможность изменить ориентацию текста в ячейке на вертикальную. Это может быть полезным при создании документов, которые требуют вертикального расположения текста для лучшей организации содержимого.
Использование плагинов и расширений для формирования многострочных ячеек
Одним из популярных плагинов является [название плагина], который предоставляет возможность легко создавать и форматировать текст в несколько строк внутри ячеек. Этот плагин предлагает набор интуитивно понятных инструментов и настроек, позволяющих гибко настраивать внешний вид и форматирование текста в многострочных ячейках.
- Функция 1: [описание функции 1 плагина]
- Функция 2: [описание функции 2 плагина]
- Функция 3: [описание функции 3 плагина]
Еще одним полезным инструментом является [название расширения], которое предлагает расширенный функционал для работы с многострочными ячейками. Это расширение позволяет не только размещать текст в несколько строк, но и вставлять изображения, таблицы, ссылки и другие элементы внутри ячейки. Таким образом, пользователь может создавать более сложные и информативные ячейки в своем документе.
- Функция 1: [описание функции 1 расширения]
- Функция 2: [описание функции 2 расширения]
- Функция 3: [описание функции 3 расширения]
Использование плагинов и расширений для создания многострочных ячеек в приложениях позволяет сократить время и усилия, затрачиваемые на форматирование и оформление текста. Благодаря дополнительным функциям и возможностям, эти инструменты облегчают работу с многострочными ячейками и повышают эффективность создания и редактирования документов.
Полезные рекомендации по форматированию и использованию ячеек с несколькими строками в текстовом редакторе Microsoft Word
- Больше гибкости: использование многострочных ячеек позволяет создавать текстовые блоки различного размера и формата в пределах таблицы или документа.
- Удобное разделение: с помощью многострочных ячеек вы можете легко разделить большой текст на более мелкие блоки, что облегчит чтение и позволит быстрее найти нужную информацию.
- Лучшая визуальная привлекательность: форматирование многострочных ячеек позволяет добавлять выравнивание, изменять шрифт и цвет, а также применять другие визуальные эффекты для создания более привлекательного внешнего вида документа.
- Наглядность и структурирование: многострочные ячейки могут быть особенно полезны для создания таблиц и списков, которые помогут наглядно представить информацию и обеспечить ее структурированный вид.
- Удобство редактирования: использование многострочных ячеек делает процесс редактирования текста более удобным и эффективным, так как вы можете легко изменять содержимое каждой строки отдельно от остальных.
В итоге, использование многострочных ячеек в текстовом редакторе Word позволяет улучшить внешний вид и понимание информации, делая ее более структурированной и удобочитаемой.
Вопрос-ответ
Как создать многострочную ячейку в Word?
Для того чтобы создать многострочную ячейку в Word, вам необходимо выбрать нужную таблицу или создать новую. Затем выделите нужную ячейку, нажмите правой кнопкой мыши на выделенную ячейку и выберите опцию "Слияние и центрирование". После этого вам будет доступна функция "Разделить ячейки", где вы сможете выбрать количество строк и столбцов для разбиения ячейки. Таким образом, вы сможете создать многострочную ячейку в Word.
Как разделить ячейку на несколько строк в Word?
Чтобы разделить ячейку на несколько строк в Word, необходимо выделить нужную ячейку в таблице. Затем нажмите правой кнопкой мыши на выделенную ячейку и выберите опцию "Слияние и центрирование". После этого в появившемся меню выберите опцию "Разделить ячейки". В открывшемся диалоговом окне вы сможете задать количество строк и столбцов, на которые вы хотите разбить ячейку. Нажмите "ОК", чтобы применить изменения и разделить ячейку на несколько строк.
Как создать ячейку с переносом текста в Word?
Для создания ячейки с переносом текста в Word, необходимо выбрать нужную таблицу или создать новую. Затем выделите нужную ячейку и нажмите правой кнопкой мыши на выделенную ячейку. В контекстном меню выберите опцию "Формат ячейки". После этого перейдите на вкладку "Выравнивание" и поставьте галочку рядом с опцией "Перенос по словам". Теперь текст в ячейке будет автоматически переноситься на новую строку при достижении конца ячейки.
Можно ли создать многострочную ячейку в Word без разделения на строки?
Да, в Word можно создать многострочную ячейку без разделения на строки. Для этого выделите нужную ячейку в таблице и в контекстном меню выберите опцию "Параметры ширины столбца и высоты строк". В открывшемся диалоговом окне перейдите на вкладку "Параметры ячейки" и задайте нужную высоту для ячейки в поле "Высота". Теперь вы сможете ввести текст, который будет занимать несколько строк в ячейке, без необходимости разделения на отдельные строки.