В современном мире доступ к информации стал неотъемлемой частью нашей повседневной жизни. Каждый день мы сталкиваемся с большим объемом данных, которые нужно анализировать и представлять в удобной и наглядной форме. Одним из эффективных способов визуализации информации является создание круговой диаграммы. Это инструмент, позволяющий легко анализировать и сравнивать различные значения на основе их процентного соотношения внутри целого.
Чтобы создать круговую диаграмму в Excel, вы можете использовать простые и интуитивно понятные инструменты, которые предлагает данный программный пакет. Для начала, нужно создать таблицу с данными, которые вы хотите представить в виде диаграммы. Затем, следует выбрать необходимый диапазон ячеек и активировать функцию создания диаграммы.
Важно отметить, что создание круговой диаграммы - это не только практически полезный инструмент для анализа данных, но и подходящий способ привлечь внимание аудитории на презентации или отчеты. Круговая диаграмма позволяет эффективно передать основные идеи и презентовать информацию в удобном для восприятия формате.
Шаг 1: Подготовка данных для круговой диаграммы
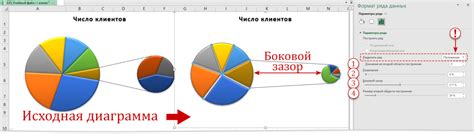
Для начала необходимо определить, о какой теме или категории будет представлена информация на диаграмме. Затем, следует проанализировать имеющиеся данные и выделить ключевую информацию, которую вы хотите представить в виде круговой диаграммы.
Важно учесть, что данные должны быть ясными и понятными. Если в таблице или листе Excel есть лишние столбцы или строки, которые не имеют отношения к теме диаграммы, их следует удалить или скрыть.
Рекомендуется логически организовать данные в таблице. Вы можете использовать заголовки для столбцов, указывающие на содержание каждого столбца данных. Это поможет позже при создании диаграммы.
После того, как данные подготовлены, можно переходить к следующему шагу - созданию круговой диаграммы в Excel.
Шаг 2: Построение круговой диаграммы с использованием Excel

В этом разделе мы рассмотрим второй шаг из нашего процесса, который позволит нам создать круговую диаграмму на основе данных из таблицы.
Для начала работы нам понадобится Excel, мощный инструмент для работы с данными. Следующий этап после подготовки данных – создание круговой диаграммы, которая поможет наглядно представить данные. Круговая диаграмма – это графическое представление данных в виде круга, разделенного на секторы, пропорциональные значениям, которые они представляют.
Для создания круговой диаграммы в Excel, необходимо выполнить ряд простых шагов. В первую очередь, выделим данные из таблицы, которую мы подготовили в предыдущем шаге, и перейдем на вкладку, называемую "Вставка". Здесь мы найдем раздел "Диаграммы" и выберем тип диаграммы "Круговая".
Затем, необходимо выбрать данные для построения диаграммы. Мы можем сделать это с помощью активации диалогового окна "Источник данных", нажав на кнопку "Выбрать данные". В открывшемся окне выберем нужный диапазон данных и нажмем кнопку "ОК".
После этого, Excel автоматически сгенерирует круговую диаграмму на основе выбранных данных. Мы можем продолжить настройку диаграммы, добавлять заголовок, легенду, изменять цвета и т.д., чтобы сделать ее более наглядной и информативной.
Создание круговой диаграммы – это удобный способ визуализации данных и представления их в понятной и легкой форме. Круговая диаграмма помогает сравнивать значения разных категорий и уловить общие тенденции. В следующих шагах мы рассмотрим дополнительные функции Excel, которые помогут вам дополнить и улучшить вашу круговую диаграмму.
Шаг 3: Улучшение оформления круговой диаграммы
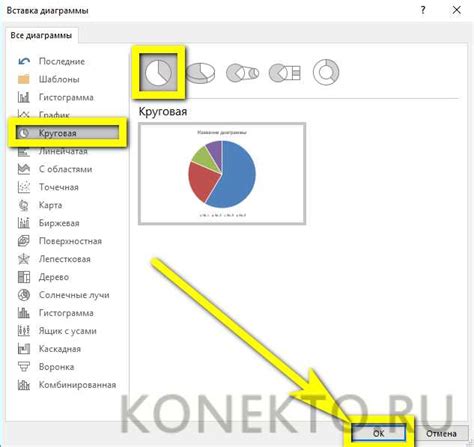
В данном разделе мы рассмотрим, как можно изменить внешний вид круговой диаграммы, чтобы сделать ее более привлекательной и наглядной. Прежде чем приступить к этому шагу, убедитесь, что вы уже создали круговую диаграмму на основе данных из таблицы.
Эффектные цвета: Один из способов сделать круговую диаграмму более привлекательной - это изменить цвета сегментов. Excel предлагает широкую палитру цветов для выбора. Вы можете использовать яркие и контрастные цвета, чтобы выделить важные сегменты или создать гармоничную комбинацию цветов, чтобы диаграмма выглядела эстетично и понятно для чтения.
Добавление легенды: Легенда - это текстовый блок, который показывает соответствие между различными цветами сегментов и категориями данных. Добавление легенды позволяет упростить понимание диаграммы, особенно если у вас много сегментов или категорий. Вы можете изменить положение и форматирование легенды, чтобы она соответствовала визуальному стилю вашей диаграммы.
Важное использование подписей: Подписи сегментов, которые отображают процентное соотношение каждой категории данных, могут быть очень полезны при анализе диаграммы. Вы можете добавить подписи на каждый сегмент или только на те, которые имеют достаточно места для текста. Кроме того, можно изменить шрифт, размер и положение подписей для улучшения их видимости и читаемости.
Анимация и визуальные эффекты: Использование анимации и других визуальных эффектов может придать вашей круговой диаграмме дополнительную динамику и привлекательность. Excel предлагает различные эффекты анимации, такие как появление, исчезновение или прокрутка, которые можно применить к сегментам диаграммы. Не забывайте умерять использование этих эффектов, чтобы они не отвлекали от сути данных и не усложняли восприятие диаграммы.
Набравшись опыта в использовании вышеописанных методов, вы сможете создавать и настраивать круговые диаграммы в Excel так, чтобы они максимально полно передавали информацию и попадали в цель анализа данных.
Вопрос-ответ

Как создать круговую диаграмму в Excel?
Для создания круговой диаграммы в Excel, нужно сначала открыть программу и выбрать лист, на котором будем работать. Затем выделяем данные, которые мы хотим использовать для построения диаграммы. Далее, в верхнем меню выбираем вкладку "Вставка" и найдем иконку круговой диаграммы. Щелкнув по иконке, выберем одну из доступных опций круговых диаграмм. Excel автоматически построит диаграмму на нашем листе с выбранными данными.



