Многие из нас сталкиваются с необходимостью создания изображений с прозрачным фоном для различных целей. Будь то разработка веб-дизайна, создание рекламных материалов или просто украшение своего блога - изображение в формате PNG с прозрачностью является незаменимым инструментом.
Однако, не всегда знать, как создать такое изображение. Ведь для этого потребуется использование специализированных программ и некоторых знаний. Но не волнуйтесь, в этой статье я расскажу вам о нескольких простых способах, которые позволят вам создать изображение с прозрачным фоном без лишних усилий.
Не имеет значения, каким уровнем навыка вы обладаете в области графического дизайна - вы сможете легко освоить использование программ и техник, которые я предлагаю. Главное - внимательность и желание создать качественное изображение, которое будет привлекать взгляды и впечатлять своей красотой.
Инструкции по использованию программы Photoshop для создания изображения с прозрачным фоном в формате PNG

В данном разделе приведены пошаговые инструкции по использованию программы Photoshop для создания изображения с прозрачным фоном в формате PNG. Решение данной задачи поможет вам достичь эффекта прозрачности фона, что идеально подходит для различных дизайнерских проектов, веб-разработки или для создания креативных фотографий.
Шаг 1: Запустите программу Photoshop и откройте изображение, с которым вы хотите работать. Убедитесь, что оно совместимо с форматом PNG и имеет прозрачный фон.
| Синонимы: |
| Открыть программу Photoshop |
| Инициализировать Photoshop |
| Активировать Photoshop |
Шаг 2: Выберите инструмент "Быстрое выделение" (название инструмента в соответствии с программой Photoshop) и аккуратно выделите объект на изображении, оставляя прозрачный фон без выделения.
| Синонимы: |
| Выделить |
| Ограничить |
| Обозначить |
Шаг 3: После выделения объекта, нажмите правую кнопку мыши и выберите "Создать слой на основе выделения". Это создаст новый слой с выделенным объектом.
| Синонимы: |
| Нажать правую кнопку мыши |
| Кликнуть правой кнопкой мыши |
| Выбрать правую кнопку мыши |
Шаг 4: Удалите исходный слой. Для этого выберите его в панели слоев и нажмите кнопку "Удалить слой" или перетащите его в корзину внизу панели слоев.
| Синонимы: |
| Устранить |
| Исключить |
| Избавиться от |
Шаг 5: Нажмите клавишу "Ctrl" и кликните по новому слою с выделенным объектом, чтобы создать выделение вокруг него.
| Синонимы: |
| Зажать клавишу Ctrl |
| Удерживать клавишу Ctrl |
| Нажать и удерживать клавишу Ctrl |
| Нажать клавишу Ctrl и одновременно кликнуть |
Шаг 6: Выберите "Редактировать" в главном меню, затем "Заполнить". В диалоговом окне, выберите "Прозрачный" в выпадающем списке "Содержимое" и нажмите "ОК". Это заполнит выделенную область прозрачным цветом, создавая прозрачный фон.
| Синонимы: |
| Выбрать |
| Определиться |
| Сделать выбор |
После завершения этих шагов, вы получите изображение в формате PNG с прозрачным фоном, готовое к использованию в различных проектах и приложениях.
Шаг 1: Введение к редактированию изображения в Photoshop
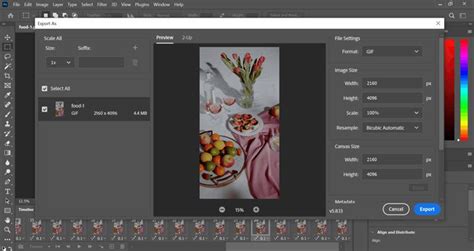
Открытие изображения в Photoshop позволяет получить доступ к его редактированию и настройке различных параметров, включая прозрачный фон. Это исключительно важно для создания графики с прозрачностью, которая может быть дальше использована в различных контекстах и проектах.
Шаг 2: Изоляция фона на изображении

В данном разделе мы рассмотрим процесс выделения фона на изображении с применением различных методов и инструментов. Выделение фона позволяет удалить ненужные элементы и сделать изображение более эстетичным и привлекательным.
1. Использование инструментов растровой графики:
- Волшебная палочка (Magic Wand) - инструмент, позволяющий выбрать пиксели с определенным цветом или оттенком.
- Лассо (Lasso) - инструмент, позволяющий выделить область на изображении вручную.
- Карандаш или кисть (Brush) - инструменты для ручной выделения фона на изображении.
2. Использование инструментов векторной графики:
- Контур (Path) - инструмент, позволяющий создавать точные контуры и выделения.
- Изолированные пути (Clipping Paths) - техника, при которой фон изображения выделяется при помощи внешних векторных контуров.
3. Применение программного обеспечения специализированных графических редакторов:
- Adobe Photoshop - широко известная программа, предоставляющая множество инструментов для выделения фона на изображении.
- GIMP - свободный редактор растровой графики, который также имеет возможности по работе с прозрачным фоном.
При выборе метода выделения фона следует учитывать сложность изображения, требования к качеству и точности выделения, доступность инструментов и программного обеспечения. После выполнения этого шага изображение будет готово к сохранению в формате PNG с прозрачным фоном.
Шаг 3: Обратное выделение выбранного участка
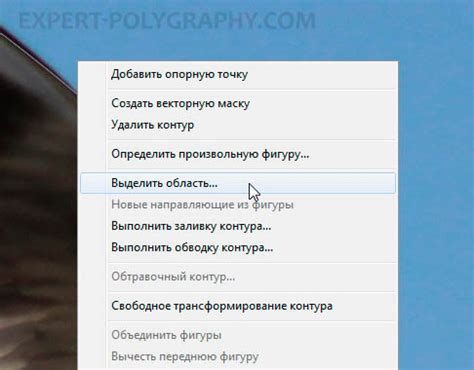
После того, как вы успешно выбрали и обозначили нужный вам участок изображения, пришло время выполнить обратное выделение этого выбранного участка. Процесс обратного выделения позволяет убрать все остальные пиксели вокруг выбранной области и сохранить только нужную часть изображения.
Для выполнения этого шага вам понадобится использовать инструмент инверсии цветов. Обратите внимание, что это не единственный способ выполнить обратное выделение, но один из наиболее популярных и простых в использовании.
Инвертирование выбранной области позволит создать контур и убрать все пиксели снаружи этой области. В результате, вы получите пиксели с прозрачным фоном, которые будут совпадать с оригинальным изображением внутри выбранной области.
Вопрос-ответ

Как создать изображение формата PNG с прозрачным фоном?
Для создания изображения формата PNG с прозрачным фоном вам потребуется использовать графический редактор, поддерживающий сохранение в данном формате и работу с прозрачностью. Примерами таких редакторов являются Adobe Photoshop, GIMP и Paint.NET. Вам необходимо открыть или создать новый документ в редакторе и настроить фоновый слой, чтобы он был прозрачным. Затем, после завершения работы над изображением, сохраните его в формате PNG с поддержкой прозрачности.
Какой программой можно создать изображение с прозрачным фоном в формате PNG?
Для создания изображения с прозрачным фоном в формате PNG можно использовать различные программы. Некоторыми из самых популярных являются Adobe Photoshop, GIMP и Paint.NET. В этих редакторах есть функции для работы с прозрачностью и возможность сохранения изображений в формате PNG с поддержкой прозрачного фона.
Как изменить фон на прозрачный и сохранить изображение в формате PNG?
Для изменения фона на прозрачный и сохранения изображения в формате PNG вам потребуется графический редактор, поддерживающий работу с прозрачностью. Откройте изображение в выбранном редакторе и выберите инструмент для работы с фоном, например "Магический пинцет" или "Ластик". Выделите область фона, который нужно сделать прозрачным, и удалите его. Затем сохраните изображение в формате PNG, выбрав опцию сохранения с поддержкой прозрачности.
Можно ли создать изображение с прозрачным фоном без использования специальных программ?
Да, можно создать изображение с прозрачным фоном без специальных программ, однако это может быть несколько сложнее. Один из способов - использовать онлайн-редакторы изображений, которые предлагают функции изменения фона и сохранение изображений в формате PNG с прозрачностью. Другим способом является использование специализированных редакторов изображений, например, редакторов для работы с иконками или курсорами, которые часто позволяют сохранять изображения в формате PNG с прозрачным фоном.



