В процессе работы с таблицами в программе Excel можно столкнуться с необходимостью создания итоговой строки, в которой будут содержаться общие значения или результаты анализа данных в таблице. Это может быть полезно, например, для отображения суммы, среднего значения или максимального числа в столбце. В данной статье мы рассмотрим простой способ создания итоговой строки, который поможет вам быстро и эффективно организовать и анализировать данные в таблице.
Для начала, необходимо выделить строку, в которой будет располагаться итоговая информация. Для этого потребуется использовать мышку или клавиатуру для выбора нужной строки. После этого, вы можете перейти к непосредственному добавлению итоговых значений в выделенную строку.
Одним из простых способов добавления значений в итоговую строку является использование функций Excel. Для этого необходимо определить тип данных, который вы хотите отобразить в итоговой строке, и затем выбрать соответствующую функцию. Например, если вам нужно отобразить сумму столбца с числовыми значениями, можно использовать функцию SUM. Если вы хотите отобразить среднее значение, то используйте функцию AVERAGE. А если вам нужно отобразить максимальное или минимальное значение, то выберите функции MAX или MIN.
Особенностью, которая присутствует в электронной таблице Excel, является присутствие итоговой строки.

Главное предназначение итоговой строки в Excel – облегчить анализ данных и сохранить время при рассчете сумм, средних значений и других агрегированных показателей. Она позволяет получить общее представление о данных в таблице необходимым образом и сделать их наглядными для более эффективной интерпретации.
Итоговая строка может быть создана при помощи различных функций и формул, которые позволяют рассчитывать суммы, средние значения, медианы, максимальные и минимальные значения, а также выполнять другие операции с данными. Это позволяет получить разнообразные аналитические результаты и варианты агрегированных данных для более точного и полного анализа таблицы.
Итоговая строка является полезным инструментом, который помогает в организации и систематизации данных в Excel. Она добавляет удобство при работе с большими объемами информации и значительно упрощает процесс анализа таблицы. Использование итоговой строки позволяет легко и быстро получать нужные результаты и высокую информативность таблицы.
Когда возникает необходимость добавления строки с итогами в таблицу?
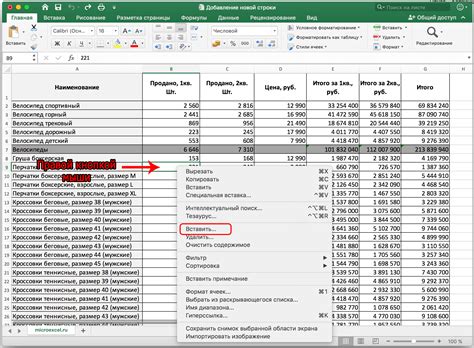
Для удобства анализа и обобщения данных в таблице, иногда требуется добавление специальной строки, которая позволит быстро получить общую информацию или суммировать результаты. Эта строка, называемая итоговой, помогает разработчикам Excel упростить работу и сосредоточиться только на ключевых показателях, минуя лишние детали.
Возможные области применения итоговых строк в таблице могут варьироваться в зависимости от конкретных задач и требований. Например, они могут использоваться для подсчета общей суммы продаж в месяце, среднего значения качества продукта за определенный период времени, количества участников в определенной категории и т.д. Важно понимать, что итоговые строки не только упрощают работу с данными, но и делают информацию более наглядной и понятной для пользователя.
Добавление итоговых строк является одним из способов повышения эффективности работы с таблицами в Excel. Это позволяет получить быстрый обзор результатов и провести анализ данных без лишних усилий. При использовании данной функциональности рекомендуется учитывать особенности своей задачи и ориентироваться на конечные цели, чтобы получить максимальную пользу от итоговых строк в таблице.
Способы добавления итоговой строки в таблицу вручную
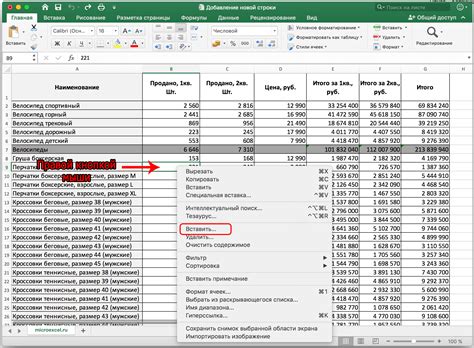
Один из способов заключается в простом добавлении новой строки в самом конце таблицы и заполнении ее значениями, соответствующими итоговым данным. Это может быть сумма значений столбца, среднее значение или любая другая операция, в зависимости от нужд пользователя. Такой подход легко реализовать и позволяет быстро получить результаты без использования дополнительных функций или формул.
Другой способ создания итоговой строки вручную заключается в использовании функций Excel для выполнения необходимых операций. Например, можно использовать функцию SUM для суммирования значений, функцию AVERAGE для расчета среднего значения или другие функции в зависимости от требований. Это позволяет более гибко настраивать итоговую строку и выполнять сложные операции с данными. Однако такой подход требует более глубоких знаний Excel и может быть сложен для новичков.
Итак, выбор способа добавления итоговой строки в таблицу вручную зависит от конкретных требований и уровня опыта пользователя. Простое добавление новой строки и заполнение значений является быстрым и простым вариантом, тогда как использование функций Excel предоставляет больше возможностей для настройки и анализа данных. Важно выбрать наиболее подходящий способ, который соответствует конкретной ситуации и обеспечивает необходимые результаты.
Использование функции SUM для расчета итоговой строки
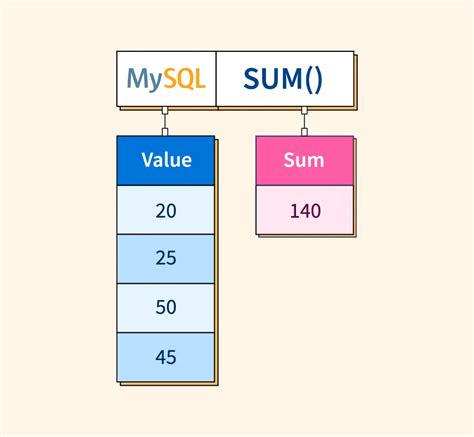
В данном разделе мы рассмотрим способ использования функции SUM в программе Excel для создания итоговой строки. Функция SUM предназначена для суммирования значений в столбцах или строках таблицы и может быть полезной при анализе данных.
Для использования функции SUM, необходимо выделить диапазон ячеек, значения которых нужно суммировать. Это можно сделать с помощью мыши, нажав и перетащив по необходимым ячейкам, либо путем ввода диапазона ячеек вручную.
После выделения диапазона ячеек, можно применить функцию SUM, используя формулу "=SUM(диапазон_ячеек)". Excel автоматически вычислит сумму всех значений в указанном диапазоне и отобразит результат в ячейке, где расположена формула.
Для создания итоговой строки в таблице, необходимо выбрать столбец или строку, где будет размещена итоговая информация, и применить функцию SUM к соответствующим диапазонам ячеек. В результате функция SUM выполнит суммирование значений каждой из ячеек и отобразит общую сумму в итоговой строке.
Использование функции SUM для создания итоговой строки может быть полезным при работе с большими объемами данных, когда необходимо быстро и точно подсчитать сумму значений в таблице. Этот метод позволяет сократить время и усилия, затраченные на ручное суммирование каждой ячейки.
Как использовать функцию SUBTOTAL для формирования объединенной строки, учитывая заданные условия фильтрации?
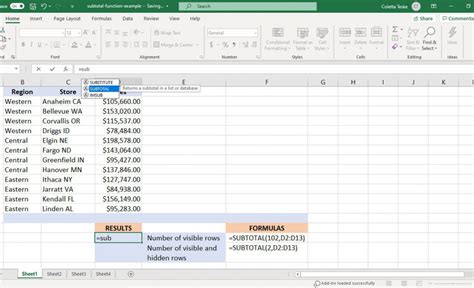
В этом разделе мы рассмотрим, как эффективно использовать функцию SUBTOTAL в программе Excel для создания итоговой строки, которая учитывает фильтры, примененные к таблице данных. Функция SUBTOTAL позволяет выполнять различные расчеты (такие как сумма, среднее, минимум, максимум и т. д.) только для видимых строк, исключая скрытые строки, основываясь на заданных условиях фильтрации.
Функция SUBTOTAL является мощным инструментом, который помогает в подсчете и анализе данных в таблице Excel, с учетом конкретных критериев фильтра. Она позволяет объединить все видимые результаты расчетов в одну итоговую строку, что упрощает анализ данных и обеспечивает более наглядное представление.
Для начала использования функции SUBTOTAL, необходимо задать условия фильтрации, которые определяют, какие строки должны быть видимыми или скрытыми. После применения фильтрации, функция SUBTOTAL будет выполнять расчет только для видимых строк, исключая скрытые.
Например, если вы хотите узнать сумму всех видимых значений в столбце "Доходы", вы можете использовать функцию SUBTOTAL с соответствующим аргументом (например, 9 для суммы данных). Функция SUBTOTAL вычислит сумму только для видимых строк, исключая скрытые строки, что даст вам итоговую сумму доходов, учитывая заданные условия фильтрации.
Таким образом, использование функции SUBTOTAL позволяет создать итоговую строку в таблице Excel, которая учитывает заданные условия фильтрации. Она обеспечивает более гибкий и точный анализ данных, позволяя легко получать итоговые значения для различных операций (сумма, среднее, минимум, максимум и т. д.), учитывая только видимые строки и исключая скрытые строки.
Декорирование итоговой строки: придание индивидуальности и визуального воздействия

Когда таблица в программе Excel содержит итоговую строку, можно добавить форматирование, чтобы выделить ее и сделать ее более заметной. Это позволяет придать индивидуальность и креативность, а также повысить понятность и визуальное воздействие.
Скрыть финальную запись в электронной таблице в Excel по мере необходимости
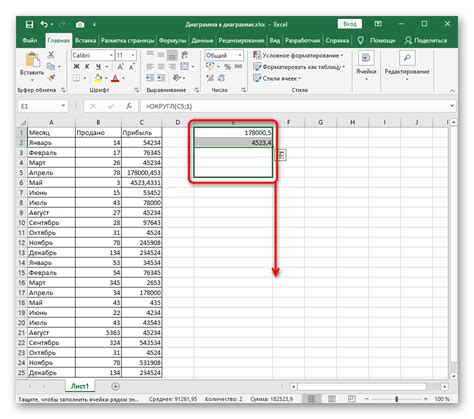
Примерно таким образом вы можете определить, как обрабатывать итоговую строку в вашей таблице в Excel. Но что делать, когда вы хотите скрыть эту строку, чтобы она не мешала визуальному анализу данных? В этом разделе рассмотрим, как скрыть финальную запись при необходимости, чтобы ваша таблица выглядела более компактно и упорядоченно.
Изменение итоговой строки при изменении данных в таблице
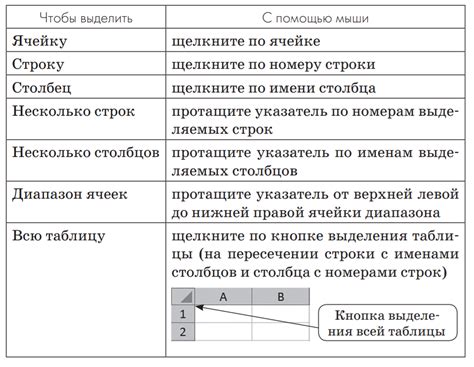
Раздел этой статьи будет посвящен тому, как адаптировать и изменять итоговую строку в таблице, когда данные в ней изменяются. Мы рассмотрим методы, позволяющие гибко менять содержимое итоговой строки, чтобы она всегда отображала актуальные суммы и результаты.
Один из способов изменения итоговой строки при изменении данных - использование формул. Формулы позволяют автоматически пересчитывать значения в итоговой строке, основываясь на значениях других ячеек или столбцов. Можно использовать функции суммирования, усреднения или любые другие, которые подходят для конкретной таблицы.
Второй метод изменения итоговой строки - использование условного форматирования. Условное форматирование позволяет изменять вид итоговой строки, в зависимости от определенных условий. Например, вы можете настроить таблицу таким образом, чтобы цвет или стиль итоговой строки менялся, если некоторое значение превышает определенное значение.
Важно помнить, что при изменении данных в таблице необходимо регулярно обновлять итоговую строку, чтобы она всегда отображала актуальные результаты. Не забывайте проверять и корректировать формулы или условное форматирование, чтобы они соответствовали новым данным.
| № | Наименование | Количество | Цена |
|---|---|---|---|
| 1 | Товар 1 | 5 | 100 |
| 2 | Товар 2 | 3 | 150 |
| 3 | Товар 3 | 2 | 200 |
| Итого: | 10 | 1250 | |
Копирование итоговой строки в другие таблицы или документы

У тебя есть готовая итоговая строка в таблице и ты хочешь скопировать ее в другую таблицу или документ? В этом разделе я покажу тебе, как осуществить эту операцию без лишних сложностей.
Шаг 1: Выделение и копирование итоговой строки
Первым шагом необходимо выделить итоговую строку в исходной таблице. Для этого можно использовать мышь или клавиши сочетания, которые позволяют выбрать всю строку. После выделения строк, используй команду "Копировать", чтобы скопировать строку в буфер обмена.
Шаг 2: Вставка итоговой строки в новую таблицу или документ
Теперь, когда итоговая строка скопирована, открой новую таблицу или документ, куда ты хочешь вставить итоговую строку. Вставить скопированную строку можно с помощью команды "Вставить". После вставки строки, убедись, что она корректно отображается и соответствует требуемому формату.
Шаг 3: Редактирование итоговой строки (при необходимости)
Иногда бывает необходимо внести изменения в итоговую строку после ее вставки в новую таблицу или документ. Если такая необходимость возникла, отредактируй итоговую строку, чтобы она соответствовала требованиям и формату нового контекста.
Теперь ты знаешь, как скопировать итоговую строку из одной таблицы или документа в другой без особых проблем. Следуя этим простым шагам, ты сможешь более эффективно работать с своими данными и создавать профессионально выглядящие отчеты и документы.
Вопрос-ответ

Как создать итоговую строку в таблице в программе Excel?
Чтобы создать итоговую строку, необходимо выделить последний ряд таблицы, щелкнуть правой кнопкой мыши и выбрать вариант "Вставить строки". Затем, вставленную строку можно заполнить необходимыми формулами для подсчета сумм, средних значений и других статистических данных.
Каким образом добавить итоговую строчку в таблицу в Excel?
Для добавления итоговой строки в таблицу в Excel, нужно перейти во вкладку "Данные" на верхней панели инструментов. Затем, необходимо выбрать вариант "Строка итогов" в разделе "Суммирование" и указать нужные формулы для расчета сумм и других статистических показателей.
Как добавить итоговую строку в таблицу Excel для подсчета суммы значений в столбце?
Чтобы добавить итоговую строку для подсчета суммы значений в столбце, нужно выделить последнюю ячейку в столбце с данными и нажать правую кнопку мыши. Затем, выберите вариант "Вставить" и "Строки ниже". После этого, вставленную строку можно заполнить формулой "=СУММ(название столбца)" для подсчета суммы значений в столбце.
Я хочу создать итоговую строку в программе Excel для подсчета среднего значения столбца. Как это сделать?
Для создания итоговой строки в Excel для подсчета среднего значения столбца, нужно выполнить следующие действия. Вставьте новую строку после последней строки данных в таблице, а затем выберите ячейку, в которой должно быть указано среднее значение. Далее, введите формулу "=СРЗНАЧ(название столбца)" в этой ячейке. Это позволит посчитать среднее значение для столбца в итоговой строке.
Как сделать итоговую строку в Excel, содержащую дополнительные статистические данные, такие как минимум, максимум или количество значений?
Для создания итоговой строки в Excel, содержащей дополнительные статистические данные, необходимо выделить последнюю строку таблицы, нажать правую кнопку мыши и выбрать вариант "Вставить строки". Затем, в соответствующих ячейках итоговой строки можно использовать формулы "=МИН(название столбца)", "=МАКС(название столбца)"и "=КОЛИЧЕСТВО(название столбца)" для подсчета минимального, максимального значения и количества значений в столбце соответственно.
Как создать итоговую строку в таблице в программе Excel?
Вы можете создать итоговую строку в программе Excel, используя функцию автосуммирования или другие функции для расчета итоговых значений. Чтобы создать итоговую строку, выберите ячейку под последней строкой данных, затем воспользуйтесь функцией "Автосумма" или другими функциями для расчета суммы, среднего значения, максимального или минимального значения, или других итоговых значений в этой строке. Вы также можете изменить форматирование этой строки, чтобы она выделялась или отличалась от других строк данных.



