Вы уже знаете, как создавать презентации с помощью мощного инструмента PowerPoint 2010. Но вы знали, что вы также можете использовать эту программу для создания увлекательных и интерактивных викторин? Да, вы правильно поняли! Больше не нужно полагаться только на обычные слайды с текстом и изображениями, вы теперь можете включить в свою презентацию занимательные вопросы и задачи, чтобы активно вовлечь свою аудиторию.
В этой статье мы подробно рассмотрим процесс создания викторины в PowerPoint 2010. Мы предоставим вам шаг за шагом инструкции, чтобы вы могли легко и быстро создать свою собственную интерактивную задачу. Не важно, являетесь ли вы учителем, организатором мероприятий или просто любителем создавать занимательные презентации, эта статья будет полезна для вас.
Получив знания о том, как создавать викторины в PowerPoint 2010, вы сможете поднять уровень своих презентаций на новую высоту. Ваши слушатели будут не только пассивно слушать ваши слова, но и активно участвовать в процессе обучения или развлечения. Это отличный способ сделать свою презентацию запоминающейся и интересной.
Создание вопросно-ответной системы в программе PowerPoint 2010

Этот раздел предоставляет подробную информацию о том, как создать викторину с использованием функций и возможностей программы PowerPoint 2010. Вам будет представлено пошаговое руководство, которое поможет вам создать интерактивную и увлекательную викторину, которую можно использовать для образовательных целей, во время презентаций или для развлечения.
Перед началом создания викторины в PowerPoint 2010, важно определить основные элементы вопросно-ответной системы. Это включает вопросы, варианты ответов и правильные ответы. Вы также должны решить, какой внешний вид и структуру будет иметь ваша викторина.
| Шаг | Описание действия |
|---|---|
| 1 | Откройте программу PowerPoint 2010 и создайте новую презентацию. |
| 2 | Разделите слайды презентации на отдельные вопросы и ответы. |
| 3 | Добавьте текст вопросов и вариантов ответов на соответствующие слайды. |
| 4 | Добавьте кнопки или гиперссылки для перехода между слайдами с вопросами и ответами. |
| 5 | Добавьте функциональность проверки ответов и отображения результатов. |
| 6 | Настройте внешний вид презентации, включая цвета, шрифты и анимацию. |
| 7 | Проверьте работу викторины, исправьте ошибки и улучшайте ее, если необходимо. |
Когда вы завершите создание викторины в программе PowerPoint 2010, вы сможете использовать ее для демонстрации знаний, проведения интерактивных уроков или просто для развлечения публики.
Шаг 1: Выбор общей концепции и организация материала

Перед тем, как приступить к созданию викторины в программе PowerPoint 2010, необходимо определиться с выбором темы и способом организации материала. Важно подойти к этому шагу ответственно и тщательно продумать все детали. Именно от выбранной темы и организации материала будет зависеть успех вашей викторины.
В начале рекомендуется придумать общую концепцию викторины, которая поможет вам собрать все необходимые вопросы и ответы вокруг одной темы или идеи. Необходимо учесть интересы и предпочтения вашей аудитории, чтобы сделать викторину увлекательной и приятной для всех участников.
Далее следует организовать материал в логическую структуру, чтобы вопросы и ответы легко воспринимались и запоминались. Рекомендуется использовать нумерованные или маркированные списки для структурирования информации. Это позволит упорядочить вопросы и ответы по категориям или сложности, что упростит ведение викторины и сделает ее более понятной.
Также не забывайте о важности добавления дополнительных элементов, таких как иллюстрации или графики, чтобы сделать викторину более наглядной и интересной для участников. Такие элементы могут помочь проиллюстрировать вопросы или дополнить ответы.
Тщательный выбор темы и организация материала важны для создания увлекательной викторины в PowerPoint 2010. Следуя этому шагу, вы сможете подготовить интересные вопросы и ответы, а также заинтриговать свою аудиторию. Перейдите к следующему шагу, когда будете полностью уверены в выборе темы и организации материала.
Шаг 2: Создание основных слайдов с вопросами
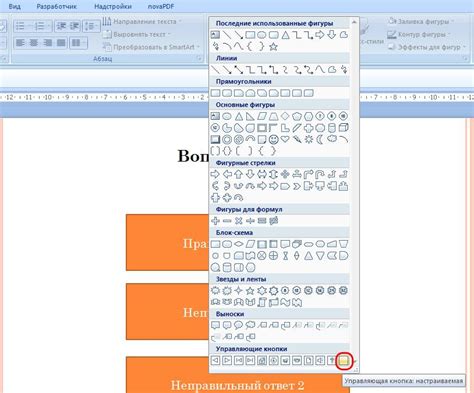
После того, как вы определились с общей структурой вашей викторины, настало время перейти к созданию основных слайдов с вопросами. В этом шаге вы будете разрабатывать слайды, которые будут содержать вопросы для вашей аудитории.
Каждый слайд с вопросом будет представлять собой отдельную единицу вашей викторины, поэтому важно подготовить максимально четкие и краткие вопросы для каждого слайда. Убедитесь, что ваши вопросы интересны и вызывают желание ответить на них.
Для создания слайдов с вопросами вы можете использовать различные типы слайдов, такие как слайды с заголовком и содержанием, слайды с изображениями или слайды с пустым макетом, в зависимости от того, что больше подходит вашей викторине.
На этом шаге рекомендуется также добавить визуальные элементы, которые помогут подчеркнуть тему вопросов и сделать презентацию более привлекательной. Например, вы можете использовать иллюстрации, графики или анимации, чтобы визуально поддержать каждый вопрос и сделать его более запоминающимся.
Шаг 3: Придание вариативности ответам на вопросы
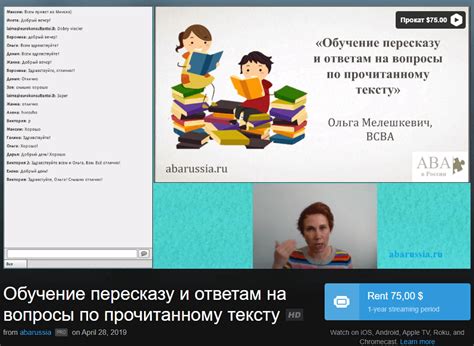
Разнообразьте варианты ответов и сделайте вашу викторину интереснее.
Введите разнообразные варианты ответов, чтобы участники могли выбрать наиболее подходящий вариант. Это поможет сделать вашу викторину более интерактивной и затянет внимание аудитории.
Разнообразные варианты ответов позволят участникам выбирать между разными вариантами, повышая степень интерактивности викторины. Используйте синонимы и разные формулировки, чтобы сделать ответы более разнообразными и интересными.
Шаг 4: Создание слайдов с верными ответами

Для начала создайте новый слайд, который будет содержать ответ на первый вопрос. Вам нужно будет выбрать изображение, текстовую информацию или любую другую формуляцию, которая ясно и наглядно демонстрирует верный ответ. Важно подчеркнуть верность этого ответа, чтобы помочь участникам увидеть, какой ответ они должны были выбрать.
После того, как вы создали слайд с верным ответом, продолжите этот процесс для остальных вопросов викторины. Каждый слайд должен содержать правильный ответ на соответствующий вопрос, чтобы обеспечить полное понимание участниками их результатов.
Не забывайте, что вы также можете использовать стилизацию, анимацию или другие эффекты, чтобы сделать слайды с ответами более привлекательными и увлекательными для зрителей. Однако важно не переборщить, чтобы не отвлекать участников от самой сути викторины.
Когда вы завершите создание слайдов с верными ответами, вы будете готовы перейти к следующему шагу - созданию слайдов с результатами и подведению итогов вашей викторины.
Шаг 5: Кнопки для перемещения между слайдами

В этом разделе мы познакомимся с техниками создания кнопок в презентации и научимся использовать их для перемещения между слайдами.
Кнопки представляют собой интерактивные элементы, обеспечивающие удобный способ перемещения по содержанию презентации. Они могут быть оформлены в различных стилях и иметь разные функции, например, переходить к следующему или предыдущему слайду, переходить к определенному слайду по номеру или открывать дополнительные материалы.
Для создания кнопок в PowerPoint 2010 мы будем использовать функцию "Фигура". Перейдите на нужный слайд, на котором хотите разместить кнопку, и выберите вкладку "Вставка" в верхней панели инструментов. Затем нажмите на кнопку "Фигура" и выберите нужную форму для вашей кнопки из списка.
| Шаг 5.1 | Создайте фигуру кнопки на слайде, щелкнув на него и перетащив мышкой. Затем отпустите кнопку мыши, чтобы разместить фигуру на слайде. |
| Шаг 5.2 | Настройте внешний вид кнопки путем выбора цвета, заливки и границы вкладкой "Формат" в панели инструментов. Вы также можете добавить текст на кнопку, чтобы сделать ее более информативной для пользователей. |
| Шаг 5.3 | Добавьте действие для кнопки, определяющее, что должна делать кнопка при нажатии. Чтобы это сделать, выберите кнопку, перейдите на вкладку "Вставка" в панели инструментов и выберите нужное действие из списка предложенных вариантов. |
| Шаг 5.4 | Проверьте правильность работы кнопки, выполнив презентацию в режиме показа слайдов. Кликните на кнопку, чтобы убедиться, что она переносит вас на нужный слайд или выполняет другое заданное действие. |
Создание кнопок для перехода между слайдами позволяет сделать вашу презентацию более интерактивной и удобной для просмотра. Это позволит вашим зрителям легко перемещаться по слайдам и лучше усваивать представленную информацию.
Шаг 6: Разнообразие презентации с помощью звуковых эффектов и анимации

На данном шаге мы углубимся в создание незабываемого впечатления участников викторины, добавляя динамичность и эмоциональность при помощи звуковых эффектов и анимации.
Звуковые эффекты могут подчеркнуть важность определенного момента или правильного ответа на вопрос. Разнообразьте свою презентацию с помощью звуковых сигналов, звуковой аплодисменты или других мелодичных звуков, которые будут сопровождать переходы между слайдами или отображение правильных и неправильных ответов.
Анимация добавит дополнительную визуальную привлекательность вашей викторине. Вы можете использовать эффекты переходов между слайдами, чтобы создать плавный и профессиональный вид вашей презентации. Также можно использовать анимацию объектов на слайдах, чтобы привлечь внимание участников к определенным элементам и сделать презентацию более интерактивной.
Не забывайте о балансе: правильное применение звуковых эффектов и анимации должно быть согласовано с содержанием викторины и не должно отвлекать участников от ответов на вопросы. Создайте идеальное сочетание звуковой и визуальной поддержки, чтобы сделать вашу викторину незабываемой и увлекательной для всех участников.
| Рекомендации: | Примеры звуковых эффектов: | Примеры анимации: |
|---|---|---|
| - Используйте звуковые эффекты только в ключевых моментах викторины. | - Звук при вопросе/ответе | - Плавное появление элементов |
| - Подберите звуки, которые соответствуют тематике вашей викторины. | - Звуковые сигналы для отображения правильных/неправильных ответов | - Перемещение или изменение размера объектов с эффектом |
| - Проверьте громкость звуковых эффектов, чтобы они были четкими, но не оглушающими. | - Звук затухания при переходе между слайдами | - Развертывание текста/изображений |
Шаг 7: Убедимся в работоспособности викторины

На данном этапе нашей работы необходимо протестировать функциональность созданной викторины и удостовериться, что все работает правильно и без сбоев. В этом разделе мы рассмотрим несколько ключевых проверок, чтобы гарантировать исправность проекта.
Во-первых, важно убедиться, что все вопросы и ответы отображаются корректно на слайдах презентации. Переберите все вопросы, переключаясь между слайдами, и убедитесь, что текст и изображения, если они есть, отображаются без искажений.
Во-вторых, проверьте функциональность кнопок перехода между слайдами. Последовательно переключайтесь с помощью кнопок "Вперед" и "Назад", убедившись, что каждый слайд открывается и закрывается правильно.
Также необходимо проверить правильность работы кнопок выбора ответа. Нажмите на каждую кнопку с выбором ответа и убедитесь, что в качестве ответа выбирается только один вариант, а остальные автоматически отключаются.
Важно убедиться, что при выборе правильного ответа отображается соответствующее сообщение о том, что ответ верный, а при выборе неправильного ответа - сообщение о неверном ответе.
И последнее, обязательно проверьте, что викторина завершается корректно. Проследите, что после ответа на все вопросы или при нажатии на кнопку завершения викторины, отображается окончательное сообщение с результатами.
Проходя все эти проверки, вы убедитесь, что ваша викторина полностью функциональна и готова к использованию. Если вы обнаружите какие-либо ошибки или неполадки, вернитесь к предыдущим шагам и внесите необходимые коррективы.
Шаг 8: Превью презентации перед демонстрацией

Приближаемся к завершению создания вашей увлекательной викторины в презентационном формате. Шаг, описываемый в данном разделе, поможет вам предварительно оценить ваши творческие находки и убедиться, что презентация готова к показу аудитории.
После того как вы добавили вопросы и ответы к вашей викторине, настало время сделать предварительный просмотр презентации. Этот этап поможет вам убедиться в том, что викторина работает корректно и эффективно перед ее непосредственной демонстрацией.
В процессе предварительного просмотра вы сможете оценить такие аспекты презентации, как структура вопросов, правильность формулировок, четкость ответов и общая логика презентации. При этом также стоит проверить, что каждый слайд отображается правильно без каких-либо ошибок форматирования или некорректно размещенных элементов.
Предварительный просмотр является неотъемлемой частью процесса создания викторин в PowerPoint 2010. Он позволяет вам исправить возможные недочеты и улучшить качество своей презентации перед ее показом широкой аудитории.
Шаг 9: Готовая викторина в презентации PowerPoint 2010

На этом шаге вы завершаете создание увлекательной игровой викторины, полностью интегрированной в вашу презентацию PowerPoint 2010. Вы полностью насладитесь результатом вашей творческой работы, предлагая участникам игры новые вызовы и проверяя их знания.
Ваша готовая викторина стала прекрасным средством для проведения динамичных и интерактивных презентаций. Она позволит вам тестировать знания и навыки аудитории, поддерживая внимание и активное участие слушателей.
Продемонстрируйте вашу викторину во время презентации и удивите публику своим профессионализмом и эффективностью данного метода! Это отличная возможность не только поделиться информацией, но и вовлечь аудиторию в активное обсуждение и обучение.
Помните, что грамотное использование викторины может значительно усилить запоминаемость материала и создать эффективную обучающую атмосферу. Будьте творческими и экспериментируйте с различными вариантами викторин, чтобы достичь наилучших результатов во время ваших презентаций!
Вопрос-ответ

Какая польза может быть от создания викторины в презентации PowerPoint?
Создание викторины в презентации PowerPoint может быть полезным во многих случаях. Во-первых, это может быть отличным способом проверить знания аудитории. Во-вторых, викторина может быть использована для обучения и повышения внимания аудитории. Также викторина может добавить интерактивности и разнообразия в презентацию, сделав ее более привлекательной и запоминающейся.



