Когда дело доходит до акцентирования визуального содержания презентации, фон слайда играет ключевую роль. Но как сделать так, чтобы фон выглядел эффектно и приятно глазу? В этом разделе мы рассмотрим разнообразные методы создания фонов слайдов, которые помогут придать вашей презентации неповторимый вид.
Как грамотно подобрать фон для слайда так, чтобы он был соответствовал тематике презентации и одновременно не уступал по эстетическим характеристикам? Для начала, давайте проанализируем различные подходы к созданию фонового изображения. Одним из самых популярных и эффективных методов является использование подходящих синтезаторов текстур. Вы можете создать уникальный фон, избегая типичных паттернов и шаблонов.
Если вы предпочитаете естественные и органичные фоны, значит, стоит обратить внимание на использование фотографий. Статичные или анимированные фоновые изображения могут создать впечатление полной глубины и привлекательности. Но помните, что выбор фотографии должен отражать общую тематику и выдерживать стиль презентации.
Настройка заднего фона презентации с помощью LibreOffice
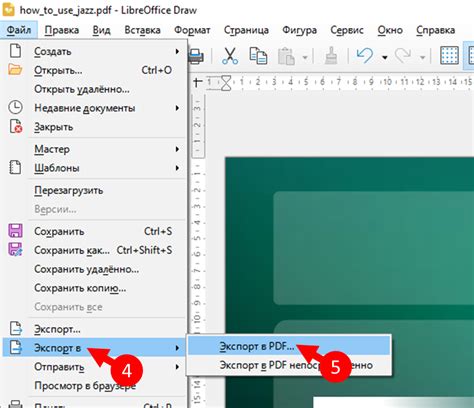
Выбор цветовой схемы: Один из способов настройки заднего фона - выбор подходящей цветовой схемы. LibreOffice предоставляет широкий выбор предустановленных цветовых схем, которые могут быть легко применены к слайду. Выбор правильной цветовой схемы поможет создать гармоничный и эстетически привлекательный внешний вид презентации.
Использование фоновых изображений: Для достижения более выразительного визуального эффекта вы можете добавить фоновое изображение к слайду. LibreOffice предоставляет возможность использовать как предустановленные фоновые изображения, так и загружать собственные изображения. Использование фоновых изображений позволяет создать уникальный фон слайда, отражающий тему презентации или фокусирующий внимание на ключевых элементах.
Применение градиентного фона: Для добавления глубины и объемности в задний фон слайда можно использовать градиентный эффект. LibreOffice предлагает широкий выбор предустановленных градиентов, которые можно легко применить к фону слайда. Применение градиентного фона позволяет создать визуально привлекательный и эффектный задний фон, который подчеркнет важность информации на слайде.
Настройка прозрачности фона: Для достижения более современного и стильного вида презентации вы можете настроить прозрачность заднего фона слайда. Это позволяет создать эффектное перекрытие между текстом и фоном, а также добавить глубину и сложность в визуальное представление. LibreOffice предоставляет возможность регулировать прозрачность фона, чтобы подобрать идеальный внешний вид презентации.
В зависимости от требований и целей вашей презентации, вы можете выбрать один или комбинировать несколько методов для создания уникального заднего фона слайда. Подбирайте соответствующую цветовую схему, изображение или градиент, а также настраивайте прозрачность, чтобы создать впечатляющую и запоминающуюся презентацию при помощи LibreOffice.
Выбор палитры цветов
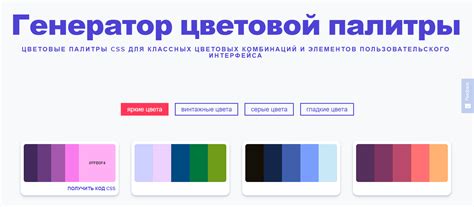
При выборе цвета фона стоит учитывать окружение, в котором презентация будет показана. В зависимости от цели презентации и аудитории, можно выбрать яркий и выразительный цвет, либо приглушенные, нейтральные тона.
С цветами можно играть, комбинируя различные оттенки. Например, можно выбрать градиентный эффект, при котором цвет фона будет плавно переходить от одного оттенка к другому.
Еще одна стратегия - использование контрастных цветов для создания мощного визуального эффекта. Комбинация яркого фона и контрастного шрифта привлекает внимание и делает презентацию более запоминающейся.
Также следует помнить о том, что выбранный цвет фона должен быть совместим с другими элементами презентации, такими как текст, изображения и графики. Это поможет создать гармоничный образ и сделает презентацию более профессиональной и приятной для восприятия.
Необходимо экспериментировать с различными цветами и их сочетаниями, чтобы найти наилучшую палитру для фона слайда. Корректировать выбор цвета можно на основе обратной связи от аудитории или путем тестирования презентации перед ее реальным использованием.
| Совет | При выборе цвета фона стоит учитывать окружение и аудиторию презентации и экспериментировать с различными цветами и их сочетаниями. |
Добавление изображения в качестве фона
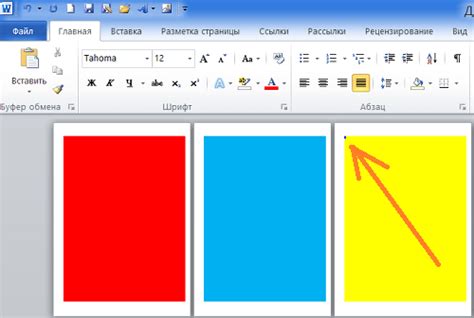
Для добавления изображения в качестве фона слайда в LibreOffice необходимо выполнить несколько простых действий:
- Выберите слайд, к которому вы хотите добавить изображение в качестве фона.
- Откройте настройки фона слайда. В интерфейсе LibreOffice найдите соответствующую функцию, позволяющую изменить фон.
- Выберите опцию "Загрузить изображение" или аналогичную ей, чтобы импортировать изображение на слайд.
- Указав путь к изображению на вашем компьютере, загрузите его в программу. Обратите внимание на формат изображения, чтобы оно было совместимо с LibreOffice.
- Разместите изображение на слайде. Создайте желаемый эффект, перемещая и изменяя размеры изображения так, чтобы оно соответствовало дизайну слайда и не мешало текстовым и другим элементам.
Теперь у вас есть возможность подчеркнуть визуальный аспект слайда с помощью добавленного изображения в качестве фона. Не бойтесь экспериментировать с разными изображениями и их композицией на слайдах, чтобы создать неповторимую презентацию, запоминающуюся зрителям.
Использование перехода цветов для задания фона в LibreOffice:
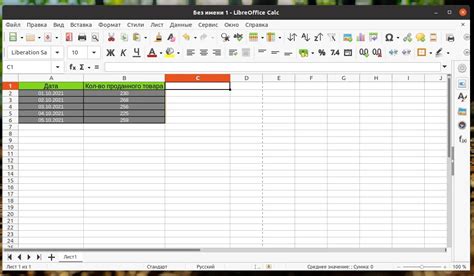
Преимущество использования градиента заключается в его гибкости. Вы можете выбрать два или более оттенка и указать необходимое количество цветовых точек, чтобы создать уникальный эффект перехода. Кроме того, можно также настроить различные параметры градиента, такие как направление перехода и его интенсивность, в зависимости от желаемого эффекта.
Есть несколько типов градиентов, доступных в LibreOffice, включая линейный градиент, радиальный градиент и эллиптический градиент. Каждый тип предлагает уникальные возможности для игры с цветами и добавления изысканности в фон презентации.
Использование градиента для задания фона в LibreOffice достаточно просто. Интуитивный интерфейс программы позволяет легко настроить градиент, выбрать необходимые цвета и достичь желаемого визуального эффекта. С помощью некоторых простых шагов можно создать уникальный и профессионально выглядящий фон для вашей презентации.
- Выберите слайд, для которого хотите задать фон в виде градиента.
- Откройте вкладку "Форматирование слайда" в верхней части экрана.
- Выберите опцию "Формат слайда" в выпадающем меню.
- В разделе "Фон слайда" выберите опцию "Градиент".
- Настройте параметры градиента, выбрав цвета и указав направление перехода.
- Превью градиента будет отображаться в режиме реального времени, позволяя вам визуализировать эффект до его окончательной установки.
- После настройки градиента нажмите кнопку "ОК", чтобы применить его к выбранному слайду.
Использование градиента для фона слайда в LibreOffice дает вам возможность создать презентации с эффектным дизайном и профессиональным внешним видом. Полностью настроенный градиент позволяет создавать уникальные и стильные фоны, которые визуально привлекают внимание аудитории и помогают донести ваше сообщение с максимальным воздействием.
Преимущества использования текстуры в качестве фона

В данном разделе рассмотрим возможности применения текстуры в качестве фона презентационного слайда. Использование текстур позволяет придать слайду уникальный внешний вид, усилить его эффектность и привлекательность для зрителей.
Применение текстур в качестве фона может быть полезно в различных ситуациях. Например, если вы хотите создать атмосферу природы, вы можете использовать текстуру с изображением листвы или травы. Если вам нужно подчеркнуть важность бизнес-презентации, вы можете применить текстуру, имитирующую шелковую ткань или роскошный мрамор. Благодаря разнообразию текстур, вы можете легко подобрать подходящую тему для своего слайда.
Преимущества использования текстур включают возможность создания уникального фона, который будет выгодно отличаться от стандартных шаблонов. Текстуры позволяют добавить объемности и глубины слайду, делая его более привлекательным и запоминающимся. Кроме того, текстуры могут помочь в визуальной организации слайда, выделяя определенные элементы и помогая им лучше восприниматься. Используя текстуры, вы сможете создать слайды с высокой эстетической ценностью, которые привлекут и заинтересуют аудиторию.
| Преимущества использования текстур в качестве фона: |
| 1. Создание уникального внешнего вида слайда |
| 2. Добавление объемности и глубины |
| 3. Помощь в визуальной организации слайда |
| 4. Создание слайдов с высокой эстетической ценностью |
Настройка прозрачности фона: сделайте свои слайды еще выразительнее
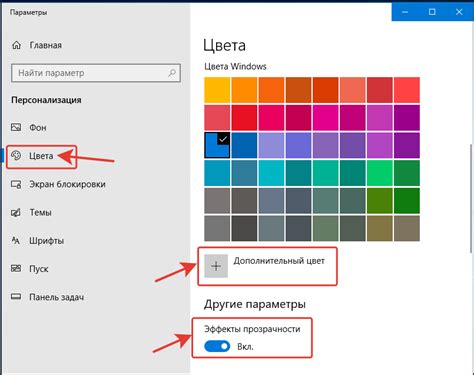
Прозрачность фона – это параметр, определяющий степень просвечиваемости слоя, который находится под содержимым слайда. Используя данную настройку, вы можете контролировать видимость содержимого подложки в том или ином месте слайда.
Чтобы настроить прозрачность фона в LibreOffice Impress, откройте слайд, на котором хотите применить эту функцию, и перейдите в режим редактирования слайда.
Затем выберите объект или текст, на который хотите применить прозрачность и щелкните правой кнопкой мыши. В контекстном меню выберите "Формат слайда".
В открывшемся диалоговом окне "Формат слайда" пройдите на вкладку "Фон". В разделе "Заливка" найдите параметр "Прозрачность" и установите нужное значение с помощью ползунка или введя численное значение в соответствующем поле.
Подсказка: Чтобы слой подложки стал полностью прозрачным, установите значение прозрачности равным 100%. Чтобы слой стал непрозрачным, установите значение равным 0%.
После того как вы настроили прозрачность фона, нажмите "Применить" или "ОК", чтобы сохранить изменения. Вы сможете увидеть результат на слайде сразу после применения настроек.
Используя прозрачность фона, вы сможете создавать уникальные и красивые слайды, которые помогут привлечь внимание аудитории и сделать презентацию более выразительной и запоминающейся.
Вопрос-ответ

Как изменить фон слайда в LibreOffice?
Чтобы изменить фон слайда в LibreOffice, нужно открыть презентацию и выбрать нужный слайд. Затем в меню "Формат" выбрать пункт "Фон слайда". В появившемся окне можно выбрать цвет фона или настроить фоновое изображение. После выбора желаемого фона нажмите "OK", чтобы применить изменения.
Можно ли использовать свое изображение в качестве фона слайда в LibreOffice?
Да, в LibreOffice вы можете использовать свое собственное изображение в качестве фона слайда. Для этого откройте меню "Формат" и выберите "Фон слайда". В появившемся окне выберите вкладку "Изображение" и нажмите кнопку "Обзор" для выбора нужного изображения на вашем компьютере. После выбора изображения, нажмите "OK" и фон слайда будет изменен на выбранное изображение.
Как настроить градиентный фон слайда в LibreOffice?
Для создания градиентного фона слайда в LibreOffice, откройте меню "Формат" и выберите "Фон слайда". Затем в появившемся окне выберите вкладку "Градиент" и настройте параметры градиента, такие как цвета, направление и тип градиента. После настройки градиента, нажмите "OK" для применения изменений.
Какие другие варианты настройки фона слайда доступны в LibreOffice?
В LibreOffice доступно несколько вариантов настройки фона слайда. Вы можете выбрать один из предустановленных цветов фона, использовать тему оформления или добавить фоновое изображение. Также вы можете настроить градиентный фон или добавить специальные эффекты, такие как текстуры или образцы. Все эти настройки доступны в меню "Формат" -> "Фон слайда".
Можно ли изменить фон только для определенных слайдов в презентации?
Да, в LibreOffice вы можете изменить фон только для определенных слайдов в презентации. Чтобы это сделать, откройте меню "Формат" и выберите "Фон слайда". Затем в появившемся окне выберите опцию "Применить" и укажите номера слайдов, для которых вы хотите изменить фон. Нажмите "OK", чтобы применить изменения только к выбранным слайдам.
Как создать фон слайда в LibreOffice?
Для создания фона слайда в LibreOffice необходимо открыть презентацию, затем выбрать нужный слайд и перейти во вкладку "Формат" в верхней панели. В этой вкладке расположены различные инструменты для редактирования слайдов, включая опции для создания фона. Чтобы создать фон слайда, нужно выбрать пункт "Фон слайда" и затем выбрать нужный тип фона из доступных опций. Далее можно настроить цвет фона, добавить изображение или градиент, а также применить дополнительные настройки.
Как настроить цвет фона слайда в LibreOffice?
Для настройки цвета фона слайда в LibreOffice нужно открыть нужную презентацию, выбрать нужный слайд и перейти во вкладку "Формат" в верхней панели. Затем выберите пункт "Фон слайда" и в появившемся диалоговом окне выберите вкладку "Цвет". В этой вкладке можно выбрать один из предустановленных цветов фона или настроить свой цвет, введя значения RGB-кодов или выбрав цвет из палитры. После выбора нужного цвета, нажмите кнопку "ОК" для применения настроек.



