В современном мире нам часто приходится работать над созданием информационных презентаций и диаграмм, чтобы наглядно и понятно передать различные данные и статистику. Одним из самых популярных инструментов для создания таких графических изображений является приложение на смартфоне.
Благодаря достижениям современных технологий, мы можем использовать наше смартфоне как мощный инструмент для создания диаграмм. Это очень удобно, особенно для тех, кто часто путешествует или находится в постоянном передвижении.
Сегодня мы расскажем вам о том, как создать красивую и понятную диаграмму прямо на вашем смартфоне. Не важно, нужна ли вам диаграмма для подготовки учебной презентации, бизнес-плана или просто для визуализации вашей идеи - вы сможете это сделать с легкостью, используя доступное и удобное приложение.
Роль диаграмм в презентациях

Диаграммы в презентациях играют значительную роль в передаче информации, представлении данных и убедительном общении с аудиторией. Они помогают визуализировать сложные концепции, упрощают понимание и запоминание информации, позволяют выявить тренды и сравнить данные.
Одна из основных причин использования диаграмм в презентациях заключается в их способности переводить большое количество цифровых данных в наглядную и легко воспринимаемую форму. Вместо перечисления чисел и фактов, диаграммы предлагают графическое представление, которое помогает аудитории лучше организовать и анализировать представленные данные.
Другой преимущество диаграмм в презентациях - возможность сравнить информацию и выделить главные аспекты. Для этого можно использовать различные типы диаграмм, такие как круговая, столбчатая или линейная. Каждый из них подходит для разных целей и помогает фокусироваться на ключевых моментах презентации.
Кроме того, диаграммы в презентациях позволяют выявлять тренды и отслеживать изменения в данных со временем. Благодаря графическому представлению, можно увидеть, какие аспекты развиваются положительно, а какие требуют внимания и корректировки. Это помогает аудитории более точно оценивать ситуацию и принимать обоснованные решения.
| Цифровые данные | Графическое представление |
| Сравнение чисел и фактов | Выделение ключевых аспектов |
| Выявление трендов | Оценка ситуации и принятие решений |
Шаг 1: Запуск Программы на Мобильном Устройстве

Перед тем, как приступить к созданию визуальной представления данных, необходимо запустить соответствующую программу на своем мобильном устройстве.
Для этого нужно открыть приложение, которое предназначено для работы с презентациями и графическими элементами на вашем телефоне или планшете. Оно позволит вам создать профессиональные диаграммы с помощью доступных инструментов и функций.
Выберите программу, которая наиболее удобна для вас и которая поддерживает создание диаграмм. Обычно эти приложения предустановлены на большинстве мобильных устройств или доступны для загрузки из интернет-магазинов приложений.
Открытие PowerPoint на мобильном устройстве
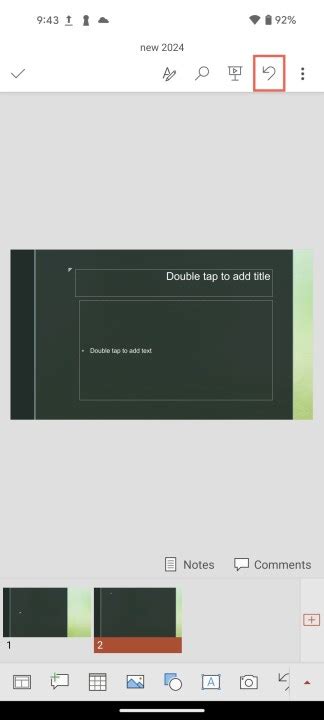
В данном разделе мы рассмотрим способы открытия презентаций PowerPoint на вашем смартфоне или планшете. Вы сможете осуществлять доступ к этому популярному приложению для создания и редактирования презентаций, используя свое мобильное устройство, без необходимости обращаться к компьютеру или ноутбуку.
Для того чтобы получить возможность работы с PowerPoint на вашем мобильном устройстве, вам потребуется установить соответствующее приложение. Существует несколько основных путей получить доступ к PowerPoint на мобильных устройствах в зависимости от операционной системы.
Для пользователя Android, приложение PowerPoint доступно для загрузки из магазина приложений Google Play. После установки, вам следует открыть приложение и войти в свою учетную запись Microsoft, чтобы иметь возможность работать с существующими презентациями или создать новую.
Если вы являетесь владельцем устройства iOS, например iPhone или iPad, вы можете загрузить приложение PowerPoint из App Store. Подобно пользователю Android, вам нужно будет войти в свою учетную запись Microsoft, чтобы получить доступ к своим презентациям и использовать все возможности приложения.
После установки и входа в приложение, вы сможете просматривать, редактировать и создавать свои презентации PowerPoint прямо на своем мобильном устройстве. Также приложение позволяет сохранять изменения и синхронизировать презентации с облачным хранилищем, чтобы вы могли работать над ними с любого устройства.
Теперь, когда вы знаете, как открыть PowerPoint на своем мобильном устройстве, вы можете использовать все удобства этого приложения для создания и редактирования презентаций, даже когда у вас нет доступа к компьютеру.
Шаг 2: Отбор дизайна для вашего графика

Каждый дизайн графика имеет свою уникальность и влияет на то, как воспринимается ваше содержание. Некоторые дизайны предоставляют возможность акцентировать внимание на отдельных аспектах, подчеркивая их важность, в то время как другие помогают создать связность и логическую структуру для информации. Важно подобрать дизайн, который наилучшим образом соответствует вашим целям и помогает передать ваше сообщение четко и привлекательно.
Обратите внимание на дизайны, которые предоставляются в вашем PowerPoint-приложении на смартфоне. Исследуйте различные варианты графиков, проверьте их стили, цветовые схемы и шрифты. Необходимо найти дизайн, который отражает вашу индивидуальность и соответствует стилю вашей презентации.
Кроме того, обратите внимание на поддержку аудитории и контекст, в котором будет представлен ваш график. Если ваша аудитория состоит из специалистов в определенной области, то возможно вам потребуется использовать более технический и детализированный дизайн. Если ваш график предназначен для широкой аудитории с разными уровнями знаний, то более простой и понятный дизайн может быть предпочтительным.
Помните, что выбор дизайна графика является важной составляющей процесса создания презентации на смартфоне. Он помогает установить эстетическую связь с вашей аудиторией и улучшает восприятие содержания. Продолжайте экспериментировать и искать оптимальный дизайн, который будет наилучшим способом представить ваш график и убедить вашу аудиторию.
Как подобрать подходящий стиль для вашей презентации
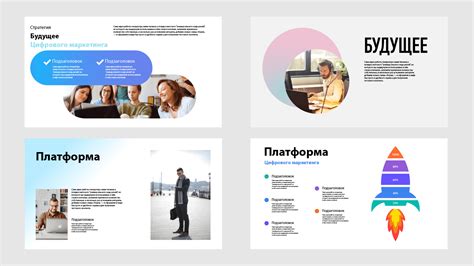
При выборе стиля следует учитывать целевую аудиторию и тип презентации. Если вы хотите подчеркнуть профессионализм и серьезность, классический или корпоративный стиль может быть идеальным выбором. А если ваша презентация связана с творческими или инновационными идеями, то более смелый и современный стиль может быть более подходящим.
Классический стиль:
| Современный стиль:
|
Не забывайте, что стиль должен быть согласован во всей презентации, начиная с выбора цветовой палитры и шрифтов, и заканчивая использованием соответствующей графики и иллюстраций. Важно подобрать стиль, который гармонично сочетается с вашим содержанием и вызывает нужные эмоции у вашей аудитории.
Шаг 3: Ввод информации в графику
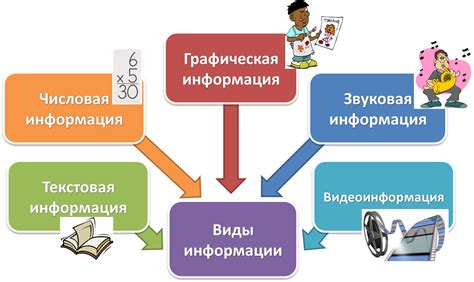
В данном разделе рассмотрим, как заполнить графическое представление данных вашей презентации. Этот шаг позволит вам добавить конкретные показатели и числа в диаграмму, чтобы визуализировать информацию и сделать вашу презентацию более понятной и убедительной.
Для начала выберите подходящий тип диаграммы, который наилучшим образом отражает цель вашей презентации. В зависимости от доступных вариантов, вы можете выбрать гистограмму, круговую диаграмму, линейный график и другие. Каждый тип диаграммы имеет свои особенности и может быть наиболее эффективным в определенных ситуациях.
После выбора типа диаграммы, следует внести данные, которые будут отражены на графике. Это могут быть числовые значения, процентные соотношения или другие метрики, которые имеют значение для вашей темы. Убедитесь, что данные, которые вы используете, точны и соответствуют контексту вашей презентации.
Кроме того, необходимо дать надлежащие названия осей и легенду, чтобы обеспечить четкость и понимание информации. Оси должны быть подписаны ясно и однозначно, а легенда должна содержать информацию о том, что отображается на графике.
Когда все данные введены и оформление графика настроено, рекомендуется просмотреть результаты и убедиться, что они соответствуют вашим ожиданиям. Если нужно, откорректируйте информацию или внесите изменения в расположение элементов диаграммы.
Теперь, когда вы освоили добавление данных в диаграмму, можно перейти к следующему шагу создания презентации и продолжить визуализировать информацию для привлечения внимания аудитории.
Простые способы преобразования информации в графический вид

Существует несколько простых способов преобразования текстовой или числовой информации в графический формат. Один из таких способов - использование диаграмм и графиков. Для создания достаточно иметь доступ к устройству, способному создавать и редактировать графические изображения. Следует заметить, что наш анализ будет сосредоточен на общих принципах и методах, применимых к различным инструментам и программным средствам, а не будет углубляться в детали конкретных приложений.
1. Построение графиков на основе числовых данных
- Используйте графические инструменты для представления временных изменений показателей или тенденций изменения данных.
- Выберите подходящий тип графика: линейный, столбчатый, круговой, точечный или другие в зависимости от характера ваших данных.
- Визуализируйте данные с помощью цветов, штрихов, масштабирования осей и других параметров, чтобы сделать информацию более понятной и наглядной.
2. Построение диаграмм на основе категорий
- Используйте круговые диаграммы или столбчатые графики для сравнения долей различных категорий.
- Уделите внимание правильной классификации данных, чтобы график был информативным и точным.
- Добавьте подписи, легенду или дополнительные элементы, чтобы уточнить и разъяснить графическое представление.
3. Визуализация иерархических отношений
- Используйте деревья, иерархические графики или сети для отображения связей между разными элементами или уровнями.
- Структурируйте информацию, выделяя основные и вспомогательные элементы, чтобы облегчить восприятие данных.
- Применяйте различные цвета, размеры или формы для акцентирования важных деталей.
Применение графических представлений данных позволяет улучшить понимание информации, упростить коммуникацию и обеспечить более эффективное принятие решений. Независимо от инструментов, используемых для создания диаграмм, важно правильно интерпретировать и использовать графические представления, чтобы обеспечить точность и достоверность передаваемой информации.
Шаг 4: Изменение внешнего вида графика
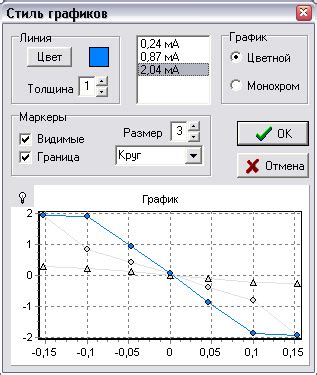
После того, как вы выбрали тип и данные для вашей диаграммы, пришло время настроить ее внешний вид. Это позволит сделать вашу презентацию более привлекательной и информативной.
Варьируйте цвета: используйте разнообразные оттенки и сочетания, чтобы выделить различные элементы диаграммы. Вы можете использовать более яркие цвета для выделения ключевых данных или сделать конкретные сегменты или показатели более заметными.
- Измените тип и стиль линий: в зависимости от типа графика, вы можете изменить толщину и стиль линий, чтобы сделать их более привлекательными и различимыми. Например, тонкие сплошные линии могут использоваться для отображения данных в линейных графиках, а пунктирные или штриховые линии могут выделять определенные области в столбчатых графиках.
- Измените шрифт и размер текста: выберите подходящий шрифт и размер для подписей осей и заголовков. Не забывайте, что текст должен быть легко читаемым и не слишком мелким.
- Добавьте заголовок и легенду: заголовок поможет уточнить тему графика, а легенда объяснит значение каждого цвета или пунктира. Убедитесь, что заголовок и легенда совпадают со стилем и цветовой схемой вашей презентации.
- Добавьте анимацию: если хотите сделать вашу презентацию динамичнее, вы можете добавить анимацию к вашей диаграмме. Например, вы можете установить постепенное отображение данных, чтобы подчеркнуть определенные тренды или изменения.
Помните, что внешний вид вашей диаграммы должен быть согласован с общим стилем и целью вашей презентации. Не переусердствуйте с декоративными элементами, чтобы не отвлекать внимание аудитории от основной информации.
Вопрос-ответ

Как открыть PowerPoint на смартфоне?
Для открытия PowerPoint на смартфоне вам необходимо скачать и установить официальное приложение PowerPoint из магазина приложений вашей операционной системы. После установки приложения зайдите в него, и вы сможете начать работу.
Как добавить диаграмму в PowerPoint на смартфоне?
Чтобы добавить диаграмму в PowerPoint на смартфоне, откройте презентацию, к которой хотите добавить диаграмму. Затем нажмите на вкладку "Вставка" в верхней части экрана, выберите "Диаграмма" и выберите нужный тип диаграммы. После этого вам откроется редактор диаграмм, где вы сможете настроить и заполнить ее данными.
Как изменить данные в диаграмме на смартфоне?
Чтобы изменить данные в диаграмме на смартфоне, откройте презентацию, содержащую диаграмму. Затем найдите диаграмму, которую хотите изменить, и нажмите на нее. Вам откроется режим редактирования диаграммы, где вы сможете изменить данные, добавить новые значения или изменить их порядок.
Как изменить внешний вид диаграммы в PowerPoint на смартфоне?
Чтобы изменить внешний вид диаграммы в PowerPoint на смартфоне, сначала откройте презентацию с диаграммой. Затем найдите диаграмму, которую хотите изменить, и нажмите на нее. Вам откроется режим редактирования диаграммы, где вы сможете выбрать различные стили оформления, изменить цвета, шрифты и другие параметры для создания желаемого внешнего вида.
Могу ли я создать анимированную диаграмму в PowerPoint на смартфоне?
Да, вы можете создать анимированную диаграмму в PowerPoint на смартфоне. После добавления диаграммы в презентацию, нажмите на нее и выберите вкладку "Анимация". В режиме анимации вы сможете выбрать различные эффекты и настроить их параметры для анимирования диаграммы. Это позволит вам создать интересную и динамичную презентацию на своем смартфоне.
Как создать диаграмму в PowerPoint на смартфоне?
Для создания диаграммы в PowerPoint на смартфоне, вам потребуется открыть приложение PowerPoint на своем устройстве. Затем выберите слайд, на котором хотите создать диаграмму, и нажмите на кнопку "Вставить" в верхней панели инструментов. В выпадающем меню выберите "Диаграмма" и выберите тип диаграммы, который вам нужен. После выбора типа диаграммы откроется окно, в котором вы сможете ввести данные для диаграммы. Нажмите на кнопку "ОК", чтобы диаграмма появилась на слайде.
Можно ли создать диаграмму в PowerPoint на смартфоне с помощью стандартных инструментов?
Да, вы можете создать диаграмму в PowerPoint на смартфоне с помощью стандартных инструментов. Для этого откройте приложение PowerPoint на своем устройстве и выберите слайд, на котором хотите создать диаграмму. Затем нажмите на кнопку "Вставить" в верхней панели инструментов и выберите "Диаграмма" из выпадающего меню. Выберите тип диаграммы, который вам нужен, и введите данные для диаграммы в появившемся окне. Нажмите на кнопку "ОК", чтобы диаграмма была добавлена на слайд.



