Возможно, каждому из нас приходилось сталкиваться с необходимостью добавления динамичных элементов в наши документы. Это может быть подвижное меню на веб-странице, анимационные баннеры или даже простая бегущая строка. Одним из популярных инструментов для работы с текстом является Microsoft Word 2019 и сегодня мы рассмотрим, как создать в этом редакторе бегущую строку.
Определенно, динамичный текст привлекает внимание читателя и может быть важным средством визуальной коммуникации. Бегущая строка представляет собой текст, который движется по горизонтальной оси на экране. Это может быть полезным для передачи информации, например, в телевизионных новостях или презентациях. Умение создавать бегущую строку поможет вам повысить качество ваших документов и внести нотку оригинальности в свою работу.
В Microsoft Word 2019 вы можете легко создать бегущую строку с помощью нескольких простых шагов. Главное – правильно настроить параметры текстового блока и задать нужную скорость движения. Итак, давайте перейдем к нашему пошаговому руководству, которое поможет вам освоить этот интересный функционал программы без особых усилий.
Создание прокручиваемой строки в последней версии текстового редактора Microsoft
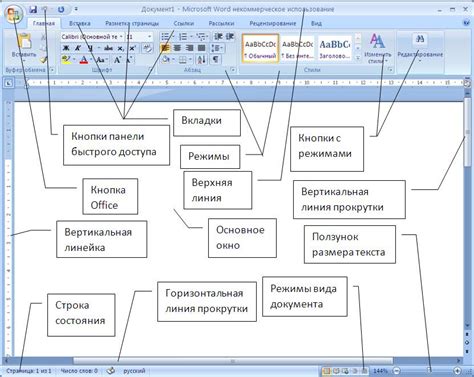
В данной статье будет рассмотрен способ добавления динамичной линейки с текучим текстом в самому новом варианте программы для редактирования документов от мирового гиганта компьютерных технологий.
Итак, давайте изучим процесс установки и использования функционала "бегущей строки" в электронном редакторе Microsoft Word новейшей версии.
Для начала активируем необходимый инструмент, обладающий способностью отобразить непрерывную и анимированную надпись с раскрашенными символами на верхнем краю экрана программы.
В дальнейшем, мы рассмотрим шаги по подготовке текста для анимации, также узнаем, как изменить скорость движения и цвет текста бегущей строки.
Неизбежно изучение нашей детальной инструкции позволит вам добавить интересный визуальный элемент в ваши документы, наделить их живостью и оригинальностью представления информации.
Использование функции "Бегущая строка" в программе Word
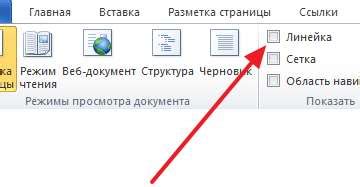
Функция "Бегущая строка" предоставляет возможность создания эффектного и динамичного текста, который автоматически прокручивается по горизонтальной оси в документе. Эта функция позволяет добавить интерактивности и привлекательности к тексту и улучшить его визуальное восприятие.
Реализация функции "Бегущая строка" в Microsoft Word позволяет пользователю задать текст, его размер, цвет, шрифт и скорость прокрутки. Это полезно, если вы хотите привлечь внимание к определенной информации или добавить акционное предложение в документ.
С помощью функции "Бегущая строка" вы можете выделить важные факты, представить небольшой слоган или добавить интересные заголовки к разделам в документе. Кроме того, данная функция может быть использована в презентациях или слайдшоу, чтобы сделать информацию более запоминающейся и динамичной.
В настройках функции "Бегущая строка" можно указать направление прокрутки текста: слева направо или справа налево. Более того, вы можете определить продолжительность прокрутки и настроить другие параметры, в зависимости от ваших потребностей и предпочтений.
Использование функции "Бегущая строка" в программе Word предоставляет возможность добавить эффектности и активности вашим текстовым документам, захватывая внимание читателя и сделав информацию более привлекательной.
Ручная настройка движущейся ленты в популярном текстовом редакторе
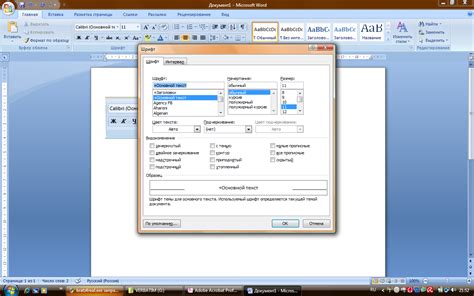
В данном разделе представлен обзор процесса ручной настройки и расширенных параметров для достижения желаемого эффекта движущейся строки в популярном инструменте обработки текста.
Хотя создание движущейся строки стандартными инструментами может быть ограничено определенными параметрами, ручная настройка позволяет внести более гибкие изменения и настроить движение строки согласно индивидуальным предпочтениям.
Шаг 1: Вставка текста
Прежде чем начать настраивать свою движущуюся строку, необходимо вставить текст, который вы хотите использовать. Используйте жирный или курсивный шрифт, чтобы сделать текст более выразительным.
Шаг 2: Настройка движения
Чтобы задать движение вашей строки, необходимо использовать команду для настройки параметров анимации. Вы можете выбрать различные эффекты, такие как скольжение, прыжок или мигание, и настроить скорость и плавность движения.
Шаг 3: Изменение внешнего вида
Определенные параметры, такие как цвет фона, цвет текста, размер шрифта и его стиль могут быть изменены, чтобы адаптировать движущуюся строку к оформлению вашего документа. Экспериментируйте с различными комбинациями, чтобы достичь наиболее привлекательного и эффективного внешнего вида для вашей строки.
Шаг 4: Проигрывание и настройка времени
Перед сохранением и применением настроек рекомендуется просмотреть анимацию и ее скорость, чтобы убедиться в соответствии с вашими ожиданиями. Вы можете регулировать время отображения строки и скорость движения, чтобы достичь идеального баланса и эффекта для вашего документа.
Подведя итог, ручная настройка бегущей строки в популярном текстовом редакторе позволяет более точно контролировать эффект и анимацию, а также добиться уникального визуального вида и качества для вашего документа.
Настройка внешнего вида бегущей строки в приложении Microsoft Word
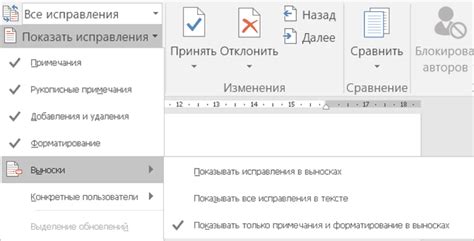
В данном разделе мы рассмотрим методы и приемы, с помощью которых вы сможете настроить внешний вид бегущей строки в текстовом процессоре Microsoft Word. Мы представим вам различные синонимы, чтобы кратко изложить общую идею раздела.
Для начала, рассмотрим способы модификации внешнего вида текста, движущегося в бегущей строке. Мы обсудим возможности изменения цвета, размера, стиля шрифта, а также добавление эффектов, таких как тень или подсветка. Помимо этого, мы рассмотрим возможности изменения ширины и высоты бегущей строки, чтобы она наилучшим образом соответствовала вашим потребностям.
Затем мы расскажем о различных способах установки фона для бегущей строки. Мы рассмотрим возможность использования одноцветного или градиентного фона, а также прозрачности, чтобы создать эффектный внешний вид. Мы также расскажем о возможности добавления изображений в качестве фона, и объясним, какие форматы изображений поддерживаются.
Кроме того, мы детально рассмотрим настройки скорости и направления движения бегущей строки. Мы расскажем о возможности задания постоянной скорости или изменения ее в процессе движения. Также мы расскажем о выборе направления движения, как горизонтального, так и вертикального, и возможности изменения угла наклона бегущей строки.
| Синонимы | Оригинальные слова |
| модификация | изменение |
| обработка | настройка |
| эффектный | заметный |
| постоянная | неизменная |
| дополнительные | дополнительные |
| сочетания | комбинации |
| участков | фрагментов |
Вопрос-ответ

Как создать бегущую строку в Microsoft Word 2019?
Чтобы создать бегущую строку в Microsoft Word 2019, вам необходимо выбрать вкладку "Вставка" в верхней панели инструментов. Затем выберите "Текстовый блок" в разделе "Текст" и нажмите "Бегущая строка". После этого введите текст, который хотите использовать в бегущей строке, и настройте параметры размеров и скорости перемещения. Завершив настройки, нажмите "ОК", и бегущая строка будет создана.
Как изменить размер бегущей строки в Microsoft Word 2019?
Для изменения размера бегущей строки в Microsoft Word 2019, щелкните дважды по созданной бегущей строке, чтобы активировать режим редактирования. Затем выделите весь текст строки и выберите нужный вам размер шрифта на панели инструментов "Главная". Также можно использовать клавиши сочетания "Ctrl" + "Shift" + "P", чтобы открыть диалоговое окно "Шрифт" и изменить размер шрифта там. После этого сохраните изменения, закрыв режим редактирования.
Можно ли изменить цвет бегущей строки в Microsoft Word 2019?
Да, можно изменить цвет бегущей строки в Microsoft Word 2019. Для этого выделите весь текст бегущей строки и откройте панель инструментов "Главная". На этой панели найдите кнопку "Цвет текста" и выберите нужный вам цвет из предложенного списка или настройте собственный цвет, используя опцию "Дополнительные цвета". Как только вы выберете цвет, он автоматически применится к тексту бегущей строки.
Как изменить скорость перемещения бегущей строки в Microsoft Word 2019?
Для изменения скорости перемещения бегущей строки в Microsoft Word 2019, необходимо дважды щелкнуть по созданной строке, чтобы активировать режим редактирования. Затем нажмите правой кнопкой мыши на тексте бегущей строки и выберите пункт меню "Параметры бегущей строки". В открывшемся окне вы сможете настроить скорость перемещения текста, выбрав одну из предложенных опций или введя собственное значение в поле "Скорость". После настройки скорости, сохраните изменения и закройте режим редактирования.
Можно ли добавить эффекты к бегущей строке в Microsoft Word 2019?
К сожалению, в Microsoft Word 2019 нет непосредственной возможности добавить эффекты к бегущей строке. Это текстовый редактор, который предоставляет базовые инструменты для создания и форматирования текста. Однако, вы можете использовать другие программы или онлайн-сервисы для создания более сложных и эффектных бегущих строк, а затем вставить их в документ Word в виде изображения или объекта.



