Воссоединившись с прошлым, проникаешь в мир ускользающих штрихов, содержащих в себе множество информации. И слово "зип" уже как символический код открывает перед тобой двери настоящего чуда, в котором скрыты нераскрываемые секреты.
Виртуозная комбинация простых инструментов превращает твою электронную жизнь в огромное пространство, где каждый узел – это не только носитель информации, но и олицетворение ее силы. А высокие стандарты, украшающие мир Apple, делают процесс максимально эффективным, создавая одновременно независимость и уникальность.
Так, осознавая многофункциональность операционной системы macOS, ты в силах сжатым воздухом воскрешать утраченное, создавать новые сущности и сохранять как важное, так и излишек. И здесь основная роль отводится миниатюрному, но неимоверно сильному архиву, который хранит и бережно сохраняет все самое ценное.
Важность использования архивов для хранения данных

При использовании архивов вы получаете несколько преимуществ. Во-первых, архивы дают возможность объединить несколько файлов и папок в одном упакованном файле, что делает их удобными для хранения и передачи. Во-вторых, архивы могут быть защищены паролем, обеспечивая дополнительный уровень конфиденциальности и безопасности данных. В-третьих, архивы позволяют сжимать файлы, уменьшая объем информации и экономя место на диске или в облаке.
Создавая зип архивы на Маке, вы можете удобно упаковывать важные файлы и папки и сохранять их в безопасности. Независимо от того, нужны ли вам архивы для передачи файлов по электронной почте, резервного копирования данных или простого хранения, использование архивов является надежным и эффективным способом управления информацией и обеспечения ее безопасности.
Встроенные средства для формирования сжатого архива на устройствах от Apple
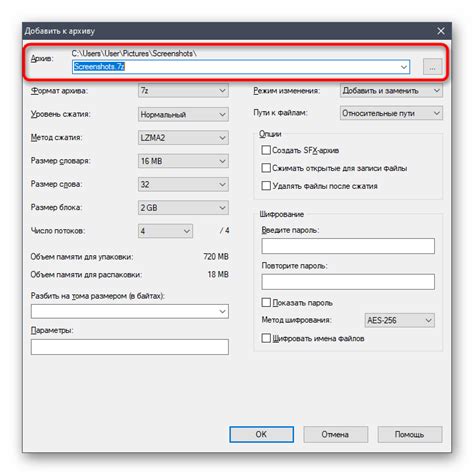
В данном разделе мы рассмотрим способы создания компактного архива на компьютерах и ноутбуках работающих на операционной системе macOS. Для этих целей можно воспользоваться встроенными возможностями, без необходимости загрузки сторонних приложений.
Одним из вариантов является использование инструментов, доступных в среде Finder. Вскипает утилита архиватор, позволяющая вам собрать необходимые файлы и папки в один сжатый архив. В результате вы получите более удобный и компактный формат для передачи или хранения информации.
Для начала выберите все файлы и папки, которые вы хотите поместить в архив, с помощью комбинации клавиш Command + A или щелчка мыши с зажатой клавишей Command. Затем, щелкните правой кнопкой мыши на выбранных элементах и выберите опцию "Создать архив" в появившемся контекстном меню.
После этого, Finder начнет создание архива с выбранными файлами и папками, и вы сможете отслеживать прогресс этой операции. Когда процесс завершится, на рабочем столе или в текущей директории появится сжатый архив с расширением .zip, содержащий все выбранные вами элементы.
Встроенные возможности macOS предоставляют достаточно простой и удобный способ создать сжатый архив на Mac без использования сторонних программ. Пользуясь интуитивно понятным интерфейсом Finder, вы сможете быстро и без лишних усилий создать архив нужных файлов и папок на вашем устройстве от Apple.
Шаги по созданию зип архива с использованием Finder
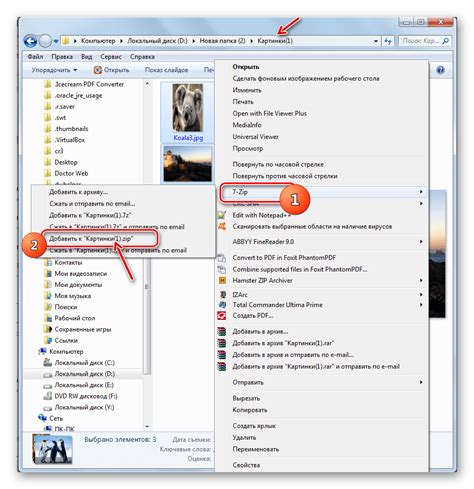
- Откройте Finder, который находится в доке в нижней части экрана. Это основное приложение для навигации и управления файлами на Mac.
- Перейдите к файлам или папкам, которые вы хотите добавить в архив. Используйте навигационную панель слева, чтобы перейти к нужной директории.
- Выделите все файлы или папки, которые вы хотите добавить в архив. Вы можете выбрать несколько элементов, удерживая клавишу "Command" при щелчке на каждом из них.
- Щелкните правой кнопкой мыши на выделенных элементах и выберите опцию "Архивировать X объектов".
- По умолчанию, Finder создаст новый архив с расширением ".zip" и добавит в него выделенные файлы или папки. Если вы хотите изменить имя архива, щелкните правой кнопкой мыши на архиве, выберите опцию "Показать информацию" и измените имя в соответствующем поле.
- Для сохранения архива в нужном месте, перетащите его из Finder в желаемую папку или выберите опцию "Сохранить" в меню.
Теперь вы знаете, как создать зип архив с использованием Finder на вашем Mac. Этот метод позволяет вам сжать несколько файлов или папок в один удобный и компактный файл, который можно легко передавать или сохранять на вашем компьютере.
Альтернативные методы упаковки файлов на компьютере Apple
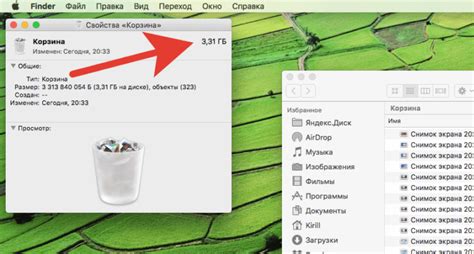
Необходимость упаковки файлов в архивных форматах возникает достаточно часто при работе на компьютере Mac. В этом разделе представлены альтернативные способы создания архивов, которые могут быть полезны в различных ситуациях, с использованием различных инструментов доступных на ПК Apple.
1. Использование командной строки.
Для пользователей, предпочитающих работу из терминала, Mac предлагает мощный инструмент командной строки - "зип" (англ. zip). Чтобы упаковать файлы или папки, вам необходимо выполнить соответствующую команду, указав путь к файлу или папке, и местоположение, где должен быть сохранен архив. Команда будет напоминать следующую:
zip -r имя_архива.zip путь_к_файлу_или_папке
2. Упаковка файлов через Finder.
Для пользователей, предпочитающих работать с графическим интерфейсом, можно использовать возможности Finder. Чтобы создать архив из файла или папки, необходимо выделить его, щелкнуть правой кнопкой мыши, выбрать "Сжать", и создастся архив в той же папке с исходным файлом.
3. Использование сторонних программ.
Кроме встроенных инструментов, на компьютере Mac можно установить сторонние программы для создания архивов. Некоторые из них предлагают расширенные функции, такие как шифрование или управление способом сжатия. Эти программы доступны в App Store или на официальных сайтах производителей.
Используя данные альтернативные способы, вы сможете более гибко управлять упаковкой и распаковкой файлов на компьютере Mac, выбирая наиболее удобный и подходящий для вас метод.
Защита вашего архива паролем: простые шаги для безопасности на вашем macOS

Шаг 1: Подготовка
Перед тем, как приступить к созданию паролезащищенного архива, убедитесь, что вы имеете последнюю версию программы архивации, установленной на вашем macOS. Обновление программного обеспечения может помочь устранить возможные уязвимости в системе, что значительно повышает защиту ваших данных.
Шаг 2: Выбор архива
Выберите архив, который вы хотели бы защитить паролем. Для этого откройте программу архивации, найдите нужный архив, и откройте его. Далее кликните на опцию «Добавить файлы» или аналогичную функцию для добавления файлов в архив.
Шаг 3: Установка пароля
После добавления файлов в архив, выберите функцию «Установить пароль» или аналогичную опцию. В появившемся окне вам будет предложено ввести желаемый пароль. Придумайте сложный пароль, состоящий из комбинации символов, цифр и букв верхнего и нижнего регистра.
Шаг 4: Завершение
После того, как вы ввели пароль, дважды проверьте его правильность. Затем сохраните изменения и закройте окно программы архивации. Теперь ваш архив защищен паролем и требует его ввода для доступа к его содержимому.
Защита вашего зип архива паролем на маке может способствовать обеспечению безопасности ваших данных и конфиденциальности. Следуйте вышеуказанным инструкциям для создания паролезащищенного архива и оставайтесь уверенными в сохранности ваших файлов.
Как распаковать архивный файл на компьютере от Apple
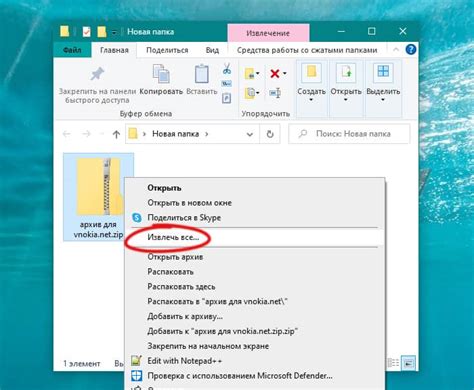
В этом разделе мы рассмотрим шаги, необходимые для разархивации файлов из замкнутого хранилища информации на вашем компьютере от Apple. Распаковывание архивных файлов очень полезная функция, которая позволяет получить доступ к содержимому, которое было ранее упаковано в удобный формат.
Процесс разархивации архивных файлов на Маке достаточно прост и позволяет быстро извлечь нужные файлы. Для этого можно воспользоваться встроенным в ОС программным обеспечением или установить специализированные приложения, которые предлагают дополнительные функции и возможности.
Если вам необходимо разархивировать архивный файл на компьютере от Apple, следуйте простым шагам:
| Шаг | Описание |
|---|---|
| 1 | Найдите архивный файл, который вы хотите разархивировать, и щелкните на нем правой кнопкой мыши. |
| 2 | В открывшемся контекстном меню выберите опцию "Распаковать" или "Извлечь в". |
| 3 | Выберите папку или директорию, в которую вы хотите извлечь файлы. |
| 4 | Нажмите кнопку "Распаковать" или "Извлечь". |
| 5 | Дождитесь завершения процесса разархивации. |
| 6 | Откройте папку, в которую были извлечены файлы, и наслаждайтесь доступом к содержимому архива. |
Таким образом, вы можете легко и быстро разархивировать архивные файлы на вашем компьютере от Apple, используя простые шаги, описанные выше.
Создание нескольких архивных пакетов на компьютере от Apple

Компьютеры Mac обладают удобной функцией, позволяющей создавать множество архивных пакетов для упрощения организации файлов на устройстве. Эта функция предоставляет возможность создавать сжатые пакеты данных, которые помогут вам сократить объем хранения файлов и упорядочить свою файловую систему.
Шаг 1: Откройте папку, в которой расположены файлы или папки, которые вы хотите архивировать.
Подсказка: Вместо термина "архивировать" вы можете использовать синоним "упаковать" или "сжать".
Шаг 2: Выделите файлы или папки, которые вы хотите поместить в архивный пакет. Используйте сочетание клавиш Command (⌘) + клик мыши, чтобы выбрать несколько элементов.
Подсказка: Вместо фразы "архивный пакет" можно использовать синонимы "сжатый пакет" или "упакованный файл".
Шаг 3: Щелкните правой кнопкой мыши на выбранных файлах или папках и выберите опцию "Создать архив".
Подсказка: Вместо "щелкните правой кнопкой мыши" можно использовать синоним "нажмите правую кнопку" или "кликните правой кнопкой мыши".
Шаг 4: Подождите некоторое время, пока операционная система Mac создаст архивный пакет. Процесс может занять разное количество времени в зависимости от объема данных, которые вы хотите упаковать.
Подсказка: Вместо "архивный пакет" можно использовать синонимы "сжатый пакет" или "упакованный файл".
Шаг 5: Ваш архивный пакет будет создан в той же папке, где расположены исходные файлы или папки. Вы можете переименовать архивный пакет, добавить пароль для защиты данных или переместить его в другое место по вашему усмотрению.
Подсказка: Вместо "архивный пакет" можно использовать синонимы "сжатый пакет" или "упакованный файл".
Создание нескольких архивных пакетов на компьютере Mac позволяет вам упаковать и организовать свои файлы в любом необходимом объеме и легко управлять ими. Пользуйтесь этой функцией для удобной и эффективной работы с вашей файловой системой.
Почему формат сжатия ZIP так популярен
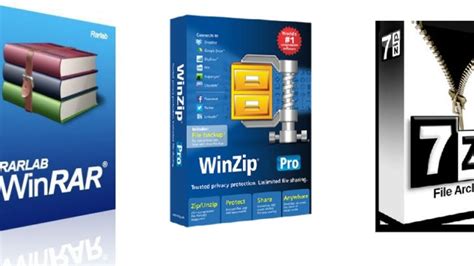
Во-первых, ZIP обладает высокой степенью сжатия, что означает, что файлы и папки могут быть упакованы в более компактную форму, сэкономив при этом дисковое пространство. Это особенно полезно при передаче файлов через интернет или при хранении больших объемов информации.
Во-вторых, ZIP поддерживается почти всеми операционными системами и программами, что делает его универсальным в использовании. Благодаря этому архивированные файлы могут быть открыты и распакованы на разных устройствах и платформах без потери данных или несовместимости.
Третье преимущество ZIP заключается в том, что он поддерживает парольную защиту, что делает возможным создание зашифрованных архивов. Это особенно важно, когда требуется передать или хранить конфиденциальные данные.
Наконец, формат ZIP поддерживает иерархическую структуру, что позволяет создавать папки и подпапки внутри архива. Это дает возможность аккуратно организовать файлы и сохранить их структуру. Кроме того, ZIP позволяет добавлять комментарии к файлам, что может быть полезно для описания содержимого архива.
В итоге, формат ZIP сочетает в себе высокую степень сжатия, универсальность использования, защиту данных и удобную организацию файлов – все это делает его популярным среди пользователей во всем мире.
Вопрос-ответ

Как можно создать zip архив на компьютере Mac?
Чтобы создать zip архив на Mac, вам необходимо выполнить следующие шаги. В первую очередь, выберите файлы или папки, которые вы хотите добавить в архив. Затем нажмите на них правой кнопкой мыши и выберите пункт "Создать архив". После этого появится zip архив, содержащий выбранные файлы или папки.
Есть ли альтернативные способы создания zip архива на Mac?
Да, помимо использования контекстного меню, существуют и другие способы создания zip архива на компьютере Mac. Например, вы можете выбрать файлы или папки, затем нажать на клавиатуре комбинацию клавиш "Command + C", открыть программу "Архиватор", затем нажать комбинацию клавиш "Command + V" для вставки выбранных файлов или папок в архив. Также можно воспользоваться командной строкой и использовать команду "zip", указав путь к файлу архива и список файлов и папок, которые необходимо добавить в архив.



