Полезный совет: что вы можете сделать, чтобы быстро сохранить несколько листов из AutoCAD в PDF? Как произвести эту операцию без затрат времени и необоснованных усилий? В данной статье мы рассмотрим эффективный и непритязательный способ экспорта чертежей, который может значительно упростить вашу работу.
Ведь легко оказаться в ситуации, когда необходимо быстро передать коллегам или клиентам несколько листов проекта, сохраненных в формате PDF. Но при сохранении с большим числом листов возникают сложности: каждый лист требует отдельного экспорта и соответствующих настроек. Когда времени на подобные мелочи не так уж и много, как можно сделать процесс экспорта более эффективным? Об этом и пойдет речь далее.
Не будем сомневаться в том, что вам знакомы определенные основы работы в AutoCAD. Но, возможно, вы еще не знакомы с некоторыми уловками и функциональными возможностями этой программы, которые могут значительно облегчить вашу работу. Необходимо помнить, что некорректный или неоптимизированный экспорт в PDF может привести к размытым линиям, неправильному отображению текста или потере некоторых важных деталей чертежа. Чтобы избежать подобных проблем, стоит обратить внимание на предлагаемый эффективный способ экспорта нескольких листов из AutoCAD в PDF.
Способы конвертации проектов в AutoCAD на разных страницах в формат PDF
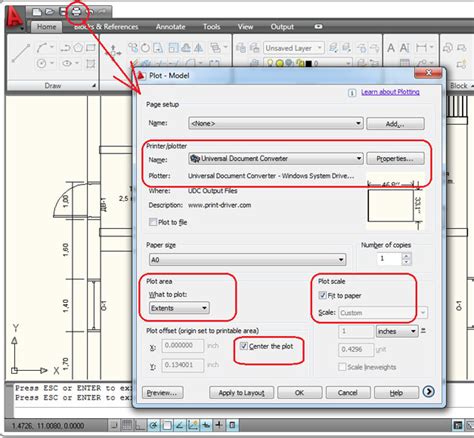
В процессе работы с компьютерной программой AutoCAD возникает необходимость сохранять свои проекты в различных форматах, включая PDF. Однако, при сохранении нескольких листов проекта в одном PDF-файле, существует несколько подходов к решению этой задачи.
1. Конвертация каждого листа отдельно
Первым способом является сохранение каждого листа проекта в отдельном PDF-файле. При таком подходе, вам потребуется выполнить следующие шаги:
- Откройте AutoCAD и загрузите необходимый проект.
- Выберите один из листов, который вы хотите сохранить в PDF.
- Нажмите на вкладку "Печать" в верхней панели меню.
- Выберите принтер "Adobe PDF" или "PDF Creator" в качестве принтера для печати.
- Настройте параметры печати, такие как ориентация листа, масштаб и др.
- Нажмите на кнопку "Печать" и укажите имя и путь для сохранения PDF-файла.
- Повторите процедуру для каждого листа, который вы хотите сохранить в отдельный PDF-файл.
2. Конвертация всех листов в один файл
Вторым способом является сохранение всех листов проекта в одном PDF-файле. При таком подходе, вам потребуется выполнить следующие шаги:
- Откройте AutoCAD и загрузите необходимый проект.
- Перейдите во вкладку "Печать" в верхней панели меню.
- Выберите принтер "Adobe PDF" или "PDF Creator" в качестве принтера для печати.
- Настройте параметры печати, такие как ориентация листа, масштаб и др.
- В разделе "Диапазон" выберите опцию "Все" для печати всех листов.
- Нажмите на кнопку "Печать" и укажите имя и путь для сохранения PDF-файла.
Теперь вы можете выбрать наиболее подходящий для вас способ сохранения проекта в PDF-формате в зависимости от ваших конкретных потребностей и предпочтений.
Как экспортировать выбранные страницы проекта в формате PDF с использованием AutoCAD
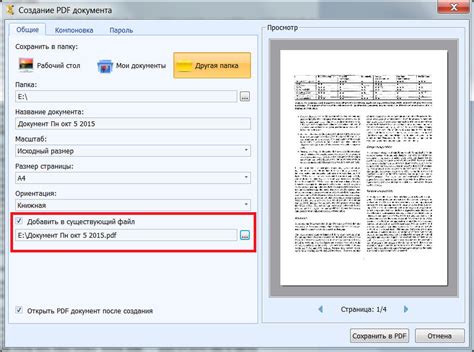
В AutoCAD есть возможность экспортировать выбранные листы проекта в формате PDF. Это очень удобно, поскольку позволяет создавать компактные документы, содержащие только необходимую информацию. В данном разделе мы рассмотрим, как это сделать и какие дополнительные настройки доступны.
Для начала откройте проект в AutoCAD и выберите листы, которые вы хотите экспортировать в PDF. Вы можете выбрать несколько непрерывных листов или отдельные листы, используя соответствующие команды. После того, как вы выбрали нужные листы, перейдите во вкладку "Печать" на панели инструментов.
В открывшемся окне "Печать" найдите раздел "Настройка печати" или "Настройка страницы". Здесь вы можете выбрать опции для экспорта, такие как размер страницы, масштаб, ориентацию и другие. Выберите значения, которые соответствуют вашим требованиям.
После того, как вы настроили параметры печати, найдите раздел "Принтер/плоттер" или "Печатающее устройство" и выберите "Adobe PDF" или подобный виртуальный принтер в списке доступных устройств печати.
После этого нажмите на кнопку "Печать" или "Экспорт", в зависимости от версии AutoCAD. В открывшемся окне выберите место сохранения файла и указать имя файла. Нажмите на кнопку "Сохранить" и AutoCAD начнет экспорт выбранных листов в формате PDF.
В зависимости от сложности проекта и количества выбранных листов, процесс экспорта может занять некоторое время. По окончании экспорта вы получите PDF-файл, содержащий только выбранные страницы вашего проекта.
Таким образом, экспортирование выбранных листов проекта в формате PDF с использованием AutoCAD является простой и удобной процедурой, позволяющей сохранить только необходимую информацию в компактном виде.
| Шаг | Описание |
|---|---|
| 1 | Откройте проект в AutoCAD и выберите нужные листы. |
| 2 | Перейдите во вкладку "Печать" и настройте параметры печати. |
| 3 | Выберите "Adobe PDF" в списке доступных устройств печати. |
| 4 | Нажмите на кнопку "Печать" и укажите место сохранения и имя файла. |
| 5 | Дождитесь окончания экспорта и найдите PDF-файл с выбранными страницами проекта. |
Сохранение последовательных листов в PDF из AutoCAD
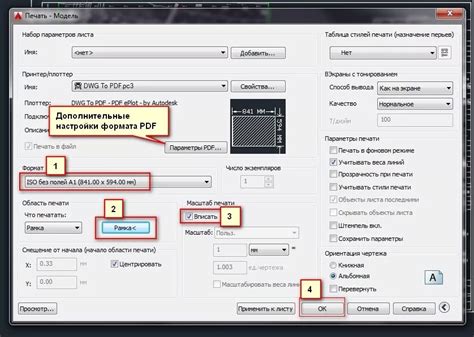
В данном разделе мы рассмотрим методы экспорта последовательных листов из AutoCAD в формат PDF. Будет представлено несколько способов, позволяющих сохранить в один PDF-файл все необходимые листы вашего проекта. Следуя этим рекомендациям, вы сможете легким и эффективным способом создать понятный и компактный документ.
- Сначала рассмотрим метод сохранения при помощи функции "Печать". Этот способ может быть удобным в случае, если вам необходимо сохранить все листы проекта в один PDF-файл. Для этого вам потребуется выбрать "Печать" из меню "Файл", затем задать настройки печати: выбрать нужный принтер и формат бумаги, установить масштаб и другие параметры, а также указать необходимые листы для экспорта. После этого выберите в качестве принтера "Adobe PDF" или другой виртуальный принтер PDF, и сохраните ваш документ.
- Другой способ экспорта последовательных листов в PDF – использование функции "Пакетный печать". Этот метод может оказаться полезным, если у вас имеется большое количество листов, которые необходимо сохранить в отдельные файлы или объединить в один PDF-документ. Для этого выберите "Пакетный печать" из меню "Файл" и установите параметры, такие как путь сохранения, формат файлов (PDF) и листы для экспорта. После этого нажмите кнопку "Печать", и все ваши листы будут сохранены соответствующим образом.
- Если вам необходимо сохранить только определенные листы из вашего проекта, то можно воспользоваться функцией "Экспорт листов". Для этого выберите нужные листы в окне "Просмотр" и затем выберите "Экспорт листов" из меню "Файл". В появившемся диалоговом окне выберите формат файла (PDF) и путь сохранения, а также другие параметры экспорта. После этого нажмите "ОК", и выбранные листы будут сохранены в отдельные PDF-файлы.
Выбрав подходящий для вас способ сохранения последовательных листов из AutoCAD в формат PDF, вы сможете создать компактный и удобный документ, который можно легко распространить и просматривать на различных устройствах. Рекомендуется ознакомиться с дополнительными настройками и возможностями программы AutoCAD, которые могут позволить вам более гибко настроить процесс сохранения и экспорта листов.
Сохранение документов в PDF для печати на разных форматах бумаги
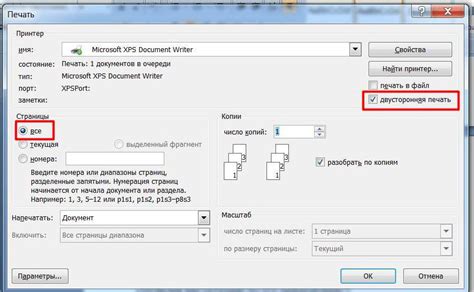
Формат PDF (Portable Document Format) обладает множеством преимуществ, включая независимость от операционной системы и программного обеспечения, возможность сохранения векторной и растровой графики, а также возможность создания многостраничных документов. Данный формат является стандартным для обмена электронными документами и печати.
Важно учитывать, что при сохранении документа с учетом его последующей печати на разных форматах бумаги необходимо установить правильные параметры страницы и масштабирования. Это позволит избежать искажения содержимого документа при печати и получить оптимальный результат в соответствии с выбранным форматом бумаги.
В процессе сохранения документа в PDF для печати на различных форматах бумаги важно учитывать следующие аспекты:
- Выбор формата бумаги. Разные типы документов могут требовать печати на разных форматах бумаги, таких как А4, А3, Letter и т.д. При сохранении документа в PDF необходимо установить конкретный формат бумаги, чтобы обеспечить соответствие между содержимым документа и размером бумаги.
- Размерность страницы. Установка размерных параметров страницы в PDF позволяет определить границы печатной области и корректно отображать содержимое документа при печати на выбранном формате бумаги.
- Масштабирование. Важно установить подходящий масштабирования документа, чтобы его содержимое не было искажено или обрезано при печати на разных форматах бумаги. Это позволит сохранить детали и четкость изображений, текстов и других элементов документа.
Правильное сохранение документа в PDF с учетом последующей печати на разных форматах бумаги является важным этапом работы с графическими редакторами. Соблюдение указанных выше аспектов позволит достичь высокого качества печати и сохранить интегритет содержимого документа при его дальнейшем использовании.
Вопрос-ответ

Каким образом можно сохранить из AutoCAD в PDF несколько листов?
Для сохранения нескольких листов из AutoCAD в PDF формате вам потребуется использовать функцию "Печать" и выбрать соответствующие настройки в диалоговом окне печати. Нажмите на кнопку "Печать" в меню "Файл" или используйте комбинацию клавиш Ctrl+P. В появившемся диалоговом окне укажите принтер "Adobe PDF" либо другой виртуальный принтер, который поддерживает сохранение в PDF формате. Затем выберите необходимые листы, указав диапазон или отметив нужные листы галочками. В настройках печати можно задать различные параметры сохранения, такие как разрешение, масштаб, ориентацию и другие. После настройки параметров нажмите кнопку "Печать" и укажите путь и имя файла для сохранения PDF.
Могу ли я сохранить каждый лист из AutoCAD в отдельный PDF файл?
Да, вы можете сохранить каждый лист из AutoCAD в отдельный PDF файл. Для этого вам следует выбрать соответствующие настройки в диалоговом окне печати. Откройте диалоговое окно печати, нажав кнопку "Печать" в меню "Файл" или используя комбинацию клавиш Ctrl+P. Установите принтер "Adobe PDF" или другой виртуальный принтер, поддерживающий сохранение в PDF формате. Затем выберите необходимые листы, указав диапазон или отметив нужные листы галочками. В настройках печати установите параметр "Одна страница на файл" или аналогичный. После настройки параметров печати нажмите кнопку "Печать" и укажите путь и имена файлов для сохранения PDF. Каждый лист будет сохранен в отдельный файл.
Как изменить размер листа при сохранении из AutoCAD в PDF?
Чтобы изменить размер листа при сохранении из AutoCAD в PDF формате, вам потребуется настроить параметры печати. Откройте диалоговое окно печати, нажав кнопку "Печать" в меню "Файл" или используя комбинацию клавиш Ctrl+P. В появившемся диалоговом окне выберите принтер "Adobe PDF" или другой виртуальный принтер, поддерживающий сохранение в PDF формате. Затем выберите необходимые листы, указав диапазон или отметив нужные листы галочками. В настройках печати можно задать различные параметры, включая размер листа. Чтобы изменить его, найдите параметр "Размер листа" или аналогичный и выберите нужные значения из списка доступных размеров. После настройки параметров печати нажмите кнопку "Печать" и укажите путь и имя файла для сохранения PDF.



