Единство формы и содержания – ключевой элемент при создании документов различной направленности. Аккуратные и структурированные файлы не только удовлетворяют стандарты делового стиля, но и значительно облегчают восприятие информации. Равномерное выравнивание текстового блока является незаменимым элементом форматирования, обеспечивая высокую узнаваемость и улучшая восприятие контента.
И все это доступно на вашем мобильном устройстве. Необходимо ли вам осуществлять тивирование и создание рамок для презентаций или оформлять текстовые отчеты и документацию в перерывах между деловыми встречами или в дороге? Уверены, что ответ «да»икая пользователь-документоноситель стремится к доступности высокопрофессиональных инструментов на любом устройстве, включая телефон. Но перенос формата на экран смартфона иногда представляет некоторые препятствия.
Как же гармонично вписать табуляцию в ограниченный мобильный интерфейс? В данной статье мы рассмотрим более эффективный способ форматирования, который позволяет создавать табуляцию в ворд-документах прямо на вашем мобильном устройстве. Больше не нужно прогибаться над компьютером или носить с собой ноутбук – все, что вам потребуется, это ваш смартфон и наш подробный гид по использованию этой функции.
Новый уровень организации текста в приложении Microsoft Word на мобильном устройстве
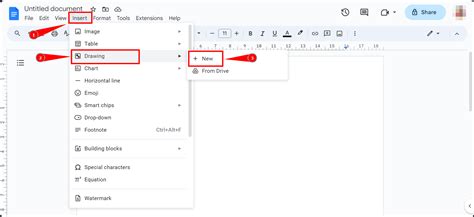
Возможности приложения Microsoft Word: знакомство с функционалом

Данный раздел посвящен представлению основных функциональных возможностей приложения Microsoft Word, разработанного для мобильных устройств. Рассмотрим главные функции, которые помогут улучшить ваш опыт работы с документами.
- Форматирование текста: использование различных шрифтов, стилей, размеров, жирного и курсивного выделения.
- Редактирование документов: возможность вставлять и удалять текст, переносить строки, выравнивать и отступать абзацы, изменять межстрочный интервал.
- Работа с изображениями: добавление, изменение размеров и размещение картинок в документе.
- Вставка таблиц и создание списков: удобное форматирование данных в виде таблиц и создание нумерованных или маркированных списков.
- Использование ссылок и гиперссылок: добавление ссылок на внешние ресурсы, другие части документа, или переход между разделами документа.
- Работа с комментариями: возможность оставлять комментарии и отвечать на них, что облегчает совместную работу над документами.
- Синхронизация с облачным хранилищем: автоматическое сохранение и доступ к документам на разных устройствах через облачные сервисы.
Это лишь краткий обзор доступных функций Microsoft Word. Приложение предоставляет широкие возможности для создания и редактирования документов, помогая вам удобно и эффективно работать с текстовыми файлами на вашем мобильном устройстве.
Переход к созданию или открытию документа

Раздел посвящен процессу перехода к началу работы с документами или открытию уже существующих файлов. Здесь будут рассмотрены основные действия, позволяющие комфортно приступить к редактированию и созданию текстовых документов на мобильных устройствах.
Выделение текстовых элементов, которым планируется применить отступы
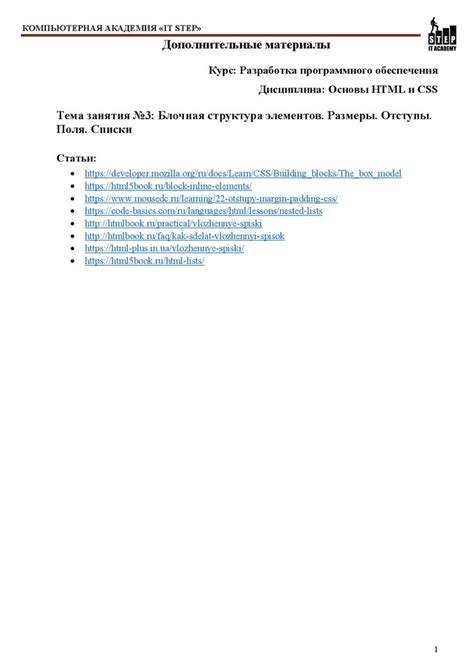
Выбор текстовых элементов, подлежащих отступу, может зависеть от целей форматирования и задачи, которую необходимо решить. Например, можно выделить абзацы, заголовки, списки или отдельные фрагменты текста, чтобы придать им дополнительную структуру и акцентировать внимание на нужных частях документа.
Важно отметить, что для выделения текста, к которому планируется применить табуляцию, необходимо использовать специальные инструменты или функции текстового редактора. Это может быть кнопка "Выделить" или соответствующая команда. После применения выделения можно приступить к настройке табуляции и заданию необходимого отступа для выбранных элементов текста.
Поиск и открытие панели инструментов для форматирования абзацев

В этом разделе рассмотрим процесс нахождения и открытия панели инструментов, предназначенной для форматирования абзацев в текстовом редакторе. Для выполнения данного действия необходимо ориентироваться на интерфейс программы и использовать соответствующие функции.
Во-первых, для того чтобы найти панель инструментов для форматирования абзацев, следует обратить внимание на размещение главного меню. Обычно оно располагается в верхней части программы и содержит различные вкладки и их подразделы.
- Первым шагом следует найти вкладку, связанную с оформлением текста или форматированием. Она может называться "Формат", "Редактирование" или иметь иное название, относящееся к изменению внешнего вида текста.
- После открытия нужной вкладки в поиске инструментов может помочь навигационная панель, которая располагается непосредственно под главным меню. Обычно эта панель содержит иконки или кнопки для доступа к различным функциям.
- Важно обратить внимание на наличие иконки или кнопки, сопровождающей форматирование абзацев. Обычно это изображение с символом параграфа или другим элементом, отражающим свойства абзаца.
Когда панель инструментов для форматирования абзацев найдена, ее можно открыть, наведя на иконку или нажав на соответствующую кнопку. В результате откроется дополнительное окно или панель, где будут представлены опции форматирования абзацев. Здесь можно изменять отступы, выравнивание, применять списки и другие параметры для создания желаемого внешнего вида абзацев.
Выбор и применение соответствующей форматировки для создания отступов

В данном разделе мы рассмотрим различные виды форматировки, позволяющие создавать отступы в документах. Отступы играют важную роль в структурировании информации, позволяют более четко выделить абзацы, перечисления и другие элементы текста. Выбор соответствующей форматировки зависит от целей и стиля документа.
1. Нумерованные списки
Нумерованные списки представляют собой удобный способ выделить последовательность элементов. Они позволяют пронумеровать пункты и подпункты, установить иерархию и логическую структуру текста. Нумерованные списки особенно полезны, когда нужно выделить последовательный порядок действий или упорядочить информацию по приоритету.
2. Маркированные списки
Маркированные списки представляют собой удобный способ выделить перечисление элементов независимо от их порядка. Они позволяют использовать различные символы или точки для обозначения каждого пункта. Маркированные списки особенно полезны, когда порядок элементов не имеет значения или когда дополнительные символы помогают визуально выделить пункты.
3. Вложенные списки
Вложенные списки представляют собой комбинацию нумерованных и/или маркированных списков, позволяющую создавать иерархию и структурировать информацию в более сложных случаях. Они позволяют разделить информацию на более мелкие подгруппы и наглядно показать их связь друг с другом. Вложенные списки особенно полезны при описании шагов или подпунктов в рамках более общего списка.
4. Абзацные отступы
Абзацные отступы являются классическим способом создания пространства между абзацами. Они позволяют легко воспринимать текст, делают его более читаемым и удобным для сканирования. Абзацные отступы также могут служить для выделения особенно важной информации или начала новой секции документа.
5. Табуляция
Табуляция представляет собой способ выравнивания текста по горизонтали с помощью табуляционных знаков. Она используется для создания столбцов и таблиц, выравнивания элементов внутри строк, создания равномерных отступов. Табуляция особенно полезна при создании сложной структуры документа, где требуется точное выравнивание и контроль над пространством между элементами.
Настройка и изменение параметров отступов в текстовом редакторе на мобильном устройстве

Для достижения желаемого результата и настройки отступов, мы будем использовать функциональность таблиц в текстовом редакторе на вашем мобильном устройстве. Таблицы позволяют вам создавать столбцы и строки, распределять информацию по своему усмотрению и легко изменять отступы, добиваясь нужного вида текста.
Чтобы начать работу с таблицами и настроить отступы в вашем текстовом документе, следуйте простым инструкциям:
- Откройте текстовый документ в своем редакторе на мобильном устройстве.
- Выберите место, где хотите создать отступ, и вставьте таблицу с помощью функции "Вставить таблицу".
- Определите количество столбцов и строк в таблице в соответствии с вашими потребностями.
- Выберите ячейку, в которой будет располагаться текст с отступом.
- С помощью инструментов редактора настройте ширину ячейки, чтобы создать нужный отступ.
- Вставьте текст в ячейку и отформатируйте его по вашим предпочтениям.
- Повторите эти шаги для каждого отступа, который вы хотите создать в текстовом документе.
Пользуясь этими простыми инструкциями и доступными функциями вашего мобильного редактора, вы сможете настроить и изменить параметры отступов в своем текстовом документе простым и удобным способом. Это поможет вам создавать читабельные и структурированные тексты, которые будут выгодно отличаться на вашем устройстве.
Запомните, что использование таблиц является эффективным способом создания отступов в текстовом редакторе, и они могут быть адаптированы по вашему усмотрению для лучшего вида и организации текста. Попробуйте настроить отступы в вашем мобильном текстовом редакторе уже сегодня и увидите преимущества четкого и эстетичного форматирования текста!
Процесс включения и исключения отступов в текстовом документе

Данный раздел посвящен процессу настройки отступов в текстовых документах для достижения более аккуратного и понятного вида информации. Отступы позволяют выделять и организовывать различные части документа, делая его более читабельным.
Включение
Когда необходимо добавить табуляцию в документе, есть несколько способов сделать это. Один из самых распространенных способов - использование клавиш на клавиатуре. Для создания отступа перед строкой или абзацем, можно нажать клавишу "Tab". Это добавит один уровень отступа и переместит позицию текста вправо.
Если требуется добавить несколько уровней отступа, можно нажать клавишу "Tab" несколько раз подряд. Каждое нажатие добавит новый уровень отступа, увеличивая его глубину. Таким образом, можно создать иерархию отступов, что поможет структурировать информацию и сделать ее более удобной для чтения и понимания.
Исключение
Если необходимо удалить отступы в документе, также доступно несколько способов. Один из самых простых способов - использование обратной комбинации клавиш "Shift+Tab". При нажатии на эти клавиши будет удален один уровень отступа перед текущей строкой или абзацем. Если необходимо удалить несколько уровней отступа, можно нажимать "Shift+Tab" несколько раз подряд.
Кроме того, существуют и другие способы удаления отступов в текстовом документе. Некоторые редакторы и программы предоставляют кнопки или опции в меню для удаления отступов. В таком случае, нужно найти соответствующую функцию и использовать ее для достижения желаемого результата.
Важно помнить, что использование отступов является важным элементом организации текста и облегчения его восприятия. Правильное использование и удаление отступов помогает создавать аккуратные и профессионально оформленные документы.
Техники форматирования текста для создания структурированных документов на мобильных устройствах
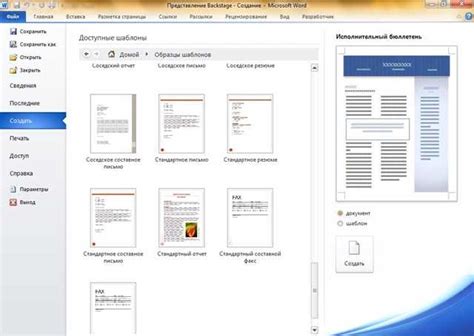
Итак, вы завершили создание своего документа на мобильном устройстве и пришло время придать ему аккуратное и профессиональное форматирование. Отформатированный текст с табуляцией может значительно повысить читабельность вашего документа и упростить восприятие информации.
Для достижения этого эффекта существует несколько техник форматирования, позволяющих создать структурированный текст на мобильном устройстве. Одна из таких техник - использование отступов или табуляции. Отступы помогают выделить отдельные блоки информации и упорядочить их в тексте. Табуляцию можно применять как для создания списка с пунктами, так и для выравнивания текста в столбец.
Если вам необходимо создать список с пунктами, вы можете воспользоваться символом "•" или другими символами для создания маркированного списка. Для создания уровней вложенности в списках вы можете использовать отступы или табуляцию. При правильном применении этих техник ваш текст будет выглядеть аккуратно и организованно.
Если вам необходимо выровнять текст по столбцу, можно использовать табуляцию для создания равномерных отступов в начале каждой строки. Это сделает ваш текст более профессиональным и удобочитаемым. Такой метод форматирования особенно полезен для создания таблиц, где необходимо выровнять текст в столбцах.
Таким образом, использование техник форматирования текста, таких как отступы и табуляция, позволяет создать аккуратно отформатированный документ на мобильном устройстве. Это поможет сделать ваш текст более структурированным, информативным и профессиональным.
Вопрос-ответ

Как сделать табуляцию в ворде на телефоне?
Чтобы сделать табуляцию в приложении Microsoft Word на телефоне, следуйте следующим инструкциям: 1. Откройте документ, в котором хотите сделать табуляцию; 2. Поставьте курсор в начале строки или выделите текст, который хотите отформатировать; 3. Нажмите на кнопку "Форматирование" (обычно это значок палитры с кистью); 4. Появится панель инструментов форматирования. Найдите на ней кнопку "Табуляция", обычно она выглядит как набор стрелочек или горизонтальной линии с вертикальными черточками; 5. Нажмите на кнопку "Табуляция", выберите необходимый вид табуляции (левую, центральную, правую) и укажите желаемую позицию табуляции; 6. Чтобы применить табуляцию, нажмите на кнопку "Готово" или аналогичную.
Как изменить вид табуляции в ворде на телефоне?
Для изменения вида табуляции в приложении Microsoft Word на телефоне нужно следовать этим шагам: 1. Откройте документ, в котором существует табуляция; 2. Выделите текст, содержащий табуляцию, или поставьте курсор в начале строки, где нужно изменить вид табуляции; 3. Нажмите на кнопку "Форматирование" (обычно она выглядит как палитра с кистью); 4. Появится панель инструментов форматирования. Найдите на ней кнопку "Табуляция", которая может иметь вид набора стрелочек или горизонтальной линии с вертикальными черточками; 5. Нажмите на кнопку "Табуляция", выберите новый вид вкладки (левую, центральную, правую) и укажите желаемую позицию. Если нужно удалить табуляцию, нажмите на кнопку "Очистить"; 6. Нажмите на кнопку "Готово" или аналогичную, чтобы сохранить изменения.
Как сделать табуляцию в ворде на телефоне?
Для создания табуляции в приложении Microsoft Word на телефоне, необходимо открыть документ, нажать на кнопку "Редактировать" и выбрать текст, к которому вы хотите применить табуляцию. Затем нажмите на кнопку "Формат" в нижней части экрана и выберите "Абзац". В открывшемся окне найдите раздел "Отступы и выравнивание" и выберите "Табуляцию". Здесь вы можете выбрать величину табуляции и её положение на линейке. После выбора параметров нажмите "Готово" для применения табуляции к вашему тексту.
Можно ли сделать табуляцию в ворде на телефоне без использования кнопок?
На экране телефона вы не сможете создать табуляцию без использования соответствующих кнопок или функций, предоставляемых приложением Microsoft Word. Для создания табуляции в ворде на телефоне, необходимо нажать на кнопку "Редактировать", затем выбрать текст, к которому вы хотите применить табуляцию, после чего применить соответствующие настройки табуляции в окне "Формат" или в другом разделе, предназначенном для отступов и выравнивания текста.
Как удалить табуляцию в ворде на телефоне?
Для удаления табуляции в приложении Microsoft Word на телефоне, откройте документ, в котором содержится текст с табуляцией, выберите этот текст и нажмите на кнопку "Формат" в нижней части экрана. Затем найдите раздел "Отступы и выравнивание" и выберите "Табуляцию". В открывшемся окне снимите галочку рядом с параметром табуляции или просто измените величину табуляции на 0. После завершения настроек нажмите "Готово" для удаления табуляции с вашего текста.
Я случайно создал табуляцию в ворде на телефоне, как её отменить?
Если вы случайно создали табуляцию в приложении Microsoft Word на телефоне, но не желаете её использовать, вы можете отменить её следующим образом: выберите текст с табуляцией, нажмите на кнопку "Формат" в нижней части экрана и найдите раздел "Отступы и выравнивание". В окне настроек табуляции снимите галочку рядом с параметром табуляции или измените величину табуляции на 0. Нажмите "Готово" для применения изменений и отмены табуляции в вашем тексте.
Как сделать табуляцию в ворде на телефоне?
Чтобы сделать табуляцию в Word на телефоне, вам нужно открыть документ и нажать на иконку "Параграф" в нижней панели инструментов. Затем выберите опцию "Отступы и выравнивание". В появившемся меню вы можете настроить отступы и задать нужные параметры для табуляции. Например, выбрать размер табуляции и тип выравнивания. После настройки примените изменения к документу.



