Время бежит неумолимо, оставляя в нашей памяти лишь некоторые мгновения. Иногда, чтобы вернуться к ярким эмоциям и важным информационным моментам, нам требуется нечто большее, чем просто записи на бумаге или в уме. Нет ничего более надежного и удобного, чем создание снимков экрана, которые позволят с ошеломляющей точностью и детализацией сохранить любую ситуацию, событие или информацию.
Оказывается, что этот прием не только доступен специалистам в области IT-технологий и профессионалам, но и простым пользователям ноутбуков HP. Вместе мы сможем исследовать удивительные возможности, которые предлагает данная марка, и с легкостью освоить технику создания снимков экрана на конкретной модели. Больше никогда не пропустите важные моменты своей онлайн-коммуникации, сотрудничества или обучения, ведь теперь у вас есть оружие – снимок экрана на вашем ноутбуке HP.
Чтобы начать свое увлекательное и удобное путешествие во вселенную снимков экрана, не требуется обладать большим опытом или особыми суперспособностями. Хотите показать друзьям новый футбольный гол, о котором все говорят? Легко! Нужно зафиксировать важные промежуточные результаты эксперимента в научной работе? Просто! Неистово поражен виртуозностью вашего игрового персонажа и желаете запечатлеть это минимум усилий? Никаких проблем!
Простой способ захватить содержимое экрана вашего ноутбука HP

В данном разделе мы рассмотрим простой и эффективный метод, позволяющий сохранить изображение содержимого экрана вашего ноутбука HP. Сделать это несложно, даже если вы являетесь начинающим пользователем.
Для начала, рекомендуется использовать сочетание клавиш, позволяющие выполнять данное действие без установки дополнительных программ. Вы сможете создать снимок экрана полностью или выбрать отдельную область для сохранения.
Одним из вариантов является использование комбинации клавиш "Print Screen" или "PrtSc". После нажатия данной клавиши, содержимое экрана будет сохранено в буфер обмена. Затем, необходимо открыть программу для редактирования или просмотра изображений (например, Paint) и вставить снимок экрана в отдельный файл.
Если вы хотите сохранить только определенную область экрана, вы можете использовать сочетание клавиш "Alt" + "Print Screen" или "Alt" + "PrtSc". Это позволит вам сделать снимок только активного окна, что может быть полезно при работе с несколькими приложениями одновременно.
Также, снимок экрана можно сохранить в файл непосредственно с помощью специализированных программ или инструментов, предоставляемых производителем ноутбука HP. Для этого обратитесь к документации, поставляемой с вашим устройством или посетите официальный веб-сайт HP, где вы сможете найти подробную информацию и инструкции.
| Сочетание клавиш | Описание |
| Print Screen (или PrtSc) | Создание полного снимка экрана |
| Alt + Print Screen (или Alt + PrtSc) | Создание снимка активного окна |
Следуя этим простым инструкциям, вы сможете сделать снимок экрана на вашем ноутбуке HP без особых проблем. Помните, что знание такого основного навыка может пригодиться в различных ситуациях, от создания скриншотов для документации до сохранения интересных моментов из видео или игр.
Зачем полезно создавать скриншоты на ноутбуке HP?

Снимки экрана на ноутбуке HP могут использоваться для различных целей. Например, если вам нужно показать ошибку или проблему на экране своему техническому специалисту или техподдержке, то скриншот будет являться отличным доказательством. Вы также можете создавать скриншоты для создания обучающих материалов или инструкций, чтобы легче передать информацию другим пользователям.
Очень удобно делать скриншоты, чтобы сохранить какие-либо важные данные, такие как расписание, адрес веб-сайта или цитату. Благодаря ним, вы можете без проблем вернуться к этим данным позже без необходимости записывать их отдельно.
Создание скриншотов также может быть полезным для работы или учебы. Вы можете зафиксировать важную информацию с веб-страницы или изображение для использования в презентациях или отчетах. Благодаря скриншотам, вы сможете сохранять и организовывать нужные вам данные в удобном формате.
Комбинация клавиш для захвата изображения экрана
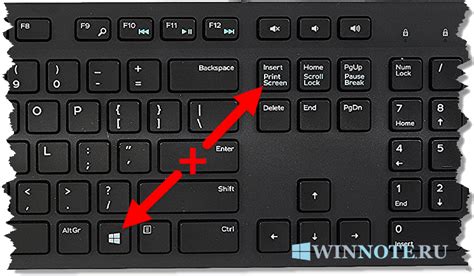
Захватить изображение экрана можно с помощью специфического сочетания клавиш, которые будут рассмотрены далее. Без необходимости загружать дополнительные приложения или программы, эти комбинации позволяют вам быстро получить снимок нужной области экрана или всего экрана целиком.
- Сочетание клавиш Print Screen или PrtSc позволяет вам сохранить снимок всего экрана в буфер обмена. Обратите внимание, что нажатие данной комбинации клавиш не приведет к непосредственному сохранению снимка на вашем ноутбуке.
- Если вам нужно сделать снимок только текущего активного окна на экране, то воспользуйтесь комбинацией клавиш Alt + Print Screen. Это удобно, если вы не хотите включать в снимок лишние элементы на рабочем столе или других окнах, открытых на компьютере.
- Если вы хотите выбрать определенную область экрана для захвата, воспользуйтесь комбинацией клавиш Windows + Shift + S. После нажатия данной комбинации экран затемнится, и вы сможете выбрать нужную область с помощью мыши. После этого снимок будет сохранен в буфер обмена и вы сможете вставить его в любое приложение для дальнейшей обработки.
Сочетания клавиш для захвата изображения экрана – это простой, быстрый и удобный способ получить снимок нужной области экрана или всего экрана целиком на ноутбуке HP. Они не требуют установки дополнительного программного обеспечения и могут быть использованы даже начинающими пользователями.
Как сохранить изображение в память ноутбука HP?

Снимок экрана – это статичное изображение, которое отображает текущее содержимое вашего экрана. Такие снимки могут использоваться в образовательных или профессиональных целях для демонстрации определенных процессов или проблем.
На ноутбуках HP существует несколько способов сохранения снимка экрана.
Первый способ – использование сочетания клавиш Print Screen или PrtSc. Это позволяет скопировать снимок в буфер обмена, после чего его можно вставить и сохранить в любой графической программе.
Второй способ – использование специальных программных решений, предоставляемых HP.
Adaptive Screen Capture – это специализированное программное обеспечение, доступное на ноутбуках HP, которое позволяет создавать снимки экрана с различными настройками качества изображения. Утилита имеет простой и понятный интерфейс, и требует минимальных навыков работы с компьютером.
Третий способ – использование программ третьих сторон, которые можно загрузить из Интернета. Такие программы, как Lightshot или Snagit, предоставляют расширенные возможности по редактированию и сохранению снимков экрана. Они также полезны, если вам нужно зафиксировать только определенную область экрана.
В итоге, выбор метода сохранения изображений на ноутбуке HP зависит от ваших предпочтений и требуемой функциональности. Важно выбрать удобный и эффективный способ для вашей работы или развлечения.
Отредактирование снимка экрана на ноутбуке HP: полезные инструменты и функции

После создания снимка экрана на ноутбуке HP у вас есть возможность внести некоторые изменения и улучшения в полученное изображение. В этом разделе мы расскажем вам о разнообразных инструментах и функциях, которые помогут вам редактировать снимок экрана в соответствии с вашими потребностями и предпочтениями.
Первый шаг в отредактировании снимка экрана - это выбор подходящей программы или приложения, которые предоставляют вам все необходимые функции для редактирования изображений. Одним из популярных инструментов является графический редактор, который позволяет вам обрезать, изменять размер, добавлять текст, рисовать и многое другое. Воспользуйтесь возможностями программных средств, чтобы представить снимок экрана в наиболее эффективном и информативном виде.
Помимо стандартных инструментов редактирования, некоторые приложения также предлагают дополнительные функции, например, фильтры и эффекты, которые помогут вам придать изображению более яркий, выразительный и профессиональный вид. Экспериментируйте с различными эффектами, чтобы сделать ваш снимок экрана еще эстетически привлекательнее и визуально интереснее.
Кроме того, не забудьте о возможности редактировать цвета, контрастность и яркость изображения. Эти параметры могут существенно повлиять на восприятие вашего снимка экрана и усилить его эффект. При необходимости улучшите четкость и детализацию, чтобы каждая деталь на вашем снимке экрана была видна с наибольшей ясностью.
Не стесняйтесь экспериментировать и пробовать разные подходы к редактированию снимка экрана. Возможности отредактировать снимок экрана на ноутбуке HP весьма широки, и только ваша фантазия и творческий подход определяют границы возможностей. Помните, что редактирование снимка экрана - это процесс, который поможет вам создать идеальное изображение, отражающее ваше видение и цели.
Предоставление снимков экрана другим пользователям
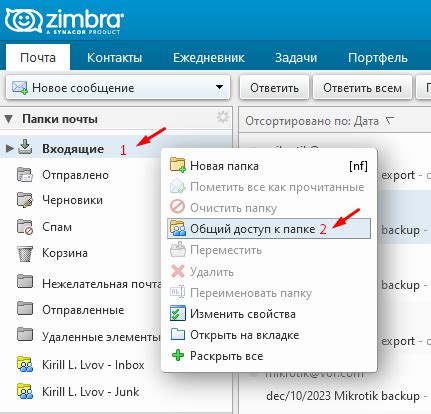
Это раздел посвящен методам и инструментам, которые позволяют легко и удобно поделиться снимками экрана с другими пользователями. В этой части статьи будут рассмотрены различные способы передачи снимков экрана, а также рекомендации по выбору наиболее подходящего метода в зависимости от целей и требований.
Для обмена снимками экрана с другими людьми существует несколько популярных способов. Один из них - использование электронной почты. Отправка снимков экрана в виде вложений позволяет быстро и удобно передавать информацию другим пользователям. Также существует возможность использования онлайн-сервисов, специально разработанных для обмена снимками экрана через интернет. Такие сервисы позволяют создавать ссылки на снимки экрана, которые можно легко отправить другим пользователям.
Также стоит рассмотреть возможность использования мессенджеров и социальных сетей для обмена снимками экрана. Большинство современных мессенджеров позволяют прикреплять и отправлять снимки экрана в чатах или личных сообщениях. Это удобное решение для мгновенного обмена снимками экрана без необходимости использования сторонних сервисов.
Помимо этого, в этом разделе будут представлены рекомендации по выбору правильного формата и размера снимка экрана для передачи. Также будут рассмотрены возможности редактирования снимков экрана перед отправкой, чтобы подчеркнуть или выделить определенные детали на изображении.
Все эти методы и советы помогут вам эффективно поделиться снимками экрана с другими людьми и успешно передать необходимую информацию.
Захват определенной области экрана на ноутбуке HP

В этом разделе мы рассмотрим, как сделать снимок только выбранной области экрана на ноутбуке HP. Возможность выбора определенной части экрана при создании скриншота позволяет улучшить точность и аккуратность получаемого изображения.
Для начала, убедитесь, что ваш ноутбук HP работает на операционной системе Windows. Затем, откройте программу для захвата экрана. Она может называться "Снимок экрана", "Захват экрана" или иметь подобное название.
Когда программа открыта, вы увидите несколько вариантов захвата экрана. Один из них позволяет выбрать только определенную область экрана. Это удобно, если вы хотите зафиксировать только определенное окно, панель инструментов или часть веб-страницы, не захватывая все содержимое экрана.
Чтобы снять снимок выбранной области, выберите соответствующий вариант захвата экрана. Некоторым программам может потребоваться указать границы области, которую вы хотите захватить, с помощью мыши или инструментов, предоставленных программой. Обычно это делается путем перетаскивания и изменения размеров прямоугольника.
Когда вы выбрали нужную область, просто нажмите кнопку "Сделать снимок" или аналогичную кнопку, которая указана в программе для захвата экрана. Ваш снимок будет сохранен в указанной вами папке или месте на вашем ноутбуке HP.
Теперь вы знаете, как снять снимок только выбранной области экрана на ноутбуке HP. Эта функция может быть полезной, когда вам нужно делать скриншоты с высокой точностью и контролем над содержимым изображения. Экспериментируйте с различными областями и наслаждайтесь результатами!
Как сохранить содержимое открытого окна на HP-ноутбуке?

Отображение активного окна на экране ноутбука HP может быть сохранено в виде изображения, чтобы запечатлеть выведенную на нем информацию или поделиться ею с другими. В этом разделе вы узнаете простой способ сделать снимок активного окна на ноутбуке HP.
Вопрос-ответ

Как сделать снимок экрана на ноутбуке HP?
Чтобы сделать снимок экрана на ноутбуке HP, вы можете использовать функцию Print Screen. На большинстве ноутбуков HP клавиша Print Screen находится рядом с F12. Просто нажмите эту клавишу один раз, и снимок экрана будет сохранен в буфер обмена.
Как сохранить снимок экрана на ноутбуке HP?
После того как вы сделали снимок экрана на ноутбуке HP, вы можете сохранить его в отдельный файл. Чтобы это сделать, откройте любой программный редактор изображений, такой как Paint, и выберите команду "Вставить" или просто нажмите Ctrl+V. Затем сохраните файл в удобном для вас формате.
Как сделать снимок только определенной части экрана на ноутбуке HP?
Если вам нужно сделать снимок только определенной части экрана на ноутбуке HP, вы можете воспользоваться комбинацией клавиш Win+Shift+S. После ее нажатия экран затемнится, и вы сможете выбрать нужную область для снимка. Снимок будет сохранен в буфер обмена, и вы сможете вставить его в программу для редактирования изображений.
Могу ли я сделать снимок только активного окна на ноутбуке HP?
Да, вы можете сделать снимок только активного окна на ноутбуке HP. Для этого нажмите комбинацию клавиш Alt+Print Screen. Снимок экрана активного окна будет сохранен в буфер обмена, и вы сможете вставить его в программу для обработки изображений или сохранить как отдельный файл.
Есть ли альтернативные способы сделать снимок экрана на ноутбуке HP?
Да, помимо клавиши Print Screen и комбинаций клавиш, вы можете воспользоваться специальными программами для снимков экрана. Некоторые ноутбуки HP имеют предустановленное программное обеспечение, которое позволяет делать снимки экрана с различными дополнительными функциями, такими как скроллинг окон и запись видео экрана.
Как сделать снимок экрана на ноутбуке HP?
Для того чтобы сделать снимок экрана на ноутбуке HP, вам необходимо нажать клавишу "Print Screen" (или "PrtScn") на клавиатуре. Далее, откройте любой редактор изображений, например Paint, и вставьте скопированное изображение. После этого, можно сохранить снимок экрана в нужном формате.
Как сохранить снимок экрана на ноутбуке HP в формате JPG?
Чтобы сохранить снимок экрана на ноутбуке HP в формате JPG, после нажатия клавиши "Print Screen", откройте программу Paint или любой другой редактор изображений. Затем, нажмите комбинацию клавиш "Ctrl+V", чтобы вставить скопированное изображение. Далее, выберите опцию "Сохранить как" и введите имя файла с расширением ".jpg". Нажмите кнопку "Сохранить" и снимок экрана будет сохранен в формате JPG.



