В современном мире, где каждый день мы сталкиваемся с огромным объемом информации, бывает сложно запомнить всё, что нас заинтересовало. Возникает необходимость в сохранении информации для дальнейшего использования. Одним из популярных и удобных способов для этого является создание скриншотов.
Скриншот - это сохраненное изображение с экрана устройства, которое демонстрирует определенный момент времени. Создавая скриншоты, мы можем зафиксировать интересующую нас информацию, сохранить страницу веб-сайта, сделать снимок уровня в игре или просто поделиться интересными фрагментами из видео.
Если вы являетесь пользователем популярного веб-браузера, то вы наверняка знакомы с возможностью создания скриншотов непосредственно в браузере. Это удобное и быстрое решение, которое позволяет сэкономить время на использование сторонних программ или сервисов. И одним из таких браузеров является Яндекс. Браузер включает в себя встроенный функционал по созданию скриншотов, который позволяет легко и быстро сохранять нужные моменты из веб-страницы или документа.
Импортантный функционал: зачем пользоваться скриншотами в надежном браузере на мобильном устройстве?

Почему важно знать, что такое скриншот и почему он может быть полезен? Скриншот – это статичное изображение, которое сделано с экрана устройства в определенный момент времени. В случае с браузерами, скриншот позволяет сохранить определенное состояние веб-страницы, включая текст, изображения, расположение элементов и другую интерактивность. Возможность делать скриншоты в Яндекс Браузере на телефоне имеет множество практических применений, начиная от архивирования и сохранения важной информации, заканчивая демонстрацией интересного контента или визуального доказательства.
- Создавать скриншоты сайтов и сохранять их в качестве визуального архива для последующего использования или анализа.
- Захватывать и сохранять интересную информацию с веб-страниц, такую как записи в блоге или статьи для позднейшего чтения или обмена.
- Делиться фотографиями экрана для демонстрации каких-либо проблем, ошибок или интересных моментов с другими пользователями.
- Захватывать важные моменты и сохранять особенные моменты в играх, областях работы, обучении или других сферах интересов.
- Создавать скриншоты страниц с важной информацией для сохранения на устройстве и использования без доступа к Интернету.
- Документировать информацию для выполнения задач, отслеживания ошибок, сравнения изменений и т.д.
Скриншоты в Яндекс Браузере на телефоне могут быть полезными инструментами для сохранения, обмена и архивирования информации в удобном формате изображения. Используйте эту функцию, чтобы получить максимальную пользу от работы с браузером на вашем мобильном устройстве.
Разъяснение сущности и описание практических преимуществ
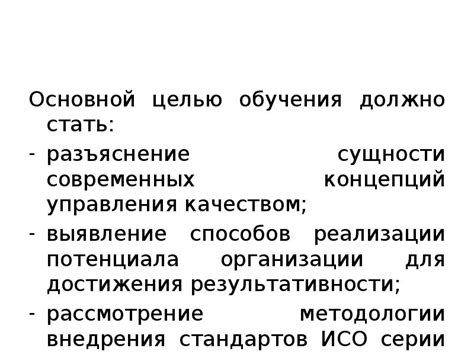
Практическая польза состоит в обеспечении удобства и эффективности во многих сферах деятельности:
- Веб-разработка и тестирование: создание скриншотов помогает отслеживать изменения внешнего вида веб-страницы в процессе разработки, тестирования и дизайна, а также дает возможность быстро передать полученную информацию разработчикам, аналитикам и заказчикам;
- Обучение и документация: скриншоты могут использоваться для создания обучающих материалов, шаг за шагом демонстрирующих определенные процессы или настройки;
- Техническая поддержка: предоставление скриншотов проблемы или ошибки может существенно ускорить процесс решения проблемы, облегчить взаимодействие со специалистами технической поддержки и точно передать информацию о неполадке;
- Обмен информацией: поделиться скриншотами позволяет оперативно и точно донести нужную информацию или сделать наглядное объяснение по определенным вопросам.
Таким образом, создание скриншотов служит незаменимым инструментом в практических ситуациях, требующих визуальной фиксации и обмена информацией, особенно в сфере веб-разработки, обучения и технической поддержки.
Превращение вашего устройства в мгновенную камеру экрана в полевых условиях

Представьте себе ситуацию, когда вам нужно сохранить информацию с вашего мобильного устройства и поделиться ею с другими людьми. К счастью, с помощью инновационных возможностей наше устройство может быть превращено в удобную камеру экрана, которая позволяет сохранять и делиться описаниями статических или динамических изображений с мгновенным доступом. Это позволяет снимать все, что нужно, и сохранять информацию для последующего использования.
Чтобы воспользоваться этим удобным инструментом, вам необходимо проникнуться идеей изображения с экрана вашего устройства и превратить его в графическую информацию, которая останется для последующего использования. Встречайте прототип современной камеры экрана, которая дает вам возможность сохранять разнообразную информацию с экрана вашего устройства, включая веб-страницы, изображения, видео и многое другое.
- Используйте функцию захвата экрана вашего устройства, чтобы сохранить изображение, которое хотите воспроизвести или передать другим людям.
- Сохраненные изображения можно с легкостью отправить в нужные места, такие как социальные сети, мессенджеры, электронная почта и другие инструменты обмена информацией.
- Это отличный способ делиться важной информацией с коллегами, друзьями или партнерами по работе, помогая им точно воспроизводить то, что вы видели на экране своего устройства.
Преимущества удобной камеры экрана на вашем устройстве очевидны. Она позволяет сохранять информацию для последующего использования, а также делиться ею с другими людьми. Вам больше не придется полагаться на текстовые описания или долгие объяснения, поскольку скриншоты мгновенно передадут всю необходимую информацию. Используйте свой смартфон как мощную камеру экрана и наслаждайтесь простотой и удобством в сохранении и распространении информации среди своих коллег и друзей. Больше не нужно сложных инструкций или излишних трат времени - просто сделайте скриншот и передайте дальше!
Пошаговая инструкция с примерами для пользователей

В данном разделе представлена пошаговая инструкция с иллюстрациями для пользователей, которым требуется выполнить определенное действие в Яндекс Браузере на мобильном устройстве. Руководство описывает, как получить изображение экрана, используя функцию, доступную в данном интернет-программном обеспечении.
Шаг 1. Откройте Яндекс Браузер на своем телефоне.
Шаг 2. Перейдите на веб-страницу или откройте приложение, содержимое которого вы хотите зафиксировать.
Шаг 3. Найдите и тапните на иконку "Меню", расположенную в нижней части экрана.
Шаг 4. В появившемся меню выберите опцию "Сделать снимок экрана" или синонимичный вариант данной команды.
Шаг 5. Дождитесь завершения процесса сохранения снимка экрана.
Шаг 6. Откройте Галерею или другое приложение для просмотра изображений на вашем телефоне.
Шаг 7. Найдите и выберите сохраненный скриншот в списке изображений.
Шаг 8. Просмотрите, отредактируйте или поделитесь полученным скриншотом по вашему усмотрению.
Следуя этой пошаговой инструкции, вы сможете легко получить скриншот экрана в Яндекс Браузере на своем мобильном устройстве, сохранить его и выполнить необходимые действия с полученным изображением.
Функции, облегчающие работу с захватом экрана в Яндекс Браузере
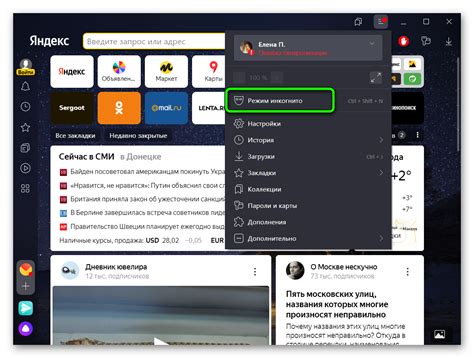
В дополнение к основным возможностям создания скриншотов в Яндекс Браузере, разработчики предусмотрели несколько удобных функций, позволяющих пользователю работать с захватом изображения экрана более эффективно и комфортно.
Описание особых возможностей, доступных в мобильном приложении
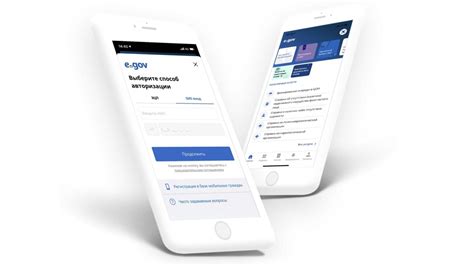
Взгляните на специальные функциональные возможности, предоставляемые мобильным приложением, чтобы облегчить и улучшить ваш опыт в сети.
Внутри приложения вы сможете воспользоваться рядом уникальных функций, специально разработанных для комфортного и безопасного использования Интернета с помощью вашего мобильного устройства.
Персонализированная домашняя страница: Откройте приложение и обнаружьте удобную домашнюю страницу, которую можно настроить на ваш вкус. Выбирайте яркие и эстетически приятные темы, сортируйте вашу личную информацию и закладки для мгновенного доступа.
Быстрый доступ к вашим любимым сайтам: Настройте закладки и сохраните ссылки к самым посещаемым и интересным сайтам, чтобы получать мгновенный доступ к ним с главной страницы приложения. Сохраненные страницы будут всегда под рукой, не требуя долгого поиска или набора в адресной строке.
Индивидуальная настройка: Оправьте ваше визуальное оформление еще дальше, выбрав подходящий вам стиль текста, размер шрифта и другие параметры внешнего вида. Мобильное приложение позволяет настроить ваш опыт так, чтобы он отвечал вашим личным предпочтениям и потребностям.
Скрытие данных: Защитите вашу конфиденциальность с помощью функции скрытия данных. В мобильном приложении вы можете легко очистить историю просмотра, сохранить актуальные поисковые запросы только для себя или запретить сохранение паролей для повышения безопасности ваших онлайн-аккаунтов.
Это лишь некоторые из особых функций, доступных в мобильном приложении, но их использование позволит вам получить более удобный, безопасный и персонализированный опыт браузинга через ваше мобильное устройство.
Удобный способ снятия снимка экрана в Яндекс Браузере с помощью жестов на мобильном устройстве
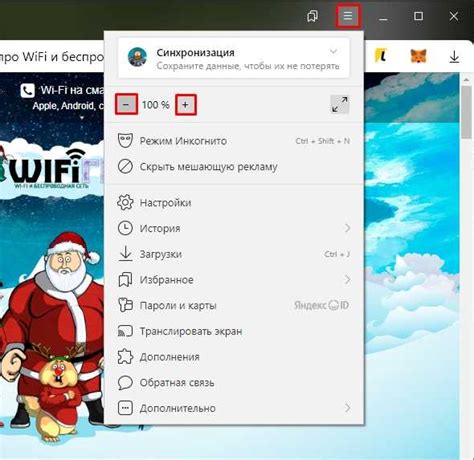
Для настройки снятия скриншота по жесту в Яндекс Браузере вам необходимо следовать нескольким простым шагам:
- Откройте Яндекс Браузер на вашем устройстве.
- В правом нижнем углу экрана найдите иконку "Меню" – это значок с тремя горизонтальными линиями.
- Когда меню откроется, пролистайте его вниз до самого конца и найдите раздел "Настройки".
- В настройках браузера найдите "Дополнительные настройки" и перейдите в этот раздел.
- Продолжайте прокручивать страницу вниз до раздела "Жесты".
- В разделе "Жесты" найдите опцию "Снимок экрана по жесту" и включите ее.
- После включения этой опции вы сможете сделать скриншот экрана, проведя двумя пальцами от верхней к нижней части экрана. Браузер автоматически сохранит снимок в вашу галерею или вложит его в письмо, если вы открываете Яндекс Браузер из почтового клиента.
Теперь, настроив снятие скриншота по жесту в Яндекс Браузере, вы сможете делать скриншоты в одно касание, повышая свою продуктивность и удобство использования браузера на мобильном устройстве.
Вопрос-ответ

Как сделать скриншот в яндекс браузере на телефоне?
Для того чтобы сделать скриншот в яндекс браузере на телефоне, вам нужно нажать и удерживать две кнопки: кнопку громкости ниже и кнопку включения/блокировки. После этого на экране появится мигающий экран или звуковой сигнал, подтверждающий, что скриншот сделан. Затем вы можете найти скриншот в галерее вашего телефона или в папке "Screenshots".
Как найти сделанный скриншот в яндекс браузере на телефоне?
После того как вы сделали скриншот в яндекс браузере на телефоне, вы можете найти его в галерее вашего устройства или в специальной папке "Screenshots". Для этого откройте галерею, найдите папку "Screenshots" (обычно она находится в основной папке галереи) и откройте её. Там будет храниться ваш скриншот.
Могу ли я изменить путь сохранения сделанных скриншотов в яндекс браузере на телефоне?
К сожалению, в яндекс браузере на телефоне нет функции изменения пути сохранения сделанных скриншотов. Они автоматически сохраняются в папке "Screenshots" в галерее вашего устройства. Если вам не подходит этот путь, вы можете использовать сторонние приложения для снятия скриншотов, которые позволяют выбрать путь сохранения.
Как сделать скриншот только части экрана в яндекс браузере на телефоне?
В яндекс браузере на телефоне нет встроенной функции для снятия скриншота только части экрана. Однако, вы можете воспользоваться сторонними приложениями для этой цели. В Google Play или App Store вы можете найти различные приложения для снятия скриншотов, которые позволяют выбирать только нужную часть экрана для сохранения.
Могу ли я сделать скриншот в яндекс браузере на телефоне с помощью жеста?
К сожалению, в яндекс браузере на телефоне нет возможности сделать скриншот с помощью жеста. Для того чтобы сделать скриншот, вам необходимо нажать и удерживать кнопку громкости ниже и кнопку включения/блокировки одновременно. Однако, некоторые модели телефонов поддерживают жесты для скриншотов, но они зависят от производителя устройства и не связаны с яндекс браузером.



