Вы никогда не задумывались, как можно эффективно передать информацию или просто поделиться красивыми моментами своей жизни? Сегодня мы расскажем вам о новом способе визуальной коммуникации, который доступен каждому смартфону, оснащенному мощным фотоаппаратом. Представьте, как здорово было бы иметь возможность запечатлеть интересные моменты, замечания или просто красивые изображения прямо с экрана вашего телефона! Наша статья сегодня посвящена именно этому - сделать виртуальные снимки с вашего устройства, создавая впечатляющий визуальный контент, который можно использовать в различных сферах жизни.
В данной статье мы расскажем вам о том, как повысить эффективность вашей коммуникации, используя современные технологии. Ведь в наше время общение зачастую происходит в онлайн-пространстве, и передача информации с помощью текста и слов может быть не всегда удобной и достаточно понятной. Определенно, изображения помогают нам лучше передавать эмоции, обращать внимание и донести идеи. И в этом нам поможет функция скриншота на вашем телефоне. Создание виртуальных снимков позволит вам делиться информацией и идеями, без лишних объяснений и недоразумений.
Но у многих пользователей возникают вопросы: как сделать скриншот? Как сохранить целую страницу или только определенную область экрана? Какой инструмент использовать для редактирования и обработки полученных изображений? В этой статье мы ответим на все ваши вопросы и подробно расскажем о том, как сделать скриншот на вашем телефоне. Вам больше не придется беспокоиться о том, как передать информацию правильно или объяснить сложные вещи - теперь вы легко сможете делиться интересными моментами, делая скриншоты прямо с экрана вашего устройства.
Обзор функции снимок экрана на мобильном телефоне ZTE Blade: особенности и возможности

В данном разделе мы рассмотрим функцию, которая позволяет захватить изображение текущего экрана смартфона ZTE Blade. Такой инструмент полезен, когда вам необходимо сохранить визуальную информацию, поделиться с другими или просто запомнить что-то важное.
Функция снимка экрана на смартфоне ZTE Blade предоставляет пользователю несколько способов захвата изображения, и каждый из них имеет свои особенности и преимущества.
Один из способов - использование сочетания клавиш, которые активируют режим снимка экрана без необходимости обращения к дополнительным настройкам. Для активации этой функции вам необходимо выполнить определенную комбинацию клавиш, которая может различаться в зависимости от модели телефона.
| Модель телефона | Комбинация клавиш для снимка экрана |
|---|---|
| ZTE Blade A5 2020 | Кнопка уменьшения громкости + кнопка включения/выключения |
| ZTE Blade V9 Vita | Кнопка уменьшения громкости + кнопка включения/выключения |
| ZTE Blade A3 2020 | Кнопка уменьшения громкости + кнопка включения/выключения |
Еще один способ захвата снимка экрана на смартфоне ZTE Blade - использование специальной функции, доступной в меню устройства. Чтобы воспользоваться этим методом, вам необходимо пройти в настройки телефона и найти соответствующую опцию. Обычно она называется "Скриншот" или "Снимок экрана". После активации этой функции, вы получаете возможность захватить снимок экрана, нажав на специальную иконку или выполнить определенное жестовое действие.
Функция снимка экрана на телефоне ZTE Blade - удобный инструмент, который позволяет сохранить важные моменты и делиться ими с другими людьми. Не важно, каким способом вы пользуетесь, важно помнить, что данный функционал является неотъемлемой частью смартфона ZTE Blade и доступен для использования в любой момент.
Подготовка устройства перед созданием захвата экрана: необходимые настройки и опции
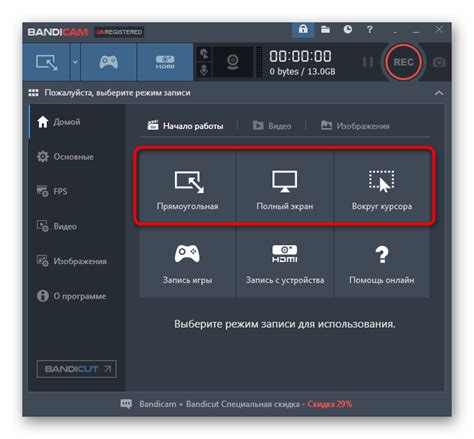
Перед тем, как получить захват экрана на вашем ZTE Blade, важно убедиться, что устройство настроено правильно для этой операции. В данном разделе мы рассмотрим несколько ключевых настроек и опций, которые необходимо проверить перед созданием скриншота.
1. Проверьте наличие доступа к функции захвата экрана
Прежде всего, убедитесь, что ваш телефон поддерживает функцию скриншотов и что данная функция активирована. Это позволит вам быстро и легко делать снимки экрана без использования дополнительного программного обеспечения.
Проверьте наличие доступа к функции захвата экрана -> Проверьте, что функция захвата экрана активирована
2. Разрешите доступ к хранилищу
Чтобы сохранить скриншоты на вашем устройстве, важно убедиться, что приложению разрешен доступ к хранилищу. Если такой доступ отключен, сохранение скриншотов может быть невозможно.
Разрешите доступ к хранилищу -> Убедитесь, что приложению разрешен доступ к хранилищу
3. Просмотрите настройки режима защиты экрана
Некоторые устройства имеют режимы защиты экрана, которые могут блокировать возможность создания скриншотов. Проверьте настройки вашего устройства и убедитесь, что создание скриншотов разрешено в выбранном режиме защиты экрана.
Настройки режима защиты экрана -> Проверьте, что создание скриншотов разрешено в выбранном режиме защиты экрана
После того, как вы убедитесь, что все необходимые настройки и опции активированы, вы будете готовы к созданию захвата экрана на вашем телефоне ZTE Blade.
Активация и настройка опции захвата экрана на мобильном устройстве ZTE Blade
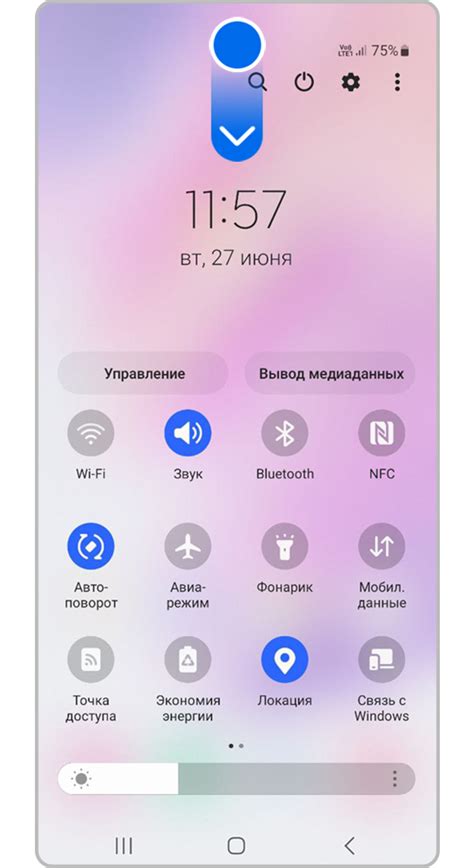
В этом разделе будет рассмотрено, как включить и настроить функцию сохранения изображения экрана на смартфоне ZTE Blade. Создать копию экрана вашего устройства может быть полезно для захвата важной информации, сохранения важных моментов в играх или делитесь интересными моментами с друзьями по социальным сетям.
Для активации возможности создания снимков экрана, вам необходимо использовать сочетание клавиш или выполнять определенные действия в меню настроек вашего устройства. Настройка процесса захвата экрана на ZTE Blade позволит вам выбрать удобное сочетание клавиш или определенную функциональность для этой цели.
Зависимо от конкретной модели вашего телефона ZTE Blade и установленной операционной системы, процедура активации и настройки скриншота может немного отличаться. В этой статье будут представлены общие инструкции, которые могут быть применимы для большинства моделей данного устройства.
Вы можете активировать функцию захвата экрана, нажав определенную комбинацию клавиш на вашем ZTE Blade или выбрав соответствующий пункт меню в настройках телефона. После этого вы сможете настроить расположение и функциональность снимков экрана, чтобы удовлетворить свои потребности в сохранении моментов или информации.
Регулировка параметров экрана для оптимального качества изображений
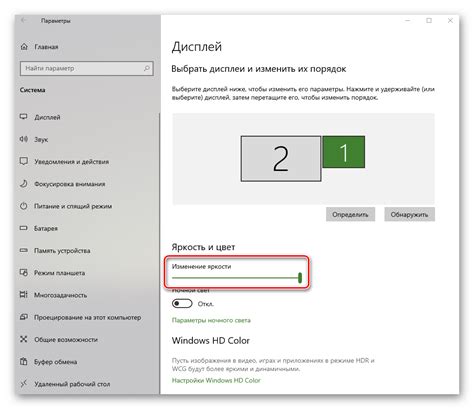
Качество получаемого скриншота зависит от ряда факторов, включая параметры экрана вашего устройства. Настройка этих параметров может значительно улучшить качество скриншотов, сделанных на телефоне ZTE Blade.
Яркость экрана: Подберите оптимальный уровень яркости, который поможет вам создавать четкие и контрастные скриншоты. Если экран слишком тусклый, изображение может быть плохо видимо, а слишком яркий экран может вызывать переизбыток света и потерю деталей.
Контрастность экрана: Регулируйте контрастность экрана так, чтобы изображения на нем были ясными и четкими. Слишком низкая контрастность может делать скриншоты тусклыми и нечёткими, а слишком высокая контрастность может привести к искажению цветов и деталей изображения.
Цветовая насыщенность: Найдите оптимальное сочетание насыщенности цветов, чтобы скриншоты выглядели естественно и точно передавали оригинальную палитру. Чрезмерная насыщенность может сделать изображение неестественным, а недостаточная - бесжизненным и блеклым.
Разрешение экрана: Установите наивысшее возможное разрешение экрана на вашем телефоне. Более высокое разрешение позволит сделать более детальные и четкие скриншоты. Однако имейте в виду, что увеличение разрешения также может увеличить размер и занимаемое скриншотом пространство на устройстве.
Экспериментируйте с параметрами экрана на вашем телефоне ZTE Blade, чтобы найти оптимальные настройки для качественных скриншотов. Учитывайте особенности вашего дисплея и свои предпочтения по отображению изображений.
Три способа создания скриншота на мобильном устройстве ZTE Blade: от простого к продвинутому
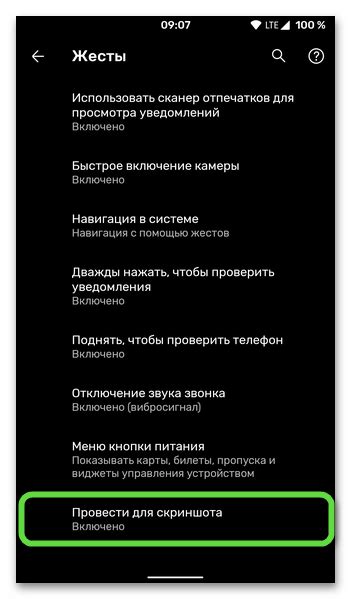
1. Использование клавиш
Первый и самый простой способ создания скриншота на вашем телефоне ZTE Blade - использование сочетания клавиш. На большинстве моделей ZTE Blade вам потребуется одновременно нажать и удерживать клавиши громкости вниз и питания. При успешном выполнении комбинации экран мгновенно зафиксируется и сохранится в вашей галерее или папке с изображениями.
2. Использование жестов
Если вы предпочитаете более удобные и интуитивные способы, вы можете воспользоваться функцией жестов на ZTE Blade. В настройках вашего смартфона найдите раздел "Жесты" или "Управление" и активируйте функцию создания скриншота жестом. Затем просто проведите по экрану телефона траекторию, заданную для этой функции, и скриншот будет создан автоматически.
3. Использование специализированных приложений
Для более продвинутых пользователей, также существуют различные приложения, специально разработанные для создания скриншотов на мобильных устройствах. Вы можете найти и установить такое приложение из магазина приложений на вашем телефоне ZTE Blade. После установки приложения, вам нужно будет следовать указаниям по его использованию для создания скриншотов.
Теперь у вас есть три различных способа создания скриншота на телефоне ZTE Blade - от простого использования клавиш до более продвинутых методов, таких как использование жестов или специализированных приложений. Выберите наиболее удобный для вас способ и вперед, делайте скриншоты экрана на вашем телефоне ZTE Blade!
Основной способ создания изображения экрана на мобильном устройстве ZTE Blade путем активации определенной последовательности кнопок

Существует один известный и надежный метод для создания изображения экрана на смартфоне ZTE Blade, который не требует установки сторонних приложений или специальных настроек. Для этого необходимо выполнить определенную комбинацию нажатий кнопок на устройстве.
Для создания скриншота на ZTE Blade необходимо нажать и удерживать одновременно две кнопки на устройстве: кнопку уменьшения громкости и кнопку питания. Эти кнопки обычно расположены на боковой или верхней панели телефона. Нажатие и удерживание кнопок в течение нескольких секунд активирует функцию создания скриншота.
После активации функции, на экране мобильного устройства отобразится анимация или звуковой сигнал, подтверждающий создание скриншота. Новое изображение экрана будет сохранено в папке "Снимки экрана" или подобной категории в галерее устройства.
| Шаги для создания скриншота на ZTE Blade: |
|---|
| 1. Одновременно нажмите и удерживайте кнопку уменьшения громкости и кнопку питания на устройстве. |
| 2. Дождитесь подтверждения активации функции с помощью анимации или звукового сигнала. |
| 3. Проверьте папку "Снимки экрана" или аналогичную в галерее устройства для доступа к созданному скриншоту. |
Таким образом, основной способ создания скриншота на мобильном устройстве ZTE Blade предполагает использование сочетания кнопок громкости и питания, что позволяет быстро и удобно сохранить изображение экрана без необходимости внедрения дополнительных инструментов или программного обеспечения.
Использование специальных приложений для захвата экрана на мобильном устройстве ZTE Blade

Расширьте возможности захвата экрана. Специальные приложения для скриншотов на телефоне ZTE Blade предлагают больше функциональности и настраиваемых параметров по сравнению со стандартными методами. Помимо простого сохранения изображения экрана, эти приложения позволяют редактировать скриншоты, добавлять аннотации, рисовать и выделять на экране и многое другое. Они также могут быть полезны для записи видео с экрана и создания GIF-анимаций.
Общие особенности приложений. Специальные приложения для скриншотов на телефоне ZTE Blade обычно предлагают простой и интуитивно понятный пользовательский интерфейс. Они поддерживают различные форматы сохранения изображений, позволяют выбрать путь сохранения и настраиваемые настройки качества, а также предлагают возможность выбора области экрана для захвата или полноэкранного режима.
Дополнительные функции и интеграция. Специальные приложения для скриншотов на телефоне ZTE Blade могут предлагать дополнительные функции, такие как автоматическое определение скроллинга страниц и создание длинных скриншотов, захват видео с экрана с возможностью записи звука, интеграция с облачными сервисами для сохранения и совместного использования скриншотов и другие полезные инструменты.
Если вы хотите расширить возможности захвата экрана на своем телефоне ZTE Blade, рассмотрите использование специальных приложений для скриншотов. Они предлагают больше настраиваемых параметров, удобный пользовательский интерфейс и дополнительные функции, которые могут повысить вашу продуктивность и улучшить опыт использования устройства.
Создание снимка экрана с помощью жестового управления на смартфоне ZTE Blade
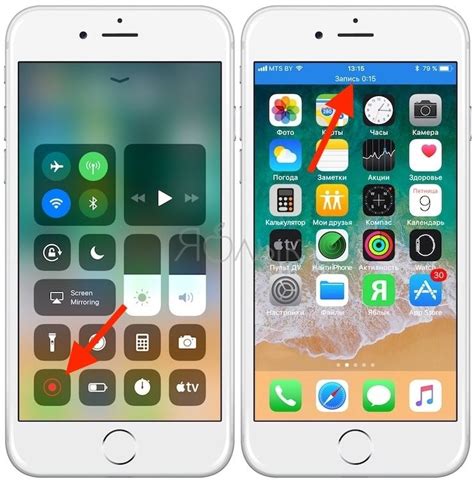
Возможность создания скриншотов на смартфоне ZTE Blade с помощью жестового управления предоставляет удобный и быстрый способ захватить интересующую информацию на экране устройства. В данном разделе мы рассмотрим, как использовать жестовые команды на смартфоне ZTE Blade для создания скриншотов без необходимости нажатия физических кнопок.
Для начала процесса создания скриншота с помощью жестового управления на ZTE Blade следуйте следующим шагам:
- Откройте экран или приложение, информацию из которого вы хотите сохранить.
- Смахните три пальца по экрану одновременно вверх. Это активирует команду для создания скриншота.
- На экране появится уведомление о созданном скриншоте. Вы можете нажать на это уведомление для открытия скриншота и просмотра его.
С помощью жестового управления на смартфоне ZTE Blade вы можете легко и быстро делать снимки экрана, что позволяет сэкономить время и ресурсы. Этот функционал особенно полезен при необходимости сохранения важной информации, долгих чатов или интересных моментов в играх.
Сохранение и управление изображениями экрана на мобильном устройстве ZTE Blade
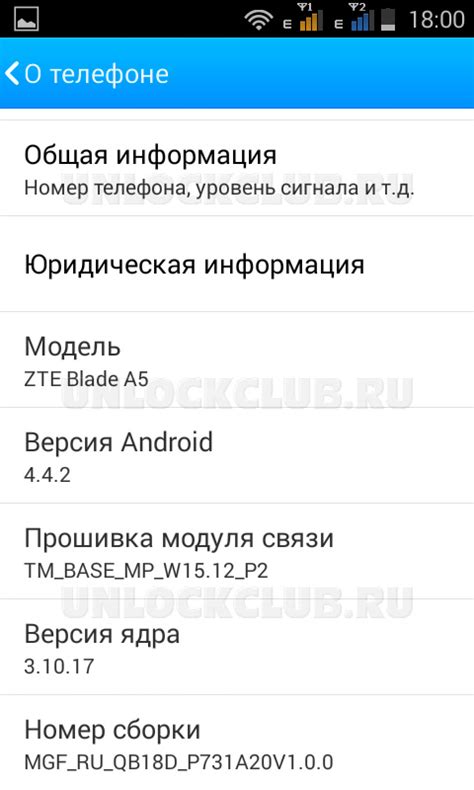
В этом разделе мы расскажем вам, как правильно сохранить скриншоты на вашем телефоне ZTE Blade и как управлять ими. Мы рассмотрим различные способы сохранения скриншотов и поделимся полезными советами о том, как легко и удобно организовать эти изображения.
| Способ сохранения скриншотов | Описание |
|---|---|
| Сохранение на внутренней памяти телефона | Вы можете сохранить скриншоты на внутренней памяти вашего устройства ZTE Blade. В этом случае изображения будут доступны только на вашем телефоне. |
| Сохранение на SD-карте | Если ваш телефон ZTE Blade поддерживает использование SD-карты, вы можете сохранить скриншоты на карте памяти. Это позволит вам легко переносить и передавать изображения на другие устройства. |
| Сохранение в облачное хранилище | Если у вас есть учетная запись в облачном хранилище (например, Google Drive или Dropbox), вы можете сохранить скриншоты в облаке. Таким образом, вы сможете получить доступ к этим изображениям с любого устройства. |
Помимо способов сохранения скриншотов, мы также расскажем вам о возможностях управления этими изображениями. Вы узнаете, как переименовать, переместить, удалить и поделиться скриншотами на телефоне ZTE Blade. Мы поделимся трюками и советами, которые помогут вам организовать вашу коллекцию скриншотов по вашим предпочтениям и потребностям.
Сохранение изображения экрана на устройстве и в облачных хранилищах

В этом разделе мы рассмотрим различные способы сохранения изображения экрана на вашем устройстве, а также возможности хранения скриншотов в облачных сервисах.
Когда вы снимаете изображение экрана вашего смартфона или планшета, вам может понадобиться сохранить это изображение для дальнейшего использования или чтобы поделиться им с другими. Многие устройства предлагают встроенные функции сохранения скриншотов, которые позволяют вам создавать изображения экрана с помощью нескольких простых действий.
После создания скриншота вы можете сохранить его на вашем устройстве, чтобы обращаться к нему в любое время. Это может быть полезно, если у вас есть необходимость возвращаться к этому изображению или используйте его в других приложениях. Однако, сохранение скриншотов прямо на устройстве может потребовать дополнительное пространство в памяти вашего устройства.
Чтобы решить проблему ограниченного пространства для хранения, вы можете воспользоваться облачными сервисами для сохранения ваших скриншотов. Облачные хранилища позволяют вам загружать и хранить файлы, включая изображения, на удаленных серверах, к которым можно получить доступ с любого устройства с подключением к интернету. Это дает вам возможность освободить место на вашем устройстве и всегда иметь доступ к своим скриншотам.
- Вы можете использовать популярные облачные сервисы, такие как Google Диск, Dropbox или iCloud, чтобы создать аккаунт и загружать свои скриншоты на эти платформы.
- После загрузки ваших скриншотов в облачное хранилище, вы можете получить доступ к ним с любого устройства, подключенного к интернету, через веб-интерфейс или мобильное приложение соответствующего сервиса.
- Облачные сервисы обычно предлагают возможности синхронизации, благодаря чему вы можете автоматически сохранять свои скриншоты в облачное хранилище при создании.
- Кроме того, облачные хранилища часто предлагают различные функции для организации и управления вашими скриншотами, такие как создание папок, добавление тегов и поиск по названию или содержимому файла.
Использование облачных сервисов для хранения ваших скриншотов дает вам удобство и доступность, позволяя сохранять и управлять своими изображениями экрана без привязки к конкретному устройству.
Удаление, перемещение и редактирование скриншотов на смартфоне ZTE Blade
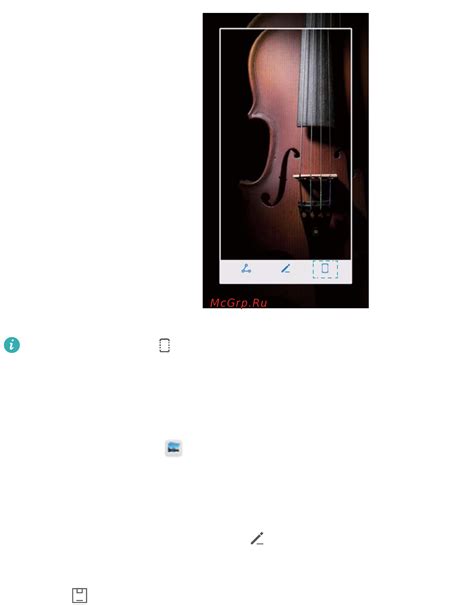
В данном разделе рассматривается процесс управления скриншотами на вашем смартфоне ZTE Blade. Вы узнаете, как удалить ненужные скриншоты, переместить их в другие папки или редактировать для достижения необходимых результатов.
Итак, после создания скриншота, освоить навыки управления им помогут следующие действия:
- Удаление скриншотов
- Перемещение скриншотов в разные папки
- Редактирование скриншотов для получения желаемых результатов
Удаление скриншотов важно для освобождения памяти вашего устройства от ненужных файлов. Вы сможете выбрать скриншоты, которые больше не потребуются, и безопасно их удалить.
Перемещение скриншотов позволяет вам систематизировать и организовать свои файлы. Вы можете создавать новые папки и перемещать скриншоты в нужные разделы, упрощая их поиск и использование в будущем.
Редактирование скриншотов может быть полезным для улучшения качества изображения, обрезки ненужных частей, добавления текста, стрелок или других элементов для выделения определенных деталей.
Используя данные методы, вы сможете более эффективно управлять своими скриншотами на смартфоне ZTE Blade, сохраняя только нужные файлы, перемещая их в удобные папки и редактируя в соответствии с вашими потребностями.
Вопрос-ответ

Как сделать скриншот на телефоне ZTE Blade?
Чтобы сделать скриншот на телефоне ZTE Blade, вам нужно одновременно нажать и удерживать кнопку громкости вниз и кнопку включения телефона. После этого, вы услышите звуковой сигнал или увидите вспышку на экране, что означает, что скриншот был успешно сделан. Вы найдете сохраненный скриншот в галерее вашего телефона.
Как сохранить скриншот на телефоне ZTE Blade?
После того, как вы сделали скриншот на телефоне ZTE Blade, он автоматически сохраняется в галерее вашего устройства. Чтобы найти сохраненный скриншот, откройте приложение "Галерея" на вашем телефоне. Затем найдите папку "Скриншоты" или поищите скриншоты в общей галерее. Вы сможете просмотреть и делиться скриншотами с помощью различных приложений или отправить их по электронной почте.
Можно ли редактировать скриншот на телефоне ZTE Blade?
Да, вы можете редактировать скриншоты на телефоне ZTE Blade. После того, как вы сделали скриншот, найдите его в галерее вашего телефона. Затем откройте скриншот и нажмите на значок "Редактировать" или "Изменить". В зависимости от модели ZTE Blade и используемого приложения для просмотра, у вас могут быть различные инструменты редактирования, такие как обрезка, рисование, добавление текста и фильтров. После завершения редактирования сохраните изменения и ваш скриншот будет обновлен.
Могу ли я делать скриншоты только со своего экрана на телефоне ZTE Blade?
На телефоне ZTE Blade вы можете делать скриншоты только с вашего экрана. Вы не сможете сделать скриншоты с приложений, которые запрограммированы на блокировку скриншотов, например, банковские или защищенные приложения. Кроме того, вы не сможете сделать скриншот во время звонка или в режиме блокировки экрана. В остальных случаях, когда ваш экран открыт и активен, вы сможете сделать скриншот.



