У всех нас иногда возникает желание запечатлеть наш экран - быть то уникальная ситуация в игре, интересная статья, или важная информация, которую мы хотим сохранить. Однако, сделать это может быть не так просто, особенно если вы новичок в области компьютеров. Но не беспокойтесь, есть несколько уникальных способов, которые помогут вам запечатлеть то, что видит ваш монитор, и они не требуют дорогостоящего программного обеспечения или сложных настроек.
Когда дело доходит до immortalizing вашего экрана, возможно, первое, что приходит вам на ум, - это использование привычного метода нажатия PrintScreen. Но что, если я скажу вам, что существует более удобный и эффективный способ? Вместо того, чтобы сохранять полный снимок экрана, вы можете использовать комбинацию клавиш, которая позволяет выбирать определенную область, которую вы хотите сохранить. Таким образом, вы можете сохранить только нужную информацию, минимизируя время и усилия. Все, что вам нужно сделать, - это нажать клавиши Ctrl и Shift одновременно, затем нажать S, чтобы начать выбор области, и, наконец, выбрать нужную область, которую вы хотите сохранить.
Еще один отличный способ immortalizing вашего экрана - использование специального инструмента, предоставляемого вашей операционной системой - Snipping Tool. Этот инструмент позволяет вам создавать снимки экрана с различными настройками и функциями. Вы можете выбирать между областью окна, прямоугольником, кругом или свободной формой выделения. Вы также можете редактировать и аннотировать снимок экрана, добавлять комментарии или выделения, чтобы сделать ваш снимок экрана более понятным и информативным.
Обзор ноутбука Asus TUF: главные характеристики и преимущества

В данном разделе мы рассмотрим основные особенности и преимущества ноутбука Asus TUF, который представляет собой отличное решение для пользователей, стремящихся получить мощное и надежное устройство, способное справиться с различными задачами.
Высокая надежность и стабильность
Одной из ключевых характеристик этого ноутбука является его надежность. Asus TUF имеет прочный металлический корпус и отличную систему охлаждения, благодаря которой устройство способно выдерживать длительные нагрузки без перегрева. Это особенно важно для игровых энтузиастов и профессионалов, регулярно использующих требовательные программы.
Мощность и производительность
Оснащенный современными и производительными компонентами, Asus TUF обеспечивает высокую производительность и скорость работы. Мощный процессор и графическая карта позволяют запускать сложные мультимедийные программы и игры без проблем, обеспечивая плавную и комфортную работу.
Подходящий для различных задач
Ноутбук Asus TUF подходит как для игр, так и для работы. У него имеется достаточное количество портов и разъемов для подключения внешних устройств и периферийных устройств. Благодаря качественному сенсорному дисплею с высоким разрешением, пользователи могут наслаждаться яркими цветами и четкими изображениями во время работы или просмотра мультимедийных контентов.
Привлекательный дизайн и эргономика
Asus TUF отличается стильным и современным дизайном, что придает ему элегантность и привлекательность. Клавиатура комфортна в использовании и обеспечивает точность при наборе текста. Также ноутбук имеет подсветку клавиш, что позволяет работать в темных помещениях или ночью без проблем.
Asus TUF – это идеальное решение для тех, кто ищет качественный и надежный ноутбук с высокой производительностью и удобным функционалом. Благодаря своим особенностям и преимуществам, он может удовлетворить потребности самых требовательных пользователей.
Прочность и надежная защита от неблагоприятных воздействий

Сегодняшние мобильные устройства всегда находятся под угрозой нежелательных ситуаций, таких как падения, влага или пыль. Однако, чтобы предотвратить повреждения и обеспечить беспроблемное использование техники, Asus Tuf предлагает надежный корпус и защитные функции, которые помогут обезопасить ваше устройство в течение длительного времени.
- Твердый и устойчивый корпус: Дизайн Asus Tuf предусматривает использование качественных материалов, которые обеспечивают прочность и стойкость к механическим повреждениям. Это позволяет вашему устройству выдерживать падения с высоты и удары, что делает его идеальным выбором для активного использования в экстремальных условиях или в повседневных ситуациях.
- Защита от влаги и пыли: Asus Tuf оснащен пыле- и влагозащитными технологиями, которые позволяют устройству выдерживать воздействие песка, грязи и воды. Такая защита позволяет не беспокоиться о случайном попадании влаги или пыли в устройство, и обеспечивает надежность при использовании в любых условиях.
- Устойчивость к перепадам температуры: Asus Tuf обладает превосходной устойчивостью к экстремальным температурам. Для его создания применяются специальные материалы, способные выдерживать как сильные морозы, так и высокие температуры. Это позволяет использовать устройство без проблем даже в самых неблагоприятных климатических условиях.
Сочетание всех этих защитных функций гарантирует, что ваш Asus Tuf будет надежно защищен от вредных воздействий в течение многих лет эксплуатации. Будь то повседневное использование в городской среде или экстремальные приключения на природе, вы можете быть уверены, что ваше устройство будет работать надежно и безопасно в любых условиях.
Мощность и производительность для эффективной работы и наслаждения играми

Раздел "Мощность и производительность для эффективной работы и наслаждения играми" предлагает обзор ключевых факторов, которые способствуют повышению производительности компьютера и обеспечивают беспроблемную игровую и рабочую среду. В этом разделе будут рассмотрены аспекты, такие как оборудование, графическая мощность и оптимизация операционной системы, которые существенно влияют на плавность работы и результативность деятельности.
1. Оптимальное оборудование Для достижения максимальной производительности необходимо использовать современное и мощное оборудование. Это включает в себя процессоры высокого качества, графические карты с большим объемом видеопамяти и высокой скоростью обработки графики, а также достаточный объем оперативной и постоянной памяти. |
2. Оптимизация операционной системы Для достижения максимальной производительности компьютера важно оптимизировать операционную систему. Это включает в себя регулярное обновление системы и драйверов, отключение ненужных фоновых процессов и программ, а также настройку энергосберегающих режимов для достижения более эффективного использования ресурсов. |
3. Графическая мощность Один из ключевых факторов в обеспечении оптимальной производительности и визуального качества игр - это графическая мощность. Современные графические карты с высокой пропускной способностью и поддержкой передовых технологий графики позволяют наслаждаться игровыми мирами с высоким разрешением и плавными анимациями. |
4. Важность охлаждения При повышенной мощности и производительности компьютера важно обеспечить эффективное охлаждение, чтобы предотвратить перегрев и снижение производительности системы. Высококачественные системы охлаждения, такие как вентиляторы и радиаторы, помогут поддерживать оптимальную температуру работы компонентов и гарантировать стабильную работу системы. |
Для достижения максимальной производительности при работе и играх необходимо уделить внимание вышеперечисленным аспектам. Объединение мощности, эффективной оптимизации и надежного охлаждения позволит вам наслаждаться плавной и продуктивной работой, а также получать удовольствие от игрового процесса без затруднений и ограничений.
Удобство клавиатуры и многофункциональный дизайн

Этот раздел посвящен уникальным возможностям клавиатуры и инновационному дизайну устройства Asus TUF. Пользователям предоставляется комфорт и удобство во время работы, благодаря эргономичному расположению клавиш и интуитивному интерфейсу. Такой подход позволяет максимально эффективно и быстро осуществлять различные действия на устройстве.
Клавиатура Asus TUF отличается высокой чувствительностью и тактильной обратной связью, что позволяет пользователю точно и без промахов набирать тексты, проводить графические работы и выполнять другие операции.
Дизайн данной клавиатуры разработан с учетом функциональности и привлекательности. Ее панель предлагает разнообразные возможности настройки, отличается отсутствием избыточных элементов, что делает ее компактной и эффективной в использовании.
| Преимущества | Особенности |
| 1. Высокая чувствительность клавиш | 1. Эргономичное расположение клавиш |
| 2. Тактильная обратная связь | 2. Интуитивный интерфейс |
| 3. Настройка панели клавиатуры | 3. Функциональный и привлекательный дизайн |
Как сохранить изображение экрана на ноутбуке Asus TUF: пошаговое руководство

В этом разделе мы рассмотрим процесс создания снимка экрана на ноутбуке Asus TUF. Получение изображения экрана полезно для сохранения важной информации, создания обучающего материала или просто для обмена интересными моментами с другими пользователями. Ниже вы найдете пошаговую инструкцию о том, как легко и быстро сделать скриншот на вашем ноутбуке Asus TUF.
1. Используйте клавишу Print Screen (PrtSc)
Первым шагом для получения скриншота экрана на ноутбуке Asus TUF является использование клавиши Print Screen (PrtSc) на клавиатуре. Клавиша Print Screen может иметь разное расположение, но, обычно, находится в верхней части клавиатуры, возле клавиш F-номеров или вместе с клавишей F12.
2. Откройте Приложение "Просмотр изображений" или "Paint"
После нажатия клавиши Print Screen (PrtSc) изображение скриншота сохраняется в буфере обмена. Для просмотра и сохранения скриншота вам потребуется открыть приложение "Просмотр изображений" или "Paint". Вы можете найти эти программы в меню "Пуск".
3. Вставьте скриншот и сохраните его как изображение
При открытии приложения "Просмотр изображений" или "Paint" вставьте скриншот из буфера обмена. Нажмите на соответствующую команду в верхней панели инструментов (например, "Вставить"). После вставки изображения, сохраните его на вашем ноутбуке в формате изображения (например, JPEG или PNG).
4. Дополнительные возможности
На некоторых моделях ноутбуков Asus TUF может быть предустановлено специальное программное обеспечение для снятия скриншотов с дополнительными функциями. Если у вас есть такое программное обеспечение, вы можете использовать его, чтобы настроить снимок экрана и сохранить его в нужном формате согласно вашим потребностям.
С помощью этой пошаговой инструкции вы сможете легко и быстро сделать скриншот на ноутбуке Asus TUF, используя стандартные инструменты на вашем устройстве. Успехов в использовании скриншотов для ваших личных и профессиональных нужд!
Использование сочетания клавиш для захвата изображения экрана
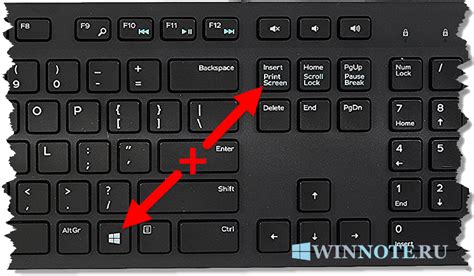
Сочетание клавиш позволяет пользователю захватывать изображение экрана в любой момент без отвлечения на поиск соответствующего программного обеспечения. Обычно сочетание клавиш состоит из двух или трех клавиш, которые нужно нажать одновременно для захвата изображения экрана на устройстве.
Преимущества использования сочетания клавиш для захвата изображения экрана заключаются в том, что оно доступно для использования в любом окне или программе на устройстве, что упрощает процесс получения необходимой информации. Кроме того, сочетание клавиш позволяет быстро захватывать одиночные снимки экрана или последовательные снимки, в зависимости от потребностей пользователя.
Даже без использования слов "Asus", "tuf", "как", "сделать" и "скриншот", пользователь может легко освоиться с использованием сочетания клавиш для захвата изображения экрана на своем устройстве. Этот простой и эффективный способ может значительно повысить продуктивность пользователя при работе с компьютером или другими устройствами.
Вопрос-ответ

Как сделать скриншот на ноутбуке Asus TUF?
Чтобы сделать скриншот на ноутбуке Asus TUF, можно воспользоваться несколькими способами. Первый способ - нажать на клавишу "PrtScn" (Print Screen) на клавиатуре. После этого скриншот будет сохранен в буфер обмена. Далее, можно открыть любой редактор изображений (например, Paint) и вставить скриншот (нажмите клавиши "Ctrl" + "V") для сохранения в нужном формате. Второй способ - нажать комбинацию клавиш "Win" + "PrtScn". Это приведет к тому, что скриншот будет автоматически сохранен в папке "Экраншоты" внутри папки "Изображения" на жестком диске. Третий способ - если у вас установлена программа Asus Screen Saver, можно воспользоваться ею для создания скриншотов.
Можно ли сделать скриншот выбранной области экрана на Asus TUF?
Да, на ноутбуке Asus TUF также есть возможность сделать скриншот выбранной области экрана. Для этого можно воспользоваться комбинацией клавиш "Win" + "Shift" + "S", после чего появится возможность выбрать нужную область для скриншота. После выделения области, скриншот будет сохранен в буфер обмена, и вы можете вставить его в любой редактор изображений для сохранения в нужном формате.
Как сохранить скриншот на ноутбуке Asus TUF в определенной папке?
Чтобы сохранить скриншот на ноутбуке Asus TUF в определенной папке, можно воспользоваться комбинацией клавиш "Win" + "PrtScn". При использовании этой комбинации, скриншот будет автоматически сохранен в папке "Экраншоты" внутри папки "Изображения" на жестком диске. Если вы хотите сохранить скриншот в другой папке, после его создания можно просто перенести его в нужную папку в проводнике.
Можно ли сделать скриншот только активного окна на Asus TUF?
На ноутбуке Asus TUF есть возможность сделать скриншот только активного окна. Для этого нужно нажать комбинацию клавиш "Alt" + "PrtScn". После этого скриншот только активного окна будет сохранен в буфер обмена, и вы можете вставить его в редактор изображений для сохранения в нужном формате.
Как сделать скриншот на ноутбуке Asus TUF?
Для создания скриншота на ноутбуке Asus TUF вы можете использовать комбинацию клавиш Win + Print Screen. Просто нажмите и удерживайте клавишу Win (кнопка с изображением флага Windows) и одновременно нажмите клавишу Print Screen. Скриншот будет сохранен в папку "Изображения" на вашем компьютере.
Можно ли сделать скриншот только определенной области экрана на ноутбуке Asus TUF?
Да, на ноутбуке Asus TUF вы также можете сделать скриншот только выбранной области экрана. Нажмите клавишу Win + Shift + S. На экране появится курсор, который позволит вам выбрать нужную область для скриншота. После того, как вы выберете область, скриншот будет скопирован в буфер обмена, и вы сможете вставить его в любую программу или сохранить как файл.
Могу ли я изменить формат сохранения скриншота на ноутбуке Asus TUF?
По умолчанию, скриншоты на ноутбуке Asus TUF сохраняются в формате PNG. Однако, вы можете изменить формат сохранения в настройках. Чтобы это сделать, откройте "Параметры" (значок шестеренки в меню "Пуск"), выберите "Система" и затем "Скриншоты и захват". В разделе "Скриншоты" найдите опцию "Сохранять скриншоты как" и выберите желаемый формат: PNG, JPEG или GIF. Все последующие скриншоты будут сохраняться выбранным вами форматом.



