Когда нужно запечатлеть важный момент, наш внутренний фотограф мгновенно просыпается. Иногда хватает одной секунды, чтобы упустить отличную возможность. Но что, если я скажу вам, что сделать снимок экрана вашего компьютера стало намного проще и удобнее? Да, вы сможете сохранить визуализацию интересующего вас контента без усилий с помощью всего одного движения мышью.
Забудьте о сложных командных наборах и закрытых окнах. Теперь есть простой и интуитивно понятный метод получения скриншота вашего экрана. С помощью всего нескольких кликов мыши вы сможете сохранить мгновение, зафиксировать информацию для последующего использования и делиться ей с другими людьми.
Что может быть проще? Вам больше не придется тратить время на изучение сложных инструкций или установку специального программного обеспечения. Сейчас всеми знакомые инструменты, которые вы используете каждый день, станут вашими помощниками в создании скриншотов. Пусть мир узнает о вашем открытии, будьте готовы помочь другим представить свои мысли визуально и с легкостью!
Использование стандартных инструментов операционной системы
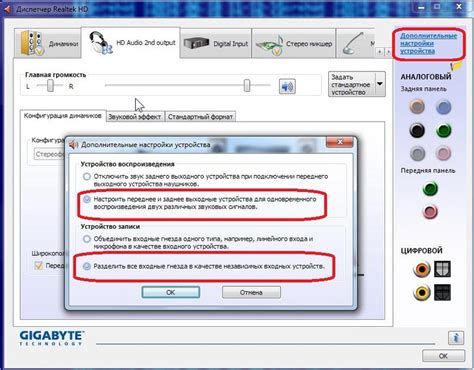
В данном разделе мы рассмотрим возможности, предоставляемые стандартными инструментами операционной системы, для осуществления процесса создания изображения экрана или его части. Благодаря этим возможностям вы сможете зафиксировать нужную информацию, не прибегая к сторонним программам или устройствам.
Для выполнения данной операции вы можете использовать встроенные функции операционной системы, такие как снимок экрана или области экрана. Они позволяют создавать изображения выбранной области при помощи мыши или клавиатуры, а затем сохранять полученный результат в нужном формате.
Использование утилиты "Вырезать и скопировать" является одним из наиболее удобных и простых способов создания скриншотов с помощью стандартных инструментов операционной системы. Данная функция позволяет выделить нужную область экрана и скопировать ее в буфер обмена для последующей вставки в другое приложение.
Другим полезным инструментом, предлагаемым операционной системой, является функция "Снимок экрана". Она позволяет зафиксировать изображение всего экрана или выбранной области и сохранить его в графическом формате. После сохранения вы можете анализировать полученный скриншот или делиться им с другими пользователями.
Установка программного обеспечения с расширенными функциями для создания изображений экрана с использованием мыши

Для повышения эффективности процесса создания скриншотов на компьютере, можно установить специальное программное обеспечение, которое предлагает дополнительные функции и возможности. Среди множества доступных программных решений можно выбрать то, которое лучше всего соответствует вашим потребностям и требованиям.
Для начала, стоит уделить внимание возможностям программы в области выбора области экрана для скриншота. Некоторые программы позволяют выбирать область с помощью мыши, что делает процесс более удобным и точным. Другие программы могут также предлагать функцию автоматического определения и выделения активного окна или определенного элемента интерфейса.
Кроме того, многие программы предлагают различные варианты сохранения созданных скриншотов. Некоторые из них позволяют сохранять изображения в разных форматах, таких как JPEG, PNG, BMP и других. Другие программы предлагают возможность непосредственной публикации скриншотов в социальных сетях или отправки их электронной почтой для более удобной обработки и обмена информацией.
Также стоит обратить внимание на наличие дополнительных инструментов и функций в программе. Некоторые программы предлагают возможность добавления текста или аннотаций к скриншоту, а также использование инструментов для редактирования изображения, например, выделение определенной области, обрезка, рисование и многое другое.
- Выбор программы, основанный на требованиях пользователя
- Функция выбора области экрана с помощью мыши
- Различные варианты сохранения скриншотов
- Дополнительные инструменты и функции для редактирования скриншотов
Оптимизация настроек курсора для более удобного формирования снимков экрана

В данном разделе мы рассмотрим важность правильной настройки чувствительности курсора на вашей мыши для более эффективного и удобного создания скриншотов. Обладая возможностью целенаправленного управления курсором, вы сможете более точно определять области экрана, которые вы желаете запечатлеть, и сделать это удобным и без особых трудностей способом.
Во-первых, стоит обратить внимание на чувствительность мыши. Настройка данного параметра позволяет определить скорость движения курсора по экрану. Оптимизируйте данную настройку с учетом своих особенностей движения мыши - если вам требуется более медленное и точное перемещение, выберите более низкие значения, а для быстрого и динамичного создания скриншотов придерживайтесь более высоких значений.
Во-вторых, рабочая область курсора также является важным аспектом при формировании скриншотов. Она определяет доступную площадь на экране, в пределах которой курсор опрокидывается без изменения коррдинаты мыши. Установите оптимальные значения рабочей области в зависимости от своих предпочтений и особенностей работы - более узкий диапазон обеспечит контролируемое и точное перемещение курсора, в то время как более широкий диапазон предоставит более быстрое и свободное движение.
Кроме того, стоит обратить внимание на механизмы навигации мыши. Подумайте о включении функций прокрутки колесом мыши или дополнительных кнопок для более удобного переключения между окнами и программами. Эти дополнительные возможности позволят вам работать более эффективно и быстро создавать скриншоты, чем только с помощью основного клика и перемещения курсора.
Успешное создание скриншотов требует определенной гибкости в управлении мышью, а настройка курсора является ключевым фактором для достижения этой гибкости. Используйте наши советы для оптимизации настроек вашей мыши и увидите, как удобство работы снимками экрана значительно повысится. Приступайте к экспериментированию и настройте курсор так, чтобы максимально соответствовать вашим индивидуальным потребностям и предпочтениям.
Как сохранить и предоставить другим свои собственные снимки экрана, используя мышку
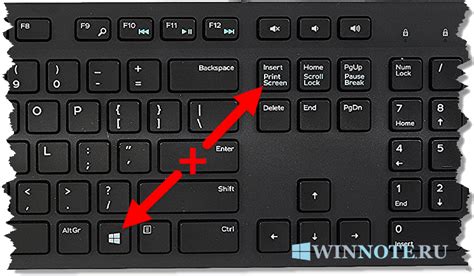
Сохранение и организация изображений экрана на персональном компьютере

В данном разделе мы рассмотрим, как удобным образом сохранять и организовывать скриншоты на компьютере, чтобы легко иметь доступ к ним в дальнейшем.
- Создание папки для хранения скриншотов
- Наименование и организация файлов
- Маркировка скриншотов для быстрого поиска
- Использование специальных программ для удобного управления скриншотами
В первую очередь, для удобства, рекомендуется создать отдельную папку на жестком диске компьютера, где будет храниться вся ваша коллекция скриншотов. Создав папку, вы сможете легко организовать и структурировать изображения, разделяя их по тематике, времени создания или другим удобным для вас признакам.
Кроме того, правильное наименование файлов также может значительно упростить поиск нужного скриншота. Рекомендуется использовать осмысленные и информативные названия, содержащие ключевые слова или фразы, отражающие содержание изображения.
Для дальнейшей удобной организации и быстрого доступа к скриншотам, можно использовать маркировку или тегирование. Это позволяет добавлять ключевые слова или категории к изображению, чтобы оно было легко обнаружимо при поиске. Необходимую информацию можно добавить в названии файла или использовать специальные программы для тегирования изображений.
Существуют также специальные программы для управления скриншотами, которые предлагают более широкие возможности по организации и поиску изображений. Они могут дать вам возможность добавлять аннотации, делать заметки, создавать альбомы и подписывать изображения. Такие программы обеспечивают удобный доступ к вашей коллекции скриншотов и помогают сэкономить время при нахождении нужного изображения.
Вопрос-ответ

Как сделать скриншот на компьютере с помощью мышки?
Для того чтобы сделать скриншот на компьютере с помощью мышки, вам необходимо открыть нужную вам страницу или программу, которую вы хотите сохранить в виде изображения. Затем нажмите на клавишу "Print Screen" на клавиатуре. Это даст вам возможность сделать скриншот всего экрана. После этого откройте любой графический редактор, например, программа Paint, и нажмите Ctrl + V или выберите команду "Вставить" из меню. Теперь вы можете сохранить скриншот в нужном вам формате, например, в формате JPEG или PNG.
Можно ли сделать скриншот выбранной области на компьютере с помощью мышки?
Да, можно. Если вам необходимо сделать скриншот только выбранной области экрана, вы можете воспользоваться инструментом "Обрезка" в операционной системе Windows. Для этого нажмите правой кнопкой мыши на панели задач, выберите пункт "Обрезка" и выделите нужную область экрана. Когда вы закончите выделение, обрезка будет автоматически открыта в редакторе Paint, где вы можете сохранить скриншот как изображение.
Как сохранить скриншот в буфер обмена?
Если вы хотите сохранить скриншот в буфер обмена, чтобы вставить его в другое приложение, вы можете воспользоваться комбинацией клавиш "Alt + Print Screen". Эта комбинация позволит вам сделать скриншот текущего активного окна и сохранить его в буфер обмена. Затем вы можете открыть нужное приложение, например, программу Paint, и вставить скриншот, нажав Ctrl + V или выбрав команду "Вставить" из меню.



