Возможно, каждый из нас в какой-то момент жизни испытывал необходимость захватить изображение текущего экрана на своём компьютере.
Однако, за счёт значительного разнообразия доступных операционных систем и приложений, осуществление данной задачи может вызывать некоторые сложности. В данном разделе мы будем рассматривать одно из таких решений, предназначенных для операционной системы, которую часто выбирают опытные пользователи, в поисках безопасности и надежности.
Пройдя этот раздел, вы сможете узнать подробности о том, как получить графическое представление текущего экрана вашего устройства, даже в случае, когда подобная функция не представлена в стандартных командных средствах вашей операционной системы. Отныне сохранение ценного экранного содержимого легко доступно для вас, с простыми, но эффективными указаниями, которые будут представлены ниже.
Используйте встроенный функционал для захвата изображений
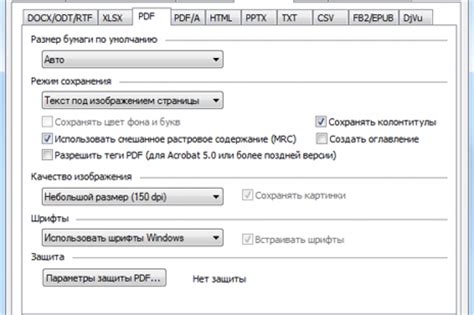
В операционной системе Astra Linux имеется встроенный инструмент, который позволяет вам легко создавать и сохранять изображения экрана вашего устройства. Этот функционал дает вам возможность захватить любой интересующий вас момент на экране и сохранить его как изображение.
С помощью встроенного инструмента для создания скриншотов, вы можете запечатлеть важные моменты, делиться с другими пользователями или использовать их для дальнейшего изучения и анализа. При этом вы сможете сделать это просто и быстро, не требуя установки дополнительного программного обеспечения.
Используя эту функцию, вы сможете сохранять изображения экрана в формате, который будет удобен именно вам. Вы сможете выбрать между различными расширениями файлов, чтобы удовлетворить свои потребности в дальнейшей обработке изображений или их использовании в различных приложениях.
Для использования встроенного инструмента для создания скриншотов в Astra Linux, вам необходимо выполнить некоторые простые действия. Они позволят вам сделать скриншот с нужного вам момента экрана и сохранить его в выбранном формате. Благодаря этому функционалу, процесс захвата изображений будет легким и доступным даже для новых пользователей операционной системы Astra Linux.
| Плюсы использования встроенного инструмента: | Минусы использования встроенного инструмента: |
| - Удобство и доступность без дополнительной установки ПО | - Ограниченный набор функций по сравнению с сторонними инструментами |
| - Возможность выбора формата сохранения изображений | - Отсутствие расширенных настроек и параметров |
| - Простота использования для новых пользователей | - Ограниченные возможности редактирования и обработки изображений |
Изучите сочетания клавиш для моментального захвата содержимого экрана

В операционных системах, основанных на ядре Linux, существует множество способов получить снимок экрана с помощью горячих клавиш. Эти сочетания клавиш позволяют быстро и удобно сделать скриншот, отображающий текущий вид экрана без необходимости запуска программного обеспечения или использования дополнительных инструментов.
Одним из наиболее распространенных способов сделать скриншот является использование комбинации клавиш "Печать экрана" или "Print Screen". Данная клавиша может иметь различные обозначения на разных клавиатурах, однако функция остается неизменной. После нажатия сочетания клавиш, полученный скриншот сохраняется в буфер обмена и может быть вставлен в программу редактирования изображений или документ.
Еще одним полезным сочетанием клавиш является "Alt+Print Screen". Это сочетание позволяет сделать скриншот только активного окна, без захвата содержимого всего экрана. При использовании этого сочетания клавиш, скриншот также сохраняется в буфер обмена и может быть вставлен в другие приложения.
| Сочетание клавиш | Описание |
|---|---|
| Print Screen | Захват всего экрана |
| Alt+Print Screen | Захват активного окна |
| Ctrl+Print Screen | Захват только выделенной области экрана |
В зависимости от конкретной операционной системы, возможны вариации в сочетаниях клавиш для создания скриншота. Некоторые дистрибутивы Linux предлагают настройку пользовательских горячих клавиш для снимка экрана. Исследуйте документацию и настройки вашей системы, чтобы узнать дополнительные сочетания клавиш, доступные в Astra Linux.
Выполнение команды для захвата экрана в терминале
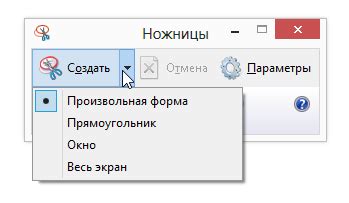
Этот раздел посвящен использованию команды, позволяющей создавать снимки экрана на Astra Linux. Узнайте, как выполнить эту операцию в командной строке с использованием терминала.
Для создания снимка экрана без использования графического интерфейса, доступной в Astra Linux, можно воспользоваться командой в терминале, которая выполняет эту функцию. Это очень полезно, особенно если необходимо создать скриншот в режиме графической загрузки или когда нет доступа к графической среде.
Прежде всего, откройте терминал, используя соответствующий ярлык или выполните сочетание клавиш для открытия командной строки. Затем введите команду для создания снимка экрана и нажмите клавишу Enter. Результатом выполнения команды будет создание файла изображения, содержащего снимок вашего экрана.
Помните, что для выполнения этой команды может потребоваться наличие определенных прав доступа. Обратитесь к администратору системы, если у вас возникнут проблемы с выполнением команды или созданием скриншота.
Использование команды для создания скриншотов в терминале является удобным и эффективным способом захвата изображений на Astra Linux без использования графического интерфейса. Попробуйте эту команду и управляйте своими скриншотами непосредственно из терминала!
| Шаги | Описание |
|---|---|
| 1 | Откройте терминал |
| 2 | Введите команду для создания скриншота |
| 3 | Нажмите Enter |
| 4 | Найдите созданный файл с изображением |
Настройка опций сохранения изображений в требуемом формате и расположении

В этом разделе мы рассмотрим методы настройки параметров сохранения изображений полученных с помощью функции захвата экрана на операционной системе Astra Linux. При использовании данного функционала возможно определение требуемого формата файлов и их расположение в системе.
Для определения формата сохраняемого изображения можно воспользоваться опцией выбора типа файла, который может быть представлен в различных расширениях, а именно: jpeg, png, gif и других. Кроме того, вы можете указать качество изображения, которое влияет на его объем и четкость.
Определение расположения сохраняемого скриншота поможет вам хранить полученные изображения в удобном месте. Вы можете указать папку для сохранения, а также задать имена файлов в соответствии с определенными шаблонами или установить автоматическую нумерацию файлов.
Настройка опций сохранения скриншотов позволяет гибко управлять этим процессом и адаптировать его под ваши потребности. Таким образом, вы сможете хранить и организовать полученные изображения в соответствии с заданными форматом и расположением на вашем устройстве Astra Linux.
Новый подход к настройке параметров захвата экрана
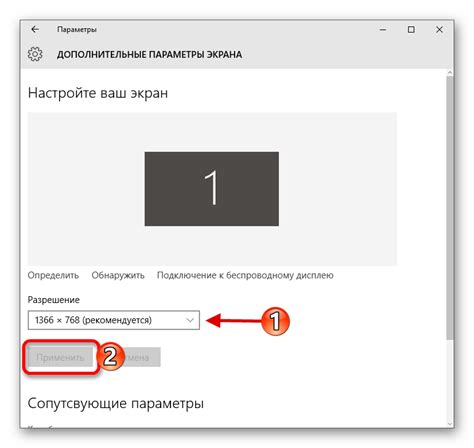
В этом разделе мы рассмотрим, как изменить настройки и параметры при создании изображений экрана вашего устройства. Разберемся в том, каким образом можно настроить процесс захвата экрана, отображение изображения, а также варианты сохранения скриншотов.
Персонализация захвата экрана:
Для улучшения пользовательского опыта и удовлетворения индивидуальных потребностей, в Astra Linux предоставляется возможность настройки различных параметров, связанных с созданием скриншотов. Независимо от вашей цели - сделать подробный снимок экрана или выборочно зафиксировать определенную область, здесь вы найдете всю необходимую информацию.
Настройка предпросмотра и отображения:
Чтобы облегчить работу с захваченными изображениями, Astra Linux позволяет изменять параметры и способы их отображения. Используя доступные инструменты, вы сможете настроить масштаб, поворот, яркость и контрастность скриншотов в соответствии с вашими предпочтениями.
Варианты сохранения скриншотов:
Процесс сохранения скриншотов также может быть разнообразен и настраиваем. В Astra Linux вы сможете выбрать формат файла, в котором будет сохранен скриншот, определить папку для хранения изображений и настроить качество сжатия. Будучи гибкой системой, Astra Linux предоставляет различные варианты сохранения, чтобы удовлетворить ваши потребности и обеспечить эффективное использование пространства хранения.
Используйте графический интерфейс для захвата изображений
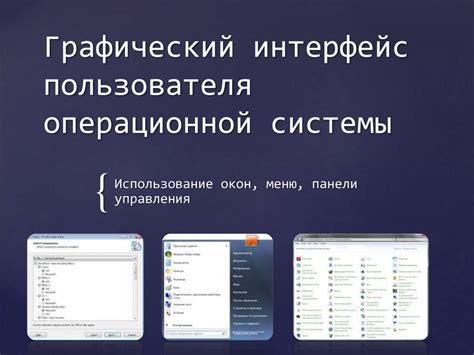
- Шаг 1: Откройте меню «Приложения» и перейдите в раздел «Аксессуары».
- Шаг 2: Найдите иконку программы для создания скриншотов.
- Шаг 3: Щелкните по иконке, чтобы запустить программу.
- Шаг 4: В открывшемся окне выберите опции захвата экрана, такие как выделение определенной области или захват всего экрана.
- Шаг 5: После выбора опций, нажмите кнопку "Захватить" или аналогичную кнопку, чтобы создать скриншот.
- Шаг 6: Скриншот будет сохранен в заданном месте на вашем компьютере.
Использование графического интерфейса для захвата скриншотов на Astra Linux позволяет выполнить эту задачу без необходимости использования командной строки или дополнительных программ. Комбинируя различные опции захвата и настройки, вы можете создавать скриншоты, соответствующие вашим потребностям и указанным вами критериям.
Использование команды xwd для захвата изображений с командной строки
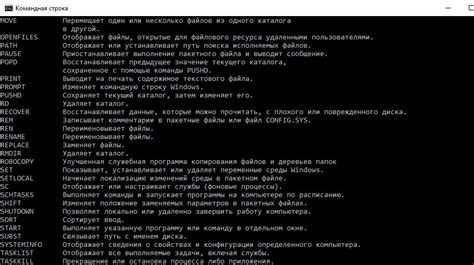
Команда xwd представляет собой полезный инструмент в операционной системе Astra Linux, который позволяет пользователю захватывать изображения экрана непосредственно из командной строки. При использовании этой команды вы сможете записывать эффективные скриншоты экрана, минуя графический интерфейс и различные вспомогательные программы.
Каждый раз, когда вам необходимо захватить скриншот, применение команды xwd может оказаться выгодным. Она предоставляет удобный функционал для создания высококачественных изображений экрана, которые можно использовать в различных целях – от создания инструкций и руководств до демонстрации проблем в технической поддержке.
Команда xwd предлагает несколько опций, позволяющих настроить процесс захвата скриншота на ваше усмотрение. Например, вы можете указать точные координаты и размеры захватываемой области экрана, а также задать интервал времени перед снятием скриншота. Вы также можете выбрать формат файла для сохранения захваченного изображения, что позволяет сохранять скриншоты в наиболее подходящем для вас виде.
Использование команды xwd из командной строки может быть особенно полезным для продвинутых пользователей, которые предпочитают работать со скриптами или автоматизировать процессы захвата скриншотов. Это также может быть удобным способом для работы удаленно через SSH, когда графический интерфейс недоступен.
Примечание: Перед использованием команды xwd убедитесь, что в вашей системе Astra Linux установлен пакет x11-apps.
Сохранение изображений экрана в буфер обмена на операционной системе Astra Linux
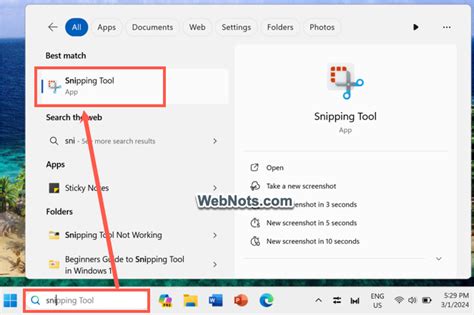
В данном разделе будет изложена информация о способах сохранения изображений экрана на операционной системе Astra Linux. Будет рассмотрено, как осуществить сохранение скриншотов в буфер обмена для последующего использования при работе с другими приложениями или для отправки в хранилище файлов.
Настройка плавающей панели аннотаций для сохранения изображений на Astra Linux
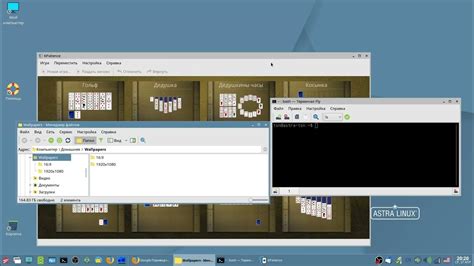
Для активации плавающей панели аннотаций необходимо выполнить следующие шаги:
- Откройте меню "Настройки" в верхнем правом углу экрана.
- Выберите "Панель инструментов" из выпадающего списка.
- В появившемся окне настройте параметры плавающей панели аннотаций, такие как цвета, размеры, шрифты и прочие параметры в соответствии с вашими предпочтениями.
- Щелкните на кнопке "Применить" для сохранения настроек.
После выполнения указанных шагов плавающая панель аннотаций будет активирована и доступна для использования. Вы сможете удобно добавлять аннотации к скриншотам или другим изображениям, а также редактировать и сохранять их с учетом предварительно настроенных параметров.
О Behold the Power of Capture: команда, позволяющая запечатлеть избранное на вашем экране

Вы хотите поделиться интересной информацией с другими, но необходимости делиться всей картинкой экрана нет? Не проблема! В операционной системе Astra Linux есть мощная команда, которая позволяет создавать скриншоты только выбранных областей на вашем экране. Это значит, что вы можете сохранить только самое важное и особенное, чтобы поделиться им с коллегами, друзьями или просто сохранить на память.
Behold the Power of Capture - это команда, которая делает процесс создания скриншотов великолепно простым. Вместо того, чтобы сохранять всю картинку экрана, она позволяет выделить лишь нужную область и сохранить только ее. Теперь вы можете запечатлеть и сохранить самые яркие и важные моменты, избегая потери времени на выделение ненужных деталей.
Когда вам нужно создать скриншот выбранной области экрана, необходимо всего лишь ввести команду "Behold the Power of Capture" в консоли Astra Linux. Затем следуйте простым инструкциям, чтобы выбрать желаемую область и сохранить скриншот в удобном для вас формате. Запечатлите забавные сообщения в чатах, важные диаграммы из презентаций или любые другие моменты, которые вы хотите запомнить и поделиться с другими.
Не ограничивайте себя сохранением всего экрана - используйте команду "Behold the Power of Capture" и сделайте скриншот только самого интересного!
Вопрос-ответ

Как сделать скриншот на Astra Linux?
Для создания скриншота на Astra Linux можно использовать команду gnome-screenshot. Для этого откройте терминал, введите gnome-screenshot и нажмите Enter. После этого вы сможете выбрать режим создания скриншота (весь экран, окно или выбранная область) и сохранить его в удобном формате.
Какие еще способы есть для создания скриншотов на Astra Linux?
Для создания скриншота на Astra Linux помимо команды gnome-screenshot можно воспользоваться программами, такими как Flameshot или Shutter. Они предоставляют более широкие возможности по настройке и аннотированию скриншотов, их можно найти в официальном репозитории Astra Linux или установить с помощью пакетного менеджера.
Как сохранить скриншот в определенном формате на Astra Linux?
При использовании команды gnome-screenshot можно указать формат сохранения с помощью опции -f. Например, для сохранения скриншота в формате PNG нужно ввести команду gnome-screenshot -f /путь/к/файлу.png. Аналогично можно указать другие форматы, такие как JPEG или BMP.
Могу ли я настроить сочетание клавиш для создания скриншота на Astra Linux?
Да, вы можете настроить сочетание клавиш для создания скриншота на Astra Linux. Для этого откройте настройки системы, найдите раздел "Клавиатура" или "Сочетания клавиш" и добавьте новое сочетание клавиш для выполнения команды gnome-screenshot. Например, вы можете назначить сочетание клавиш Ctrl+Shift+S для создания скриншота всего экрана.
Как мне скопировать скриншот в буфер обмена на Astra Linux?
Чтобы скопировать скриншот в буфер обмена на Astra Linux, можно использовать опцию -c команды gnome-screenshot. Просто введите команду gnome-screenshot -c и скриншот будет сохранен в буфере обмена. Затем вы сможете вставить его в другие приложения, используя комбинацию клавиш Ctrl+V или соответствующую опцию меню.
Как сделать скриншот на Astra Linux?
На Astra Linux можно сделать скриншот с помощью встроенных инструментов системы. Для этого нажмите клавишу "Print Screen" на клавиатуре. Снимок экрана будет сохранен в буфер обмена. Затем откройте любой редактор изображений или текстовый редактор и вставьте скриншот комбинацией клавиш "Ctrl+V". После этого сохраните изображение в нужном вам формате.
Как сохранить скриншот в Astra Linux в файл?
Чтобы сохранить скриншот в Astra Linux в файл, сначала сделайте его с помощью клавиши "Print Screen" на клавиатуре. Затем откройте любой редактор изображений или текстовый редактор и вставьте скриншот комбинацией клавиш "Ctrl+V". После этого выберите в редакторе опцию "Сохранить как" и укажите путь и имя файла, в котором нужно сохранить скриншот.



