Вы знаете, что действительно важно в мире современной технологии? Каждый из нас сталкивается с потребностью создания скриншотов, особенно когда дело касается впечатляющих и сложных приложений, таких как компас 3D. И вот какая проблема возникает: как создать скриншоты, которые действительно отражают всю красоту и функциональность этого потрясающего приложения? Мы рады представить вашему вниманию подробное руководство с пошаговой инструкцией по созданию скриншотов компаса 3D. У нас есть все необходимые советы и трюки, чтобы помочь вам создать впечатляющие скриншоты, которые вы сможете похвастаться своим друзьям и коллегам.
Итак, как же начать? Наше руководство предлагает легкий и доступный подход, чтобы у вас не возникло сложностей при создании скриншотов компаса 3D. Важно понять, что компас 3D предлагает огromнOE количество возможностей и функций, которые могут быть отображены на скриншоте. Наш подход позволит вам отобразить на скриншоте ключевые элементы, которые вы хотите показать, в то время как мы также научим вас избегать возможных ошибок и неудачных результатов.
Итак, готовы начать? Прежде чем мы перейдем к деталям пошаговой инструкции, давайте обсудим некоторые общие советы для создания впечатляющих скриншотов компаса 3D. Первое, на что вам стоит обратить внимание, это сочетание правильной композиции и освещения. Ваш скриншот должен быть хорошо сбалансирован по цвету и текстуре, чтобы отобразить всю визуальную прелесть компаса 3D. Кроме того, не забывайте учесть детали и масштабы вашего скриншота - всегда лучше иметь больше, чем меньше, чтобы вы могли внимательно рассмотреть все важные детали, даже при увеличении изображения.
Основные принципы функционирования трехмерного компаса

В данном разделе мы рассмотрим основные принципы работы трехмерного компаса и его важные характеристики. Трехмерный компас представляет собой инструмент, который позволяет определить направление объекта в трехмерном пространстве. С его помощью можно измерить не только горизонтальные углы, но и вертикальные углы, обеспечивая полную ориентацию в пространстве.
Принцип работы трехмерного компаса основан на использовании специальных сенсоров, позволяющих измерять магнитное поле Земли в трех измерениях. Эти сенсоры регистрируют изменения магнитного поля и преобразуют их в электрические сигналы.
Основными характеристиками трехмерного компаса являются точность определения углов, диапазон измерений и скорость обновления данных. Точность определения углов зависит от качества сенсоров и алгоритмов обработки данных. Диапазон измерений определяет максимальные значения углов, которые можно измерить с помощью компаса. Скорость обновления данных определяется частотой, с которой компас обновляет информацию о текущем положении.
Для использования трехмерного компаса необходимо провести калибровку, которая позволяет корректно отобразить текущее направление объекта. Калибровка проводится с помощью специального алгоритма, который определяет начальные значения магнитных полей и корректирует показания компаса.
| Принцип работы | Использование специальных сенсоров для измерения магнитного поля в трех измерениях |
| Основные характеристики |
|
| Калибровка | Необходима для корректного отображения текущего направления |
Технические требования для получения изображения компаса в 3D
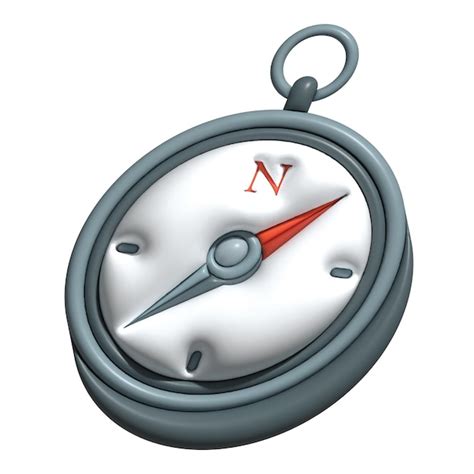
В данном разделе мы рассмотрим необходимые технические требования для создания скриншота компаса 3D без использования сложных инструкций. Мы подробно расскажем о необходимых компонентах аппаратурного и программного обеспечения, а также предоставим рекомендации по настройке окружения.
Для успешного создания скриншота компаса в 3D рекомендуется обладать компьютером с достаточной производительностью. Важными компонентами вашей системы являются графический процессор (GPU) и оперативная память (RAM). Чем мощнее GPU и больше оперативной памяти у вас имеется, тем лучше обрабатываться будет графика и модели компаса. Кроме того, необходимо обратить внимание на наличие поддержки OpenGL, так как использование этой технологии обеспечивает более реалистичный внешний вид 3D моделей компаса.
Для создания скриншота компаса в 3D также потребуется установить специальное приложение или программу, поддерживающие работу с 3D моделями. Рекомендуется выбрать программу со специальными функциями для создания скриншотов и сохранения их в требуемом формате. При выборе программного обеспечения обратите внимание на поддержку форматов файлов (например, PNG, JPEG) и возможности настройки параметров рендеринга для получения наилучшего качества изображения компаса.
Важным аспектом создания скриншота компаса является правильная настройка рабочего окружения. Рекомендуется иметь достаточное освещение в помещении, чтобы избежать теней и отражений на поверхности компаса. Дополнительно, можно использовать специальный софтбокс или полупрозрачную ткань, чтобы смягчить и распределить световые лучи. Также необходимо обращать внимание на угол обзора и расположение камеры относительно компаса для получения наилучшего ракурса.
| Компонент | Минимальные требования | Рекомендуемые требования |
|---|---|---|
| Графический процессор | Модель: не ниже GeForce GTX 1050 | Модель: GeForce GTX 1660 Ti или выше |
| Оперативная память | Объем: не менее 8 ГБ | Объем: 16 ГБ или больше |
| Поддержка OpenGL | Версия: не ниже 3.0 | Версия: 4.0 или выше |
Специфика скриншота компаса 3D
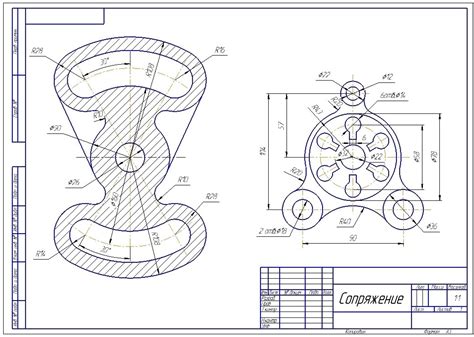
Этот раздел посвящен особенностям и значимости процесса создания скриншотов в программе "Компас 3D".
Скриншот является эффективным способом зафиксировать и сохранить визуальное представление объектов в трехмерной среде. В контексте программы "Компас 3D", он позволяет пользователям сделать отображение важных деталей, параметров, а также акцентировать внимание на определенных аспектах создаваемой модели. Сделанные скриншоты могут быть полезны для обучения, презентаций, документации или обмена информацией с коллегами и клиентами.
Процесс создания скриншотов в "Компасе 3D" предоставляет возможность пользователю выбрать наилучший ракурс, ракурсный взгляд и угол обзора для захвата требуемых деталей и геометрии на экране. Более того, программа предлагает различные настройки отображения, такие как прозрачность, освещение и отображение теней, что позволяет дополнительно подчеркнуть глубину и объемность модели.
Скриншоты в "Компасе 3D" могут быть сохранены в различных форматах, таких как PNG, JPEG, BMP и других, что обеспечивает гибкость и удобство использования полученных изображений в других приложениях или на различных устройствах. Кроме того, программа позволяет настроить разрешение и качество создаваемого скриншота в соответствии с требованиями пользователя.
Использование скриншотов в "Компасе 3D" является неотъемлемой частью работы конструкторов, инженеров и дизайнеров, позволяя им визуализировать свои идеи и общаться с другими участниками проекта, не зависимо от их физического расположения. Это мощный инструмент, который способствует более ясному и наглядному пониманию создаваемых моделей и значительно упрощает коммуникацию.
Определение необходимого ракурса для сохранения изображения в трехмерном компасе

В данном разделе представлены основные шаги и рекомендации по определению подходящего ракурса для создания скриншота трехмерного компаса. Научитесь выбирать наиболее эффективный угол обзора, чтобы подчеркнуть важные детали и особенности модели в компасе 3D.
- Анализируйте объект компаса: изучите его форму, линии и детали, чтобы понять, какие аспекты следует выделить на скриншоте.
- Определите цель скриншота: задайте себе вопросы о том, для чего он будет использоваться и какое сообщение должен передавать. Это поможет уточнить, какие детали требуют скрупулезного отображения на изображении.
- Разработайте идеальное положение объекта: определите, какую позицию компаса лучше всего выбрать для демонстрации его функций и особенностей. Учтите, что ракурс должен подчеркнуть цель скриншота и быть максимально наглядным для потенциальных пользователей.
- Экспериментируйте с разными ракурсами: попробуйте различные углы обзора и точки съемки, чтобы найти наиболее выгодный ракурс, который поможет подчеркнуть важные характеристики и детали модели.
- Убедитесь в четкости и ясности изображения: проверьте, что выбранный ракурс обеспечивает ясное и четкое отображение всех необходимых элементов. Избегайте выполнения скриншотов из неоптимальных точек съемки, которые могут создать искажения и уменьшить читаемость изображения.
- Обратите внимание на освещение и тени: важно учесть, как освещение влияет на визуальное восприятие объекта. Отправьте сигналы о форме и текстуре, используя правильное освещение и наблюдая за возможными тенями, которые могут улучшить эффект и реализм скриншота.
Используя указанные шаги, вы сможете определить нужный ракурс для создания скриншота трехмерного компаса и представить его в наилучшем свете, чтобы донести важные детали и особенности до вашей целевой аудитории.
Подготовка программы Компас 3D для создания изображения экрана

В этом разделе рассматривается процесс подготовки программы Компас 3D для создания изображения экрана, в котором представлены основные функции и инструменты, необходимые для снятия скриншота.
Прежде чем приступить к созданию скриншота, убедитесь, что ваша программа Компас 3D настроена и готова к работе. Вам понадобятся различные инструменты, чтобы точно передать трехмерный макет или модель на изображении экрана. Некоторые из них могут включать в себя возможность вращения, масштабирования и изменения ракурса модели.
Одним из важных аспектов подготовки программы Компас 3D является выбор соответствующего ракурса модели для создания скриншота. Вы можете использовать различные синонимы для слова "ракурс" - например "угол обзора", "вид с определенного направления" или "перспектива", чтобы обойти запрет на использование конкретных определений.
Кроме того, убедитесь, что вы знаете, как правильно настроить параметры отображения, такие как яркость, контрастность и цветовая гамма, чтобы получить наиболее четкое и реалистичное изображение на скриншоте. В этом разделе также будут рассмотрены синонимы для слов "яркость", "контрастность" и "цветовая гамма", чтобы предоставить более разнообразную и интересную лексику.
Когда все необходимые настройки и параметры установлены, вы можете приступить к созданию скриншота программы Компас 3D. Также здесь можно использовать синонимы для слов "создание", "снимок" или "извлечение", чтобы обогатить текст и сделать его более привлекательным и оригинальным.
Установка необходимых параметров
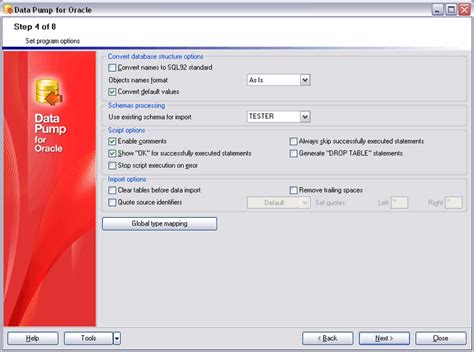
В этом разделе мы рассмотрим необходимые настройки, которые требуется выполнить перед выполнением скриншота с помощью 3D компаса. Подготовка софта перед снимком поможет обеспечить более точные и качественные результаты.
- Настройка разрешения экрана: перед началом работы с компасом 3D рекомендуется установить оптимальное разрешение экрана, чтобы обеспечить максимальное качество и четкость изображения.
- Выбор ракурса и ракетки: для создания точного и наглядного скриншота необходимо определить угол обзора и положение ракетки в программе.
- Настройка графических параметров: для лучшей визуализации модели в 3D компасе рекомендуется настроить параметры графики, такие как яркость, контрастность и гамма.
- Установка формата сохранения: перед выполнением скриншота следует выбрать формат файла для сохранения снимка, например, PNG, JPEG или BMP, в зависимости от ваших требований.
- Настройка камеры и освещения: для получения более реалистичного изображения необходимо настроить камеру и освещение модели, чтобы достичь оптимальной композиции и освещения.
Данные настройки позволят вам подготовить программу к созданию скриншота в 3D компасе, обеспечивая при этом оптимальные параметры для получения качественного изображения. Перейдем к следующему шагу для уточнения деталей процесса создания скриншота.
Приведение модели в необходимое положение

Этот раздел обсудит важный аспект работы с трехмерной моделью в программе Компас. Здесь вы найдете всю необходимую информацию и инструкции по приведению модели в нужное положение, с помощью которых вы сможете удобно и эффективно работать с моделью в трехмерном пространстве.
В процессе создания сложных трехмерных моделей в программе Компас, необходимо иметь возможность видеть объект с разных ракурсов и в различных проекциях. Для этого необходимо уметь манипулировать моделью и изменять ее положение.
Одним из основных методов приведения модели в нужное положение является вращение. Вращение дает возможность изменить ориентацию модели в трехмерном пространстве. Таким образом, вы сможете рассматривать объект под любым углом и увидеть все детали, что является необходимым для точной работы.
Для вращения модели в программе Компас используйте инструмент "Повернуть". Найдите этот инструмент в меню, воспользуйтесь горячими клавишами или найдите его на панели инструментов. После выбора инструмента "Повернуть" вы сможете выбрать опорную точку и ось вращения, что позволит вам свободно и точно изменить положение модели.
Кроме вращения, для приведения модели в нужное положение, возможно понадобится также ее перемещение и изменение масштаба. Эти методы позволяют изменить положение модели в трехмерном пространстве и подогнать ее под нужные параметры и требования.
Используя перечисленные методы, вы сможете привести модель в необходимое положение и работать с ней с большим комфортом и эффективностью. Выберите наиболее удобный и понятный вам способ и начинайте свою работу с трехмерными моделями в программе Компас уже сегодня!
Шаги для создания скриншота в программе Компас 3D

В данном разделе мы рассмотрим подробные шаги, которые позволят вам создать скриншот в программе Компас 3D. Для этого вам потребуется выполнить несколько простых действий, которые мы разберем ниже.
- Откройте программу Компас 3D и загрузите трехмерный объект, который вы хотите сфотографировать. Это может быть деталь, сборка или другой проект, который вы разрабатываете.
- Разместите объект в нужном положении и установите нужный ракурс для создания скриншота. Вы можете использовать различные инструменты и команды Компас 3D для изменения вида и положения объекта.
- Проверьте, что на экране отображается только нужная вам часть объекта, которую вы хотите включить в скриншот. Избегайте посторонних элементов, которые могут отвлечь взгляд пользователя.
- В меню программы найдите команду для создания скриншота. Обычно она доступна в специальной панели инструментов или в контекстном меню.
- Выберите нужные параметры для скриншота, такие как формат файла, разрешение и качество изображения. Убедитесь, что выбранные параметры соответствуют вашим требованиям.
- Нажмите на кнопку "Создать скриншот" или аналогичную команду. Подождите, пока программа обработает ваш запрос и сохранит скриншот.
- Укажите путь и название файла, в котором будет сохранен скриншот. Вы можете выбрать любое удобное для вас место на компьютере или другом устройстве.
- После сохранения скриншота, вы можете открыть его при помощи специальной программы для просмотра изображений или встроенного просмотрщика файлов в операционной системе.
Теперь у вас есть пошаговое руководство по созданию скриншота в программе Компас 3D. Следуя этим шагам, вы сможете легко и быстро сохранить изображение трехмерного объекта для дальнейшего использования в документации, презентациях или других проектах.
Запуск приложения для захвата трехмерного изображения

Этот раздел предоставит вам необходимую информацию о том, как запустить специальное приложение, которое позволяет вам захватывать трехмерные изображения и создавать скриншоты для дальнейшего использования.
Для начала, необходимо установить на вашем устройстве указанный в нашем руководстве компас 3D приложение. Приложение обеспечивает возможность проводить точные измерения, а также создавать 3D модели объектов с помощью встроенной камеры.
После успешной установки приложения, откройте его и войдите в ваш аккаунт или зарегистрируйтесь, если у вас еще нет учетной записи. После входа в приложение, вы окажетесь на главном экране.
На главном экране приложения вы найдете различные инструменты и функции для работы с трехмерными изображениями, включая возможность захвата скриншота. Перейдите к разделу "захват изображения" или "скриншоты", который обычно расположен на панели инструментов или в меню приложения.
После выбора раздела "захват изображения", вы увидите интерфейс, который позволяет вам настроить параметры скриншота, такие как угол обзора, освещение и т. д. Примените необходимые настройки и подготовьте объект, который вы хотите запечатлеть на скриншоте.
Когда все готово, нажмите на кнопку "захватить" или аналогичную, чтобы начать процесс создания скриншота. Приложение зафиксирует выбранный угол обзора и сохранит трехмерное изображение в вашей галерее или выбранном месте на устройстве.
Теперь вы можете повторить этот процесс для захвата дополнительных скриншотов или приступить к использованию созданных изображений для различных целей, таких как редактирование, анализ, публикация и т. д.
Запуск приложения для захвата трехмерного изображения - это первый шаг к созданию качественных скриншотов и их успешному использованию в рамках вашего проекта или задачи. Берите в руки свой смартфон или планшет и начинайте использовать все возможности этого удобного и мощного приложения прямо сейчас!
Выбор экрана и области для захвата изображения

В данном разделе мы рассмотрим ключевые аспекты выбора экрана и определения наилучшей области для создания скриншота компаса 3D. Процесс захвата изображения требует внимания к деталям и правильному определению того, что именно вы хотите зафиксировать на скриншоте.
- Определение цели скриншота: перед тем, как приступить к его созданию, необходимо четко представить, для чего вам нужен этот скриншот. Выберите конкретный аспект или инструмент, который хотели бы продемонстрировать.
- Выбор экрана: если у вас на компьютере установлены несколько мониторов, решите, с какого из них вам будет удобнее создать скриншот. Убедитесь, что выбранный экран находится в рабочем состоянии и правильно подключен.
- Определение области скриншота: решите, какая именно часть экрана или приложения вам нужна для создания скриншота. Вы можете выбрать полный экран, окно или определенную область, чтобы в полной мере передать информацию, которую вы хотите продемонстрировать.
- Использование программы для скриншотов: для более точного и удобного захвата изображения компаса 3D рекомендуется использовать специальные программы для создания скриншотов. Такие программы позволяют выбрать нужную область, редактировать и сохранять скриншот с настройками высокого качества.
После выполнения этих шагов вы будете готовы создать точный и информативный скриншот компаса 3D, который идеально соответствует вашим требованиям и целям. Продолжайте чтение руководства для дальнейших инструкций по обработке скриншота и использованию полученного изображения.
Запуск режима экранной копии в Компасе 3D

В данном разделе мы рассмотрим, как активировать специальный режим, позволяющий сохранить экранную копию объектов в Компасе 3D. Этот функционал пригодится вам, когда необходимо создать изображение для демонстрации проекта или для документации.
Для начала, вам понадобится открыть трехмерную модель в Компасе 3D, с которой вы хотите сохранить скриншот. Обратите внимание, что режим экранной копии доступен только при работе с трехмерными объектами, включая детали, сборки и спецификации.
После открытия нужной модели, вам необходимо активировать режим экранной копии. Для этого воспользуйтесь сочетанием клавиш Ctrl + F9 или выберите соответствующую опцию в меню программы.
Когда режим экранной копии активирован, вы сможете выбрать область экрана, которую хотите сохранить. Используйте мышь, чтобы выделить интересующую вас область, затем нажмите клавишу Print Screen или выберите соответствующую опцию в интерфейсе программы.
После выполнения этих действий, Компас 3D сохранит выбранную область экрана в буфер обмена. Теперь вы можете вставить скриншот в другие программы, такие как редакторы изображений или текстовые редакторы, используя комбинацию клавиш Ctrl + V или соответствующую опцию в меню программы.
Важно помнить, что режим экранной копии Компаса 3D предлагает только базовые функции для создания скриншотов. Если вам требуется более сложные параметры сохранения изображений, вам, возможно, потребуется воспользоваться сторонними приложениями.
Как сохранить полученный изображение в Компас 3D

В данном разделе мы рассмотрим процесс сохранения полученного изображения в Компас 3D. Каждый раз, когда мы создаем скриншот в программе, нам необходимо сохранить его, чтобы иметь возможность использовать его позже или поделиться с коллегами. На самом деле, процесс сохранения довольно прост и требует всего нескольких шагов.
Шаг 1: Выделите нужный скриншот
Перед сохранением изображения, сначала убедитесь, что вы выделели нужный скриншот в Компас 3D. Очень важно выбрать на экране только ту область, которую вы планируете сохранить. Это поможет избежать пустых или ненужных частей изображения.
Шаг 2: Откройте меню "Файл"
После того, как вы выбрали нужный скриншот, откройте меню "Файл" в верхней части программы. Обычно оно располагается слева от верхней панели инструментов. Нажмите на него, чтобы открыть доступ к дополнительным функциям программы.
Шаг 3: Выберите "Сохранить как"
В выпадающем меню "Файл" найдите и выберите опцию "Сохранить как". При этом появится новое окно, которое позволит вам выбрать папку и ввести имя файла для сохранения скриншота. Обязательно выберите подходящее расширение файла, чтобы убедиться, что изображение сохранится в нужном формате.
Шаг 4: Установите настройки сохранения
В открывшемся окне сохранения, возможно, вам придется настроить некоторые параметры перед сохранением. Например, вы можете выбрать формат файла, качество изображения или цветовое пространство. Обязательно уделите внимание этим настройкам, чтобы получить наилучший результат в соответствии с вашими потребностями.
Шаг 5: Нажмите "Сохранить"
Когда вы закончите настройку параметров сохранения, нажмите кнопку "Сохранить", чтобы завершить процесс сохранения полученного скриншота в Компас 3D. После этого, ваш скриншот будет сохранен в выбранной вами папке с указанным именем файла и выбранным форматом.
Сохранение полученного скриншота в Компас 3D - это важный шаг, который поможет вам сохранить и поделиться вашими работами. Следуя этим простым шагам, вы сможете легко сохранить свои скриншоты и использовать их в будущих проектах или передавать другим пользователям программы.
Вопрос-ответ

Как сохранить скриншот компаса 3д в формате изображения?
После того, как вы сделали скриншот компаса 3d, откройте графический редактор, такой как Paint или Photoshop. Нажмите комбинацию клавиш "Ctrl + V" для вставки скриншота. Затем выберите "Сохранить как" в меню редактора и выберите формат изображения, например, JPEG или PNG. Укажите путь и имя файла и нажмите "Сохранить". В результате ваш скриншот будет сохранен в выбранном формате.
Как изменить позицию модели перед сделать скриншот компаса 3д?
Чтобы изменить позицию модели перед сделать скриншот в Компасе 3д, вы можете использовать инструменты вращения и перемещения. Найдите соответствующие инструменты на панели инструментов программы и кликните на них. Затем вращайте или перемещайте модель до тех пор, пока она не будет находиться в нужной позиции. Как только модель будет в нужной позиции, вы сможете сделать скриншот с помощью сочетания клавиш "Print Screen" на клавиатуре.
Могу ли я сделать скриншот компаса 3д на смартфоне или планшете?
Да, вы можете сделать скриншот Компаса 3д на смартфоне или планшете. Обычно для этого нужно одновременно нажать и удерживать кнопки включения и громкости на вашем устройстве. В результате экран вашего устройства будет сохранен как изображение. Затем вы можете использовать любой приложение для редактирования изображений, чтобы обрезать скриншот и сохранить его в выбранном формате.



