Иногда бывает так, что вам необходимо запечатлеть момент или событие на экране вашего портативного компьютера. Безусловно, вы хотите сохранить этот момент для будущих целей или просто поделиться им с другими людьми.
К счастью, процесс сохранения содержимого вашего экрана в виде скриншота не является сложным. Это простой и удобный способ захватить текущий образ экрана и сохранить его в виде изображения. В этой статье мы расскажем вам о нескольких методах, которые вы можете использовать на вашем ноутбуке Lenovo, чтобы сделать скриншоты экрана.
Продолжайте чтение, чтобы узнать о различных сочетаниях клавиш, программном обеспечении и других способах получения скриншотов на вашем ноутбуке Lenovo. С помощью этих простых инструкций и советов вы сможете легко запечатлеть важные моменты и сохранить их в виде изображений для дальнейшего использования.
Откройте перед собой мир возможностей: горячие клавиши для создания скриншотов на вашей уникальной модели Lenovo

Что может быть проще, чем просто нажать одну или несколько клавиш на вашей клавиатуре, чтобы сохранить актуальный момент? Ниже представлен список некоторых горячих клавиш, которые могут быть использованы на вашей модели Lenovo для создания скриншотов:
- Комбинация клавиш Fn + PrtSc(кнопка Print Screen) - дает возможность сохранить скриншот всего экрана в буфер обмена;
- Комбинация клавиш Fn + Windows + PrtSc - сделает скриншот всего экрана и автоматически сохранит его в папке "Изображения" на вашем ноутбуке;
- Комбинация клавиш Alt + PrtSc - сделает скриншот только активного окна, и сохранит его в буфер обмена;
- Комбинация клавиш Windows + Shift + S - позволит вам выбирать область экрана, которую нужно захватить, а затем скопировать скриншот в буфер обмена.
Итак, теперь вы знаете горячие клавиши, которые доступны на вашей модели Lenovo. Воспользуйтесь ими, чтобы упростить процесс создания скриншотов и сохранения важной информации. Помните, что каждая модель может иметь свои уникальные комбинации клавиш, поэтому лучше ознакомиться с инструкцией пользователя вашей конкретной модели, чтобы полностью использовать потенциал вашего ноутбука Lenovo.
Используйте сочетание клавиш для захвата полноэкранного изображения
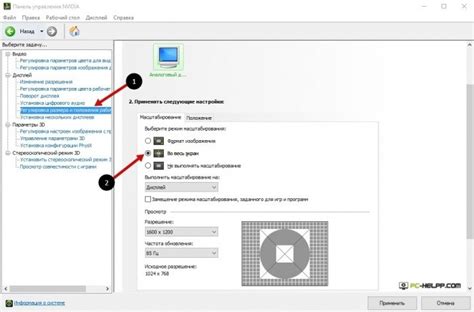
Один из способов захватить полноэкранный скриншот на ноутбуке Lenovo - использовать комбинацию клавиш, которая позволяет быстро сохранить изображение с экрана в виде статического снимка. Это удобно, когда вам нужно запечатлеть полностью отображаемый контент, включая окна программ и панели управления без видимых меню и кнопок управления.
Для того чтобы сделать полноэкранный скриншот, вы можете воспользоваться следующими сочетаниями клавиш:
• Клавиша "Print Screen" или "PrtSc" на клавиатуре (иногда обозначена как "PrtScn", "PrntScrn" или "Prt Scrn")
• Функциональная клавиша "Fn" (если есть на клавиатуре)
• Другие дополнительные клавиши на вашей клавиатуре, которые могут быть задействованы вместе со "Print Screen" или "Fn"
Комбинируя эти клавиши, вы можете захватить полноэкранное изображение, которое будет доступно для сохранения или вставки в другие программы для дальнейшей обработки.
Захват активного окна на устройствах Lenovo

Для того чтобы выполнить скриншот только активного окна на компьютере Lenovo, следуйте следующим шагам:
| Шаг 1: | Установите фокус на окно, которое вы хотите захватить. Убедитесь, что выбранное окно находится поверх остальных. |
| Шаг 2: | Нажмите комбинацию клавиш Alt + Print Screen (или Alt + PrtScn) на клавиатуре. Это действие запишет изображение только активного окна в буфер обмена. |
| Шаг 3: | Откройте любой редактор изображений, к примеру Paint или Microsoft Word, и вставьте захваченный снимок, нажав комбинацию клавиш Ctrl + V. В результате вы увидите только активное окно на вашем ноутбуке Lenovo. |
| Шаг 4: | Сохраните полученное изображение в выбранном вами формате и расположении на вашем устройстве. |
С помощью этого простого метода, вы сможете сделать скриншоты только активных окон на вашем ноутбуке Lenovo, обеспечивая быстрый доступ и удобство в работе с изображениями.
Используйте специальное программное обеспечение для создания изображений экрана

Программное обеспечение для создания скриншотов часто предоставляет широкий набор инструментов для редактирования и аннотирования полученных изображений. С его помощью вы сможете подчеркнуть важные детали, добавить комментарии или вписать текст, преобразовать скриншот в различные форматы и многое другое.
Такие программы обычно обладают интерфейсом, аккуратным дизайном и понятной навигацией, что делает использование их даже для новичков легким и доступным. Некоторые ПО предлагает возможность создания скриншотов не только всего экрана, но и отдельных окон или выбранного участка экрана.
Специальные программы для скриншотов обычно совместимы с различными устройствами Lenovo, включая ноутбуки из различных серий. Благодаря этому вы сможете использовать выбранное программное обеспечение на своем Lenovo без проблем.
Использование специального программного обеспечения для создания скриншотов является удобным и эффективным способом захвата интересующей вас информации с экрана вашего ноутбука Lenovo.
Сохраните скриншот в нужном формате и местоположении

После того, как вы успешно сделали скриншот экрана на своем ноутбуке Lenovo, вам может потребоваться сохранить этот скриншот в нужном формате и месте. В этом разделе мы расскажем вам о различных способах сохранения скриншотов и о том, как выбрать правильный формат и место сохранения в зависимости от ваших потребностей.
- Форматы файла: Когда дело доходит до сохранения скриншотов, вы можете выбрать из различных форматов файла, таких как JPEG, PNG или GIF. Каждый из этих форматов имеет свои преимущества и недостатки, и важно выбрать формат, который лучше всего соответствует вашим потребностям.
- Разрешение: Важно учесть, что сохраняемый скриншот может иметь различное разрешение. Если вам нужно высокое разрешение для печати или деталей, то стоит выбрать настройки с более высоким разрешением. Однако, если вам нужно быстро поделиться скриншотом в Интернете или по электронной почте, то меньшее разрешение может быть более оптимальным.
- Выбор места сохранения: В зависимости от того, как вы планируете использовать скриншот, вы можете выбрать различные места для его сохранения. Это может быть ваш рабочий стол, специальная папка для скриншотов или облачное хранилище. Выберите место сохранения, удобное для вас и обеспечивающее быстрый доступ к скриншоту в будущем.
Теперь, когда вы знакомы с различными аспектами сохранения скриншотов, вы можете легко выбрать подходящий формат файла и место сохранения в соответствии с вашими потребностями.
Проверьте и отредактируйте снимок экрана перед применением
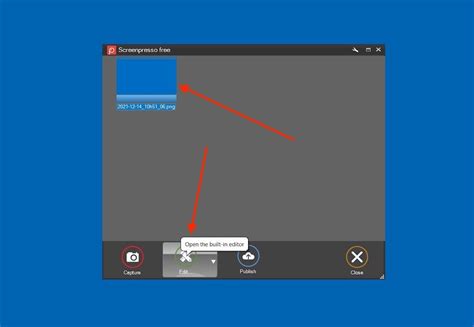
Проверка
Перед использованием скриншота следует удостовериться в правильном отображении на ноутбуке Lenovo и наличии всех необходимых деталей. Особое внимание стоит обратить на читабельность текста, корректность цветов и соответствия содержания исходному объекту. Также важно проверить, что на снимке присутствуют все необходимые элементы и информация, и нет лишних элементов, которые могут отвлечь или недопустимо изменить смысл представленного материала.
Редактирование
При редактировании скриншота рекомендуется использовать специализированные программы, такие как редакторы изображений или утилиты для работы с скриншотами. Это позволит внести необходимые коррекции в изображение, такие как обрезка, подсветка, добавление стрелок или текстовых меток, а также улучшение цветовой гаммы или резкости.
Примечание: перед сохранением скриншота рекомендуется сохранить оригинальное изображение, чтобы иметь возможность вернуться к нему в случае необходимости. Также следует учитывать, что в некоторых случаях может потребоваться получение разрешения на использование скриншота от правообладателя или соблюдение других юридических и этических норм.
Вопрос-ответ

Как сделать скриншот экрана на ноутбуке Lenovo?
Для создания скриншота экрана на ноутбуке Lenovo вы можете использовать комбинацию клавиш "Print Screen" или "Fn + Print Screen". Скриншот будет сохранен в буфер обмена, и вы сможете вставить его в любое приложение, например, в графический редактор или текстовый документ.
Как сохранить скриншот экрана на ноутбуке Lenovo?
После создания скриншота экрана на ноутбуке Lenovo, он автоматически сохраняется в буфер обмена. Затем вы можете открыть любое приложение, например, графический редактор или текстовый документ, и вставить скриншот, используя комбинацию клавиш "Ctrl + V". Если вы хотите сохранить скриншот в отдельный файл, то после вставки его в приложение, сохраните его с помощью опции "Сохранить" или "Экспорт".
Как сделать скриншот выбранной области экрана на ноутбуке Lenovo?
Чтобы сделать скриншот выбранной области экрана на ноутбуке Lenovo, вам нужно нажать комбинацию клавиш "Windows + Shift + S". После этого экран затемнится и вы сможете выбрать нужную область с помощью выделения курсором. После того, как вы выбрали нужную область, скриншот будет сохранен в буфер обмена, и вы сможете вставить его в любое приложение, как описано выше.
Что делать, если клавиша "Print Screen" не работает на ноутбуке Lenovo?
Если клавиша "Print Screen" не работает на ноутбуке Lenovo, вам можно воспользоваться комбинацией клавиш "Fn + Insert". Она также выполняет функцию создания скриншота экрана и сохранения его в буфер обмена. Если эта комбинация тоже не работает, попробуйте использовать программное обеспечение, которое предлагается производителем вашего ноутбука для создания скриншотов.
Можно ли сделать скриншот только активного окна на ноутбуке Lenovo?
Да, на ноутбуке Lenovo, как и на многих других компьютерах, вы можете сделать скриншот только активного окна. Для этого вам нужно нажать комбинацию клавиш "Alt + Print Screen". Скриншот активного окна будет сохранен в буфер обмена, и вы можете вставить его в любое приложение, как было описано выше.
Как сделать скриншот экрана на ноутбуке Lenovo?
Чтобы сделать скриншот экрана на ноутбуке Lenovo, вы можете воспользоваться следующими способами. Первый способ - нажать на клавишу "Print Screen" (обычно находится в верхнем ряду клавиш клавиатуры) или "PrtSc" (может быть расположена на клавише с общими функциями, например, с "Insert"). После нажатия этой клавиши, скриншот экрана будет сохранен в буфер обмена, и вы сможете вставить его в любую программу для обработки изображений или текста. Второй способ - нажать комбинацию клавиш "Windows" + "Print Screen". При этом скриншот экрана будет автоматически сохранен в папке "Снимки экрана" в разделе "Изображения" на вашем компьютере. Также на некоторых ноутбуках Lenovo может быть установлена утилита Lenovo QuickSnip, которая позволяет делать скриншоты выбранной области экрана.
Как сохранить скриншот экрана на ноутбуке Lenovo в файл?
Если вы хотите сохранить скриншот экрана на ноутбуке Lenovo в файл, то после того, как вы сделали скриншот с помощью клавиши "Print Screen" или "Windows" + "Print Screen", вам нужно открыть программу для редактирования изображений, например, Paint или Adobe Photoshop. Затем нажмите комбинацию клавиш "Ctrl" + "V" или выберите пункт "Вставить" в меню программы, чтобы вставить скриншот из буфера обмена. После этого вы сможете сохранить скриншот в нужном вам формате (например, JPEG или PNG) с помощью опции "Сохранить как". Укажите путь к файлу, выберите формат и нажмите "Сохранить". Таким образом, скриншот экрана будет сохранен на вашем ноутбуке Lenovo в виде отдельного файла.



