В современном мире мобильных технологий мы особенно зависим от наших смартфонов и планшетов. Они стали непременными спутниками нашей повседневной жизни и хранят в себе огромное количество информации: от контактов и сообщений до фотографий и видео.
Но что делать, если ваше устройство начинает тормозить или работать некорректно? Есть ли способ вернуть его к первоначальному состоянию без лишней волокиты и потери ценной информации? Да, есть! Метод полного восстановления и сброса до заводских настроек позволит привести ваше устройство к чистому, быстрому и стабильному работоспособному состоянию.
Процедура восстановления считается самым радикальным и эффективным способом избавиться от неполадок, ошибок и замедления устройства. Основная цель - обнулить все настройки, программы и данные, возвращая устройство к состоянию, которое оно имело на фабрике. Уже чувствуете наступление новой эры в работе с вашим устройством?
Шаг 1: Сохранение информации перед восстановлением настроек
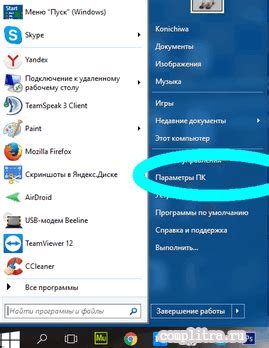
Перед тем, как приступить к операции восстановления заводских настроек вашего устройства на базе операционной системы Android, важно сохранить все важные данные. Это позволит вам избежать потери персональных файлов, фотографий, контактов и других ценных информационных ресурсов.
Проделывая этот первый шаг, убедитесь, что у вас есть полная копия всех необходимых файлов и данных, сохраненных на вашем устройстве. Лучшим подходом является создание резервных копий на внешних устройствах хранения, таких как облачный сервис, компьютер или внешний жесткий диск.
Обратите внимание, что с помощью резервного копирования вы сможете сохранить информацию о пользовательских настройках, установленных приложениях, но не всегда будет возможность сохранить данные в некоторых приложениях из-за их ограничений или ограничений операционной системы.
Помните, что создание резервной копии данных является важным шагом перед полной очисткой устройства, поэтому убедитесь, что вы предусмотрительно и внимательно выполнили эту процедуру, чтобы затем восстановить свои данные без проблем и несоответствий.
Шаг 2: Переход в раздел настроек и выбор способа сброса
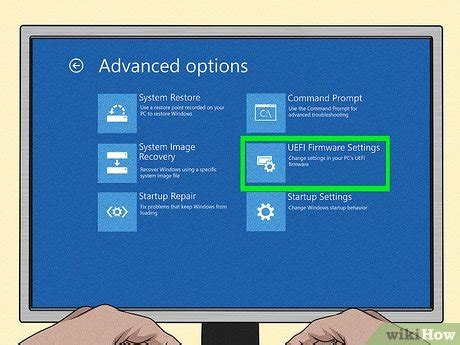
Для того чтобы выполнить процедуру сброса настроек устройства, необходимо перейти в меню установок, где находятся различные параметры андроида. В этом разделе мы рассмотрим, как найти и выбрать опцию сброса, которая позволит вернуть устройство к исходным настройкам.
Первым шагом нужно открыть меню настроек, которое можно найти на домашнем экране или в панели уведомлений андроида. Открыв меню настроек, вы увидите список различных параметров и настроек вашего устройства.
В дальнейшем вам необходимо найти раздел или вкладку, отвечающую за сброс устройства. Название данного раздела может незначительно отличаться в зависимости от версии андроида и модели устройства, но обычно он называется "Резервное копирование и сброс", "Общие" или "Система".
После нахождения нужного раздела, вам необходимо просмотреть список доступных опций и найти пункт "Сброс". В зависимости от устройства, возможно, вам предложат сбросить настройки до заводских установок, сбросить только настройки сети или выполнить другие действия сброса. Выберите наиболее подходящий для ваших нужд вариант.
- Откройте меню настроек
- Найдите раздел сброса устройства
- Выберите опцию сброса
Шаг 3: Подтверждение восстановления и установка пароля
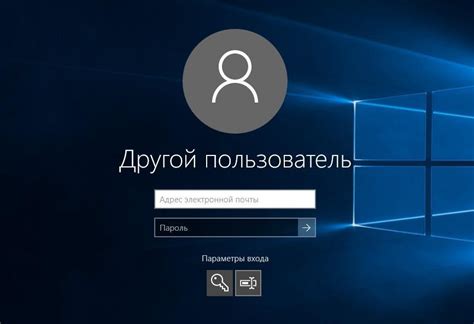
После выполнения предыдущих шагов и выбора параметра сброса устройства начнется процесс подтверждения восстановления. Вам может потребоваться ввести пароль для подтверждения своих действий. Будьте внимательны при вводе пароля и убедитесь, что вводите его правильно.
| Шаг 3: Подтверждение восстановления и установка пароля |
| 1. На экране появится запрос на подтверждение сброса настроек. Введите свой пароль для продолжения. |
| 2. Убедитесь, что вы правильно вводите пароль и не допускаете опечаток. |
| 3. После ввода пароля нажмите кнопку "Подтвердить" или аналогичную кнопку на экране. |
| 4. Если пароль введен правильно, процесс сброса настроек начнется. Подождите, пока устройство завершит процедуру. |
После успешного подтверждения и ввода пароля, ваш андроид-устройство начнет восстанавливаться к заводским настройкам. Будьте терпеливы и дождитесь окончания процесса. В этом разделе мы рассмотрели ключевые шаги для подтверждения сброса и установки пароля.
Шаг 4: Ожидание завершения восстановления настроек к заводским значениям
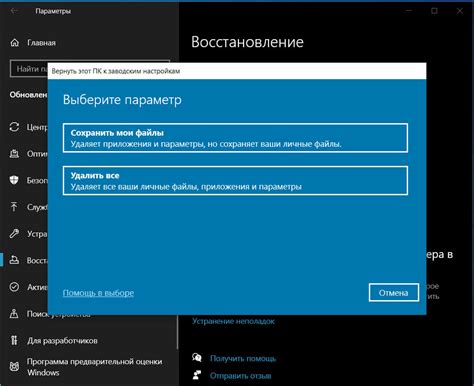
На этом шаге необходимо быть внимательным и не прерывать процесс сброса заводских настроек, пока он не будет полностью завершен. Прибор может отображать информацию о текущем состоянии и прогрессе очистки, поэтому следите за указаниями на экране устройства.
Ожидание завершения сброса заводских настроек может занять некоторое время, в зависимости от модели устройства и количества установленного программного обеспечения. Важно не вмешиваться в работу устройства и подождать, пока оно завершит процесс восстановления настроек.
Пожалуйста, помните, что во время сброса заводских настроек все личные данные и установленные приложения будут удалены без возможности их восстановления. Поэтому перед началом процесса рекомендуется создать резервные копии важной информации и файлов.
Шаг 5: Восстановление и настройка устройства с чистого листа
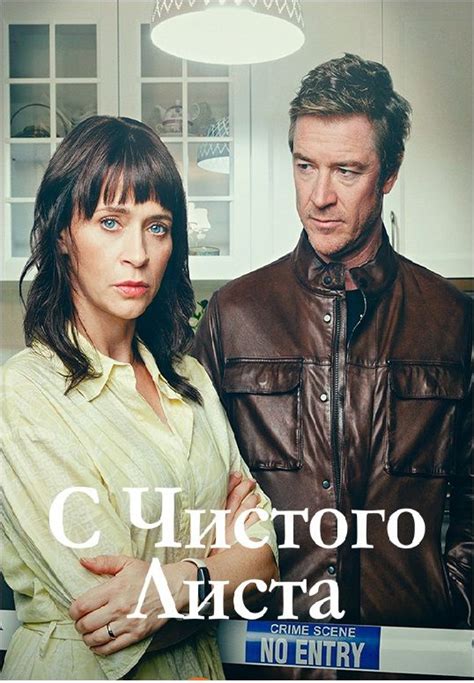
На данном этапе вы достигнете полного сброса всех пользовательских настроек и восстановите андроид устройство в исходное состояние, как при его первой настройке.
Перед тем как приступить к перезагрузке, убедитесь, что все данные, которые вам необходимо сохранить, скопированы на другое устройство или в облачное хранилище.
Затем, произведите перезагрузку устройства, следуя инструкции производителя.
После перезагрузки, вы встретитесь с экраном приветствия, где вам будет предложено выполнить начальные настройки вашего андроид. Следуйте инструкциям на экране, чтобы установить язык, часовой пояс, подключиться к Wi-Fi и войти в свой аккаунт Google.
Не забудьте произвести обновление операционной системы до последней версии и установить необходимые приложения с помощью Google Play Market.
После завершения этого шага, ваш андроид устройство будет готово к использованию с новыми начальными настройками, предоставляя вам чистый старт и оптимальное функционирование.
Шаг 6: Восстановление информации из резервной копии
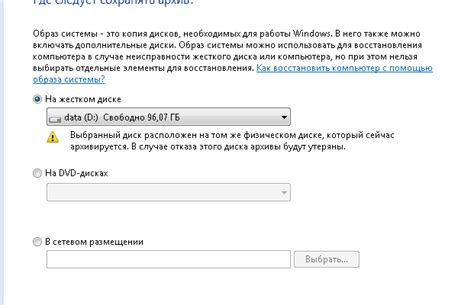
В этом разделе мы рассмотрим процесс восстановления данных с вашего устройства, используя резервную копию, созданную ранее. Этот шаг позволит вам вернуть все необходимые файлы и настройки на ваш андроид, чтобы продолжить использовать его в привычном виде.
Чтобы начать восстановление данных, вам понадобится подключить ваше устройство к компьютеру с помощью USB-кабеля. Затем откройте программу для управления резервными копиями и выберите ранее созданную копию, с которой вы хотите восстановить данные.
После выбора резервной копии, вам будет предложено выбрать тип данных, которые вы хотите восстановить. Обычно это включает контакты, сообщения, фотографии, видео и другие файлы. В зависимости от программы, которую вы используете, возможно, вам также будет предложено выбрать специфические настройки и приложения для восстановления.
После выбора нужных данных и настроек нажмите кнопку «Восстановить», и процесс восстановления будет запущен. Подождите, пока программа завершит процесс восстановления, и не разрывайте соединение устройства с компьютером, чтобы избежать потери данных.
Когда процесс восстановления будет завершен, ваш андроид будет содержать все важные данные и настройки, сохраненные в резервной копии. Вы сможете использовать ваше устройство так же, как и раньше, с сохраненными контактами, сообщениями и другими файлами.
Шаг 7: Применение дополнительных настроек и установка дополнительных приложений
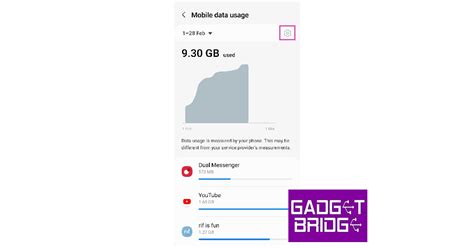
После завершения основных шагов по восстановлению настроек Android-устройства, время прийти к настройке дополнительных параметров и установке необходимых приложений для вашего комфорта и удобства.
После восстановления заводских настроек вы можете настроить дополнительные параметры, такие как персонализация интерфейса, управление энергосбережением, безопасность устройства и другие дополнительные функции, в зависимости от ваших потребностей и предпочтений.
Также рекомендуется установить нужные вам приложения, которые ранее были удалены или необходимы для вашей повседневной работы или развлечения. Вы можете использовать Google Play Store для поиска и загрузки приложений, а также установку дополнительных обновлений уже установленных программ.
- Персонализация интерфейса с помощью установки тем, значков и обоев для экрана блокировки и главного экрана устройства.
- Настройка управления энергосбережением для продления времени автономной работы устройства.
- Установка и активация дополнительных функций безопасности, таких как блокировка отпечатком пальца, PIN-код или разблокировка лицом.
- Проверка доступных обновлений для установленных приложений и установка новых приложений по вашему усмотрению.
Не забудьте, что каждое устройство и каждый пользователь уникален, поэтому не стесняйтесь настраивать дополнительные параметры в соответствии с вашими потребностями и предпочтениями.
Вопрос-ответ

Какую проблему решает полная очистка андроида?
Полная очистка андроида помогает решить следующую проблему: если устройство начало работать медленно, зависать, имеет проблемы с запуском или обновлением приложений, то полная очистка может помочь вернуть его к состоянию, близкому к заводским настройкам.
Как можно выполнить полную очистку андроида?
Для выполнения полной очистки андроида необходимо перейти в настройки устройства, найти раздел "Система" или "Общие" настройки, далее выбрать пункт "Сброс", а затем "Сброс настроек" или "Сброс фабричных настроек". После этого следует подтвердить операцию и дождаться завершения процесса.
Что происходит после выполнения полной очистки андроида?
После выполнения полной очистки андроида все данные и настройки, включая установленные приложения, удаляются, и устройство возвращается к состоянию, которое было при покупке. После полной очистки необходимо будет снова настраивать устройство, устанавливать приложения и восстанавливать данные из предыдущей резервной копии (если такая была создана).
Как создать резервную копию данных перед выполнением полной очистки андроида?
Для создания резервной копии данных перед выполнением полной очистки андроида можно воспользоваться встроенными средствами устройства или сторонними приложениями. В настройках устройства обычно есть раздел "Резервное копирование и сброс", где можно выбрать данные, которые необходимо сохранить. Также есть приложения, доступные в Google Play, которые предлагают расширенные возможности для создания резервных копий.
Какой эффект может дать полная очистка андроида, если проблема не связана с программными ошибками или заражением вирусами?
Если проблема с устройством не связана с программными ошибками или заражением вирусами, полная очистка андроида может не принести значительных результатов. В этом случае, возможно, следует обратиться к специалисту для диагностики и поиска более подходящего решения проблемы.



