Необычные детали и уникальные элементы могут сделать ваш сервер Discord неповторимым и привлекательным для участников. Один из способов добиться этого - добавить оверлей, что позволит вам придать своей платформе новые яркие акценты и выделиться на фоне множества других сообществ.
Но что же такое оверлей? Знакомым словом "оверлей" мы обычно называем изображение, которое накладывают поверх другого изображения или экрана. Оверлей может служить декоративной вставкой, подчеркивая определенные аспекты или сообщая конкретную информацию. Это как украшение вашего сервера, которое создает атмосферу и делает из него действительно уникальное место в мире Discord.
Добавление оверлея в Discord - это несложный процесс, который можно выполнить всего лишь за несколько шагов. В этой статье я поделюсь с вами простой и понятной инструкцией о том, как вы можете добавить оверлей на свой сервер. Вы узнаете о нескольких методах, которые помогут вам достичь желаемого эффекта и создать ваши собственные уникальные оверлеи.
Выбор наилучшего декоративного элемента

В данном разделе мы рассмотрим аспекты, которые следует учесть при выборе идеального оверлея для вашего Discord-сервера. Мы предоставим вам полезные рекомендации о том, как найти наиболее подходящий декоративный элемент, который подчеркнет уникальность и стиль вашего сервера, не забывая обеспечить легкость и удобство в использовании.
Тема | Описание |
Цветовая палитра | Рассмотрите выбор цвета оверлея, чтобы он гармонировал с основной цветовой схемой вашего сервера. Учитывайте эмоциональную атмосферу, которую вы хотите передать и соответствующий контраст. |
Типографика | Важно выбрать шрифт, который подчеркнет вашу тему и будет легкочитаемым. Обратите внимание на стиль и размер шрифта, чтобы он соответствовал остальному контенту на сервере. |
Изображения и иллюстрации | Решите, хотите ли вы использовать фотографии, иллюстрации или абстрактные изображения в качестве части оверлея. Подумайте о том, какую эмоцию или сообщение вы хотите передать через выбранные изображения. |
Границы и линии | Установите границы и линии, которые ограничат оверлей и придадут ему законченный вид. Выберите соответствующие толщину, цвет и стиль границ, чтобы они подчеркнули основные элементы оверлея. |
Анимация | Размишляйте о возможностях анимирования оверлея, чтобы сделать его более живым и привлекательным для пользователей сервера. Использование ненавязчивых анимаций может добавить уникальности и удивления в вашем оформлении. |
Помните, что выбор оверлея является ключевым шагом в создании интересного и привлекательного внешнего вида вашего Discord-сервера. Учитывайте концепцию и общую атмосферу вашего сервера, чтобы выбранный оверлей отражал его идеологию и привлекал ожидаемую аудиторию.
Создание наложения: шаг за шагом
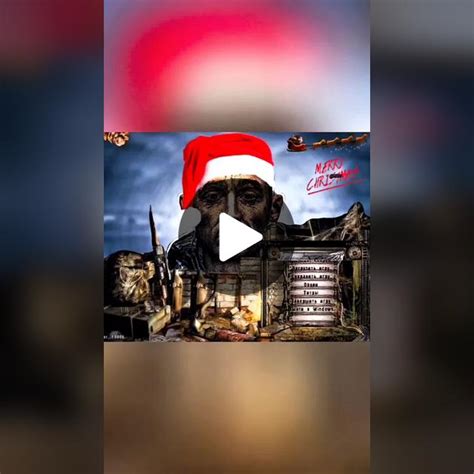
В данном разделе мы представим подробную инструкцию по созданию уникального наложения в клиенте Discord. Здесь вы найдете пошаговое руководство по процессу, которое позволит вам добавить к вашему профилю интересный и выразительный оверлей.
Начнем с определения внешнего вида наложения. Воспользуйтесь различными инструментами для создания графического дизайна, например, Adobe Photoshop, Canva или любой другой подходящей программы. Выберите цветовую палитру и элементы дизайна, которые отразят вашу индивидуальность или соответствуют концепции профиля.
После создания дизайна вашего оверлея, следующим шагом будет его настройка в Discord. Зайдите в настройки приложения, найдите раздел "Внешний вид" или "Оформление" и выберите опцию "Наложение". Здесь вы сможете загрузить изображение оверлея, выбрать его положение, прозрачность и другие настройки, в зависимости от доступных возможностей в вашем клиенте Discord.
| Шаги: | Действие: |
| 1. | Откройте программу для редактирования изображений и создайте уникальный дизайн оверлея. |
| 2. | Сохраните готовое изображение в формате, поддерживаемом Discord (например, PNG или JPEG). |
| 3. | Запустите приложение Discord и перейдите в настройки. |
| 4. | Откройте раздел "Внешний вид" или "Оформление". |
| 5. | Выберите опцию "Наложение". |
| 6. | Загрузите изображение оверлея, которое вы создали. |
| 7. | Настройте положение, размер, прозрачность и прочие параметры оверлея в соответствии с вашими предпочтениями. |
| 8. | Сохраните настройки и наслаждайтесь новым оформлением вашего профиля в Discord! |
Пользуйтесь этим руководством, чтобы создать уникальный оверлей, который подчеркнет вашу индивидуальность и сделает ваш профиль в Discord более привлекательным и выразительным.
Получение кода прикрытия: заготовка для оформления

Этот раздел предназначен для тех, кто хочет добавить к своему Discord серверу уникальный оверлей без использования стандартных инструкций. Здесь мы рассмотрим несколько методов получения кода, который позволит вам настроить оформление оверлея и придать ему индивидуальность.
Настройка чата в Discord: основные шаги для оптимизации коммуникации
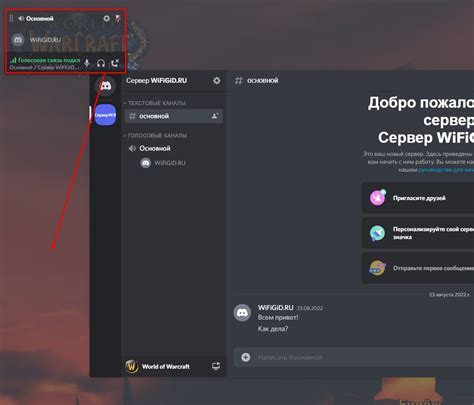
Этот раздел нашей статьи посвящен настройке функций чата в платформе Discord, которые позволят оптимизировать коммуникацию и повысить удобство использования. Мы рассмотрим основные настройки, касающиеся визуальной и аудио стороны, а также дополнительные функции, которые помогут вам лучше организовать свои общие площадки и обеспечить более эффективное взаимодействие с другими участниками сообщества.
1. Визуальная настройка чата:
В этом разделе мы рассмотрим способы улучшить визуальный опыт использования чата в Discord, используя различные темы, шрифты и элементы оформления. Также будут представлены советы по улучшению читаемости текста, размеров шрифтов и цветовой гаммы с использованием доступных инструментов платформы.
2. Аудио настройка чата:
В этом разделе мы рассмотрим важные настройки, связанные с аудио чатом, которые помогут вам оптимизировать качество звука и обеспечить более комфортное общение. Будут представлены инструкции по настройке голосового чата, шумоподавлению, настройке чувствительности микрофона, а также возможности группового общения в Discord.
3. Дополнительные функции чата:
В этом разделе мы рассмотрим дополнительные возможности платформы Discord для улучшения организации общего пространства и оптимизации коммуникации. Будут представлены инструкции по созданию каналов, настройке уведомлений, использованию эмодзи и фильтров, а также другим дополнительным функциям, которые помогут вам более эффективно организовать свое сообщество и управлять им.
Настройка чата в Discord является важной частью обеспечения комфортного и эффективного общения в сообществе. Следуя представленным в данном разделе советам и инструкциям, вы сможете настроить платформу согласно своим потребностям и предпочтениям, гарантируя более приятный и продуктивный опыт взаимодействия с другими участниками.
Основные шаги для включения дополнительного слоя на Discord
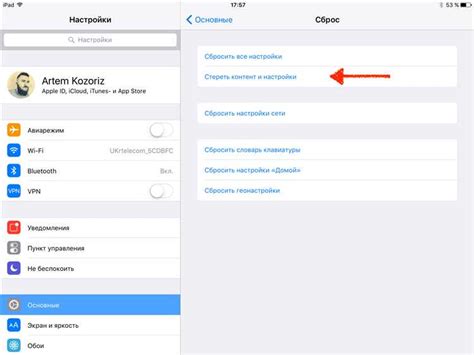
В этом разделе мы рассмотрим процесс настройки и включения дополнительного слоя на платформе Discord. Мы расскажем вам, как придать вашему профилю новую изюминку, улучшить визуальное впечатление от общения, а также поделиться с вами полезными советами и рекомендациями.
Размещение оверлея на экране

Прежде чем разместить оверлей на экране, необходимо убедиться, что у вас установлен и настроен Discord. Далее, следуйте инструкциям для создания и настройки оверлея:
Шаг 1: Откройте приложение Discord и войдите в свой аккаунт.
Шаг 2: Перейдите в настройки польз ователя нажав на значок "настройки"(иконка шестеренки) в правом нижнем углу экрана.
Шаг 3: В левой панели выберите вкладку "Оверлей".
Шаг 4: Включите опцию "Разрешить оверлей" для активации функциональности.
Шаг 5: Настройте различные параметры оверлея, такие как выбор отображаемых графических элементов и их позиционирование на экране.
Шаг 6: После завершения настроек оверлея, сохраните изменения и закройте окно настроек.
Шаг 7: Начните гейминг-сессию или стрим с активированным оверлеем, чтобы увидеть его в действии на своем экране.
Теперь вы знаете, как разместить оверлей на экране в Discord. Путем создания и настройки оверлея вы сможете добавить уникальные элементы дизайна к вашим гейминг-сессиям или стримам, улучшив пользовательский опыт и создав более привлекательную атмосферу для ваших зрителей.
Настройка параметров и расположения оверлея
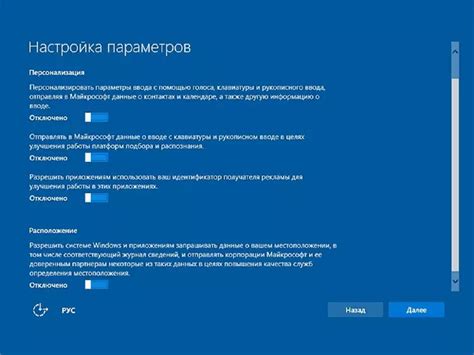
Для начала настройки оверлея откройте настройки Discord и найдите соответствующий пункт меню. Обычно он расположен в разделе "Игры" или "Настройки пользователей".
После открытия настроек оверлея, вы сможете регулировать его размеры, положение и другие параметры. Некоторые из важных настроек, которые могут быть доступны: размер оверлея, прозрачность, положение на экране, отображение определенных элементов, таких как никнеймы игроков или информация о сервере, и многое другое.
Для изменения размеров оверлея вы можете использовать соответствующий ползунок или ввести значения в соответствующие поля. Изменение прозрачности оверлея также возможно при помощи ползунка или числового значения. С помощью настройки положения на экране вы можете указать место, гдe оверлей будет отображаться: сверху, снизу, слева или справа.
Обратите внимание, что доступные настройки оверлея могут зависеть от версии Discord и выбранного настроек пользователем. При желании, вы также можете включить или отключить оверлей с помощью предоставленного переключателя или флажка.
После завершения настройки всех параметров оверлея, не забудьте сохранить изменения. Нажмите на кнопку "Применить" или "Сохранить", чтобы сохранить ваши настройки и начать использовать оверлей в Discord.
Теперь вы знаете, как провести настройку размеров и положения оверлея в Discord. С помощью этих инструкций вы сможете кастомизировать оверлей по своему вкусу и адаптировать его к вашим индивидуальным потребностям и предпочтениям.
Вопрос-ответ

Можно ли добавить оверлей в Discord на мобильном устройстве?
К сожалению, функция добавления оверлея в Discord пока недоступна для мобильных устройств. Она доступна только на компьютерах с Windows и Mac OS.
Как я могу узнать, есть ли у меня уже установленный оверлей в Discord?
Чтобы узнать, есть ли у вас уже установленный оверлей в Discord, откройте приложение Discord и в правом нижнем углу экрана нажмите на иконку "Настройки". Далее выберите "Оверлей" в боковом меню и увидите список приложений, для которых у вас уже установлен оверлей.
Могу ли я изменить местоположение оверлея в Discord?
Да, вы можете изменить местоположение оверлея в Discord. Для этого откройте приложение Discord и в правом нижнем углу экрана нажмите на иконку "Настройки". Далее выберите "Оверлей" в боковом меню и найдите настройку "Положение оверлея". Выберите желаемое положение из предложенных вариантов или переместите его на экране.
Можно ли включить или отключить оверлей только для определенных игр в Discord?
Да, вы можете включить или отключить оверлей только для определенных игр в Discord. Для этого откройте приложение Discord и в правом нижнем углу экрана нажмите на иконку "Настройки". Далее выберите "Оверлей" в боковом меню и найдите настройку "Игровые настройки оверлея". Вы можете выбрать игры, для которых хотите включить или отключить оверлей, и настроить его поведение соответственно.
Какая может быть причина, если оверлей не отображается в Discord?
Если оверлей не отображается в Discord, возможно, причина заключается в нескольких факторах. Во-первых, убедитесь, что функция оверлея включена в настройках Discord. Во-вторых, проверьте, поддерживается ли оверлей для конкретной игры. Некоторые игры могут быть несовместимы с оверлеем. Также, стоит убедиться, что у вас установлена последняя версия Discord и обновить ее при необходимости.



